Microsoft Team でのビデオ通話中に音が聞こえない: 修正
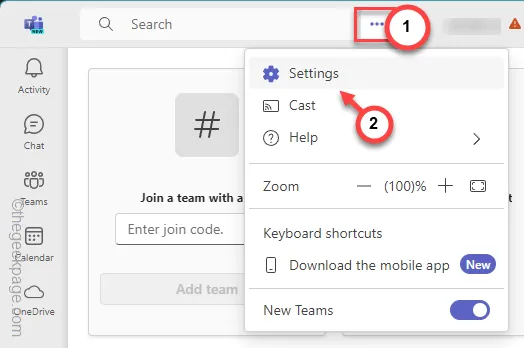
Microsoft Teams ユーザーの数が増加するにつれて、さまざまなフォーラムでさらに多くの新しいバグが表面化しています。よくある問題の 1 つは、Teams でのビデオ通話からユーザーが音声を受け取らないという奇妙なバグです。 Microsoft Teams ユーザーの一部は、ビデオ通話に参加するときにこの問題が発生していると指摘しています。 Teams のいくつかの設定を調整することでトラブルシューティング プロセスを開始できますが、それらが機能しない場合は、さらに深く掘り下げる必要があります。
解決策 1 – 正しいスピーカーの使用を選択する
MS Teams 設定で正しいスピーカーまたは出力デバイスを使用する必要があります。
ステップ 1 –これを行うには、Teams クライアントを開く必要があります。 Teams デスクトップ クライアントであっても、Web 上の Teams であっても、それを開いてください。
ステップ 2 –次に、上部のドットボタンをタップします。
ステップ 3 –後で、「設定」を開いて Teams 設定を読み込みます。
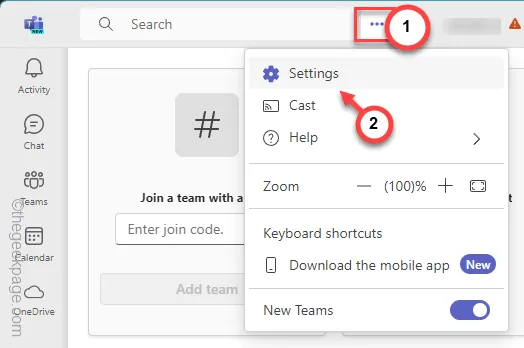
ステップ 4 –専用の「デバイス」セクションがあります。したがって、左側のペインに移動します。
ステップ5 –これとは別に、「オーディオ設定」を開きます。 「スピーカー」をクリックすると、スピーカーデバイスのドロップダウンリストが表示されます。
ステップ 6 –現在使用しているオーディオデバイスを選択します。

ステップ 7 –次に、「マイク」設定でも同じことを行う必要があります。
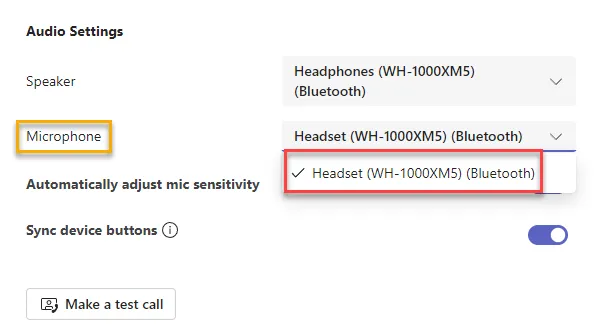
正しいマイクを修正したら、友人や同僚とデモビデオ通話を開始してテストしてください。
解決策 2 – サウンド設定を修正する
Teams の設定で正しいオーディオ デバイスを選択したとしても、デバイスがそれを使用していなければ、あまり役に立ちません。
ステップ 1 –何かを行う前に、出力デバイスのサウンドレベルを確認してください。必要に応じてミュートを解除します。
ステップ 2 –次に、 Win+Rボタンを同時に押します。
ステップ 3 –このショートカットを使用して、サウンドパネルにすばやくアクセスします。
mmsys.cpl
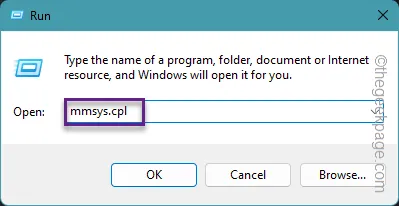
ステップ 4 –サウンドユーティリティへの行き方を検討しながら、「再生」タブに移動します。
ステップ 5 –デバイスのリストには、システム上のすべての出力オーディオ デバイスが表示されます。正しいデバイスを右クリックし、コンテキストメニューから「デフォルトのデバイスとして設定」をタップするだけです。
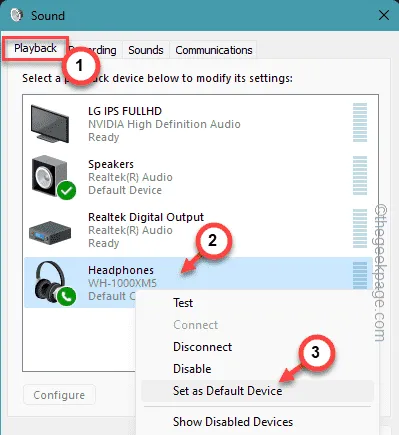
ステップ 6 –次に、「マイク」タブに移動します。
ステップ 7 –プライマリマイクデバイスを選択し、「デフォルトデバイスとして設定」をクリックします。
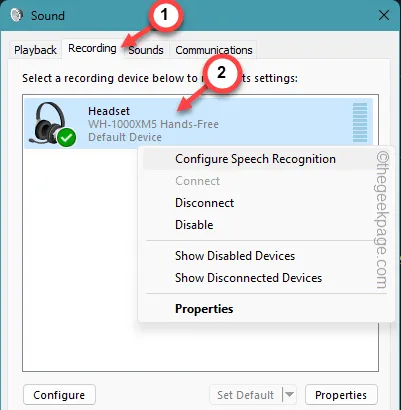
ステップ 8 – 「適用」ボタンと「OK 」ボタンを使用して設定を保存できます。
これ以降、Teams でのビデオ通話中に問題が発生することはなくなります。
解決策 3 – オーディオのトラブルシューティング ツールを試してみる
問題はオーディオ サービスに関連している可能性があります。したがって、オーディオのトラブルシューティング ツールを実行して、Teams でこの問題を解決する必要があります。
ステップ 1 –タスクバーの右下隅にオーディオ出力アイコンが表示されます。
ステップ 2 –それを右クリックし、「サウンドの問題のトラブルシューティング」をクリックします。
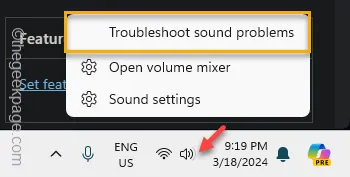
これにより、インタラクティブ オーディオのトラブルシューティング ツールが呼び出されます。手順に従ってください。オーディオ トラブルシューティング ツールが残りのトラブルシューティング プロセスを処理します。
完了すると、Teams アプリでオーディオが再び機能するようになります。ビデオ通話に参加して、自分の目で確かめてください。
解決策 4 – チームのマイクへのアクセスをテストする
マイクは、オーディオ出力デバイスとは異なり、手動で許可する必要があります。
ステップ 1 –システムの設定を開く必要があります。
ステップ 2 –「プライバシーとセキュリティ」設定に切り替えます。
ステップ 3 – 「マイク」設定を行っている間。開けてください。
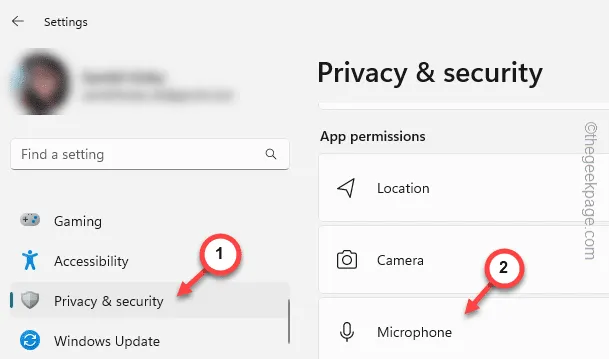
ステップ 4 –右側のペインのマイク設定で、「マイクアクセス」設定を「オン」設定に切り替えます。
ステップ 5 –「アプリがマイクにアクセスできるようにする」設定を「オン」モードにします。
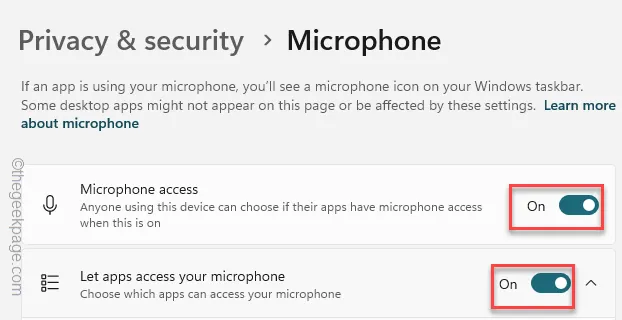
ステップ 6 – もう 1 つやるべきことがあります。 「デスクトップアプリがマイクにアクセスできるようにする」設定を見つけて、そのオプションを有効にします。
ステップ 7 –同じ設定を下に進み、「Teams」トグルを「On」モードに設定します。
MS Teams でマイクをテストします。これが役立つかどうかを確認してください。
解決策 5 – Web 上で Teams を使用する
問題は、コンピューター上の Teams のクライアント バージョンに限定されている可能性があります。したがって、Web 上の Teams を試してみることができます。
ステップ 1 –まず、ブラウザを開いてTeamsに移動します。
ステップ 2 –これにより、Teams のログイン Web ページが表示されます。そこにある適切な認証情報を使用してログインします。
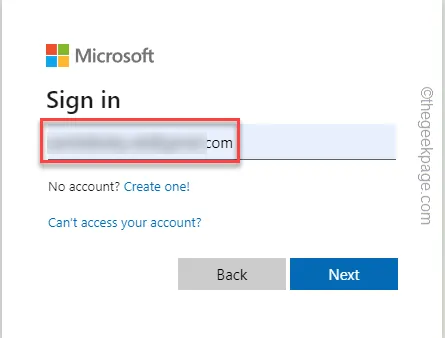
ステップ 3 –次に、Web 上の Teams には特定のアクセス許可が必要です。ビデオ通話を開始するか、ビデオ アイコンをクリックしてクリップの録画を開始します。
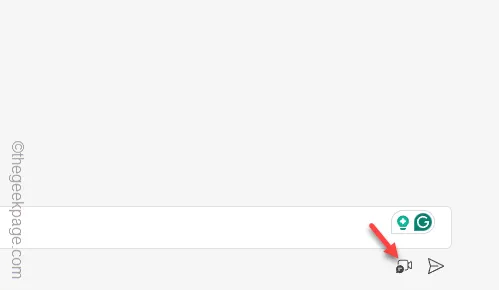
ステップ 4 –「カメラ」と「マイク」の権限を許可する必要があります。
ステップ 5 –したがって、「許可」をタップして許可を与えます。
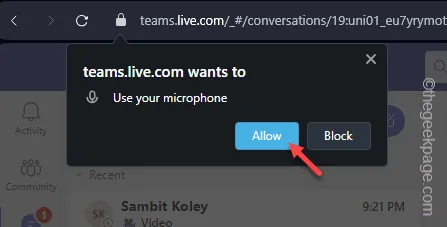
カメラとマイクを許可すると、ビデオ通話機能が適切に動作するはずです。
これらの修正がビデオ通話の問題のトラブルシューティングに役立つことを願っています。


コメントを残す