Word 文書が空白で開く: 修正方法
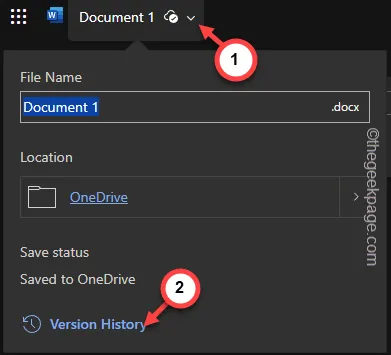
Word 文書が破損していると、奇妙なバグや問題が発生する可能性があります。そのような問題の 1 つは、Word ファイルを開いたときに、実際の項目ではなく、空白の白紙のページだけが表示されることです。問題が何であれ、これらの一連の手順を使用して解決できます。これらの手順を注意深く実行し、最後に実行してください。すぐにすべてがうまくいきます。
初期の回避策–
1. マシン上の他のツールと同様に、Word も時々誤動作することがあります。そのため、Word アプリを閉じて再起動すると解決する場合があります。
2. MS Word アプリを直接起動すると、空白のページが表示されます。そのデフォルト ページから、「File>」および「Open」オプションを使用して新しいファイルを開くことができます。
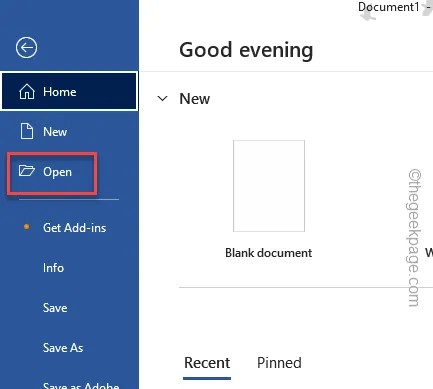
解決策 1 – コンテンツを再表示する
文書のコンテンツ全体が非表示になっている場合、Word 文書が完全に空白で表示されることがあります。
ステップ 1 – Microsoft Word を使用しているときに、Ctrl+Aキーを押して、すべてのコンテンツを一度に選択します。
ステップ 2 –次に、Ctrl+Dキーを押してフォント設定を開きます。
または、
「フォント」セクションの小さな矢印の点をクリックして、「フォント設定」を開くことができます。
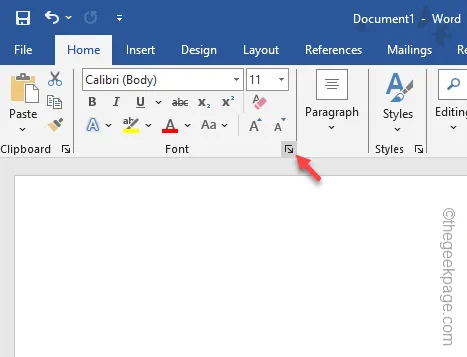
ステップ 3 – [フォント設定] タブで、[非表示] ボックスのチェックを外します。
ステップ 4 –次に、「OK」をクリックします。
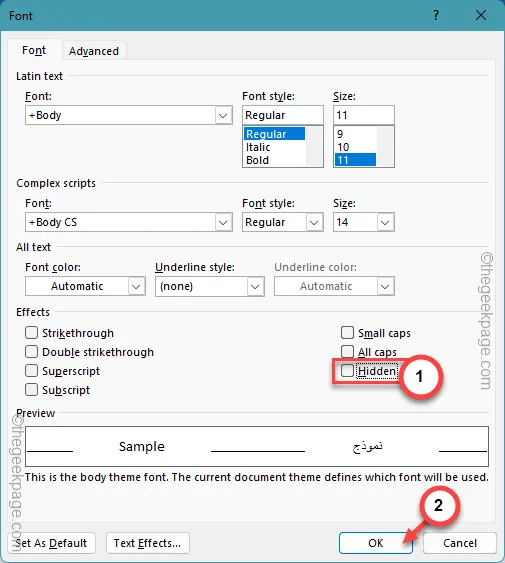
これにより、Word 文書内に存在するテキスト全体が再表示されます。これが機能するかどうかを確認してください。
解決策 2 – ファイルを修復する
Word ファイルが破損している可能性があるため、Word ファイルが空白として表示される可能性があります。したがって、ファイルを開く前にファイルを修復すると解決する可能性があります。
ステップ 1 –まず、Word ファイルの空のインスタンスを閉じる必要があります。
ステップ 2 –システム上でMicrosoft Wordを実行します。
ステップ 3 –次に、「ファイル」タブを開きます。そこで「Open 」スラブを使用します。
ステップ 4 –最後に、「参照」をクリックします。
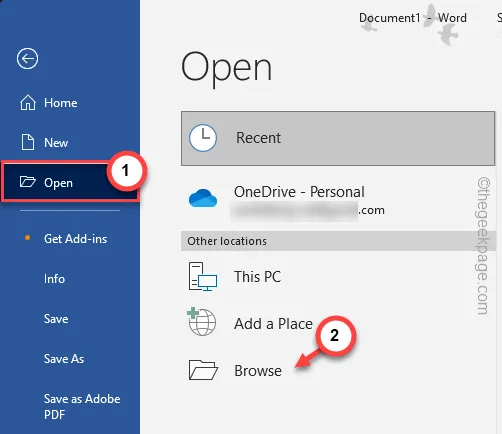
ステップ 5 –次の部分は非常に簡単です。 Word 文書の場所に移動するだけです。
ステップ 6 –そこからドキュメントを選択し、ドロップダウンの種類を「開いて修復」に設定します。
ステップ 7 –今度は同じ「開いて修復」をクリックして、ファイルを開いて修復します。
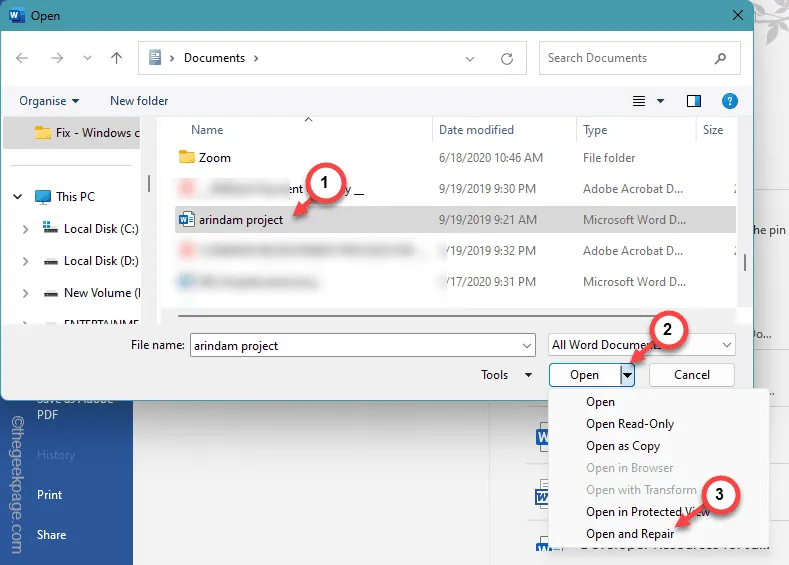
ファイルを修復して Word に読み込むと、正しい内容が表示されます。
これが機能するかどうかを確認してください。
解決策 3 – いくつかの表示モードを試してみる
Word では、文書をさまざまな観点から見ることができるさまざまな表示モードが利用可能です。
ステップ 1 –「表示」バーに移動します。
ステップ 2 –以下のようないくつかのモードがあります –
Read Mode
印刷レイアウト
ウェブレイアウト
ステップ 3 –好みの表示モードを選択し、テストします。
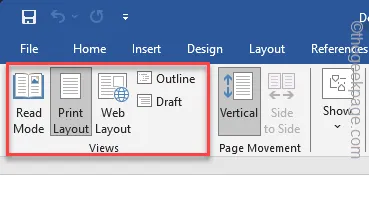
ドキュメントの内容を読んだり変更したりできるかどうかを確認します。
文書が Word に読み込まれたら、黄色のリボンの[編集を有効にする] オプションをクリックします。
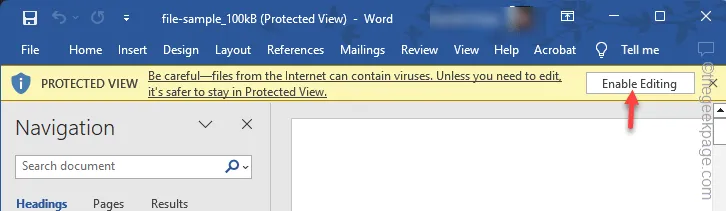
文書を編集できるので、文書の内容を確認できる場合があります。
解決策 4 – ファイルからテキストを復元する
状況によっては、Word が破損しているため、ファイルのテキストを完全に読み込むことができない場合があります。ファイルからテキストを復元して確認できます。
ステップ 1 –このプロセスは、前述した修復プロセスと同じです。したがって、開いている Word ファイルのインスタンスをすべて終了します。
ステップ 2 – Microsoft Wordをロードします。
ステップ 3 –今回は、Ctrl+Oホットキーを使用して、 [開く]パネルにアクセスします。
ステップ 4 –回復したい Word ファイルを選択し、オプションを「任意のファイルからテキストを回復」リストに設定します。
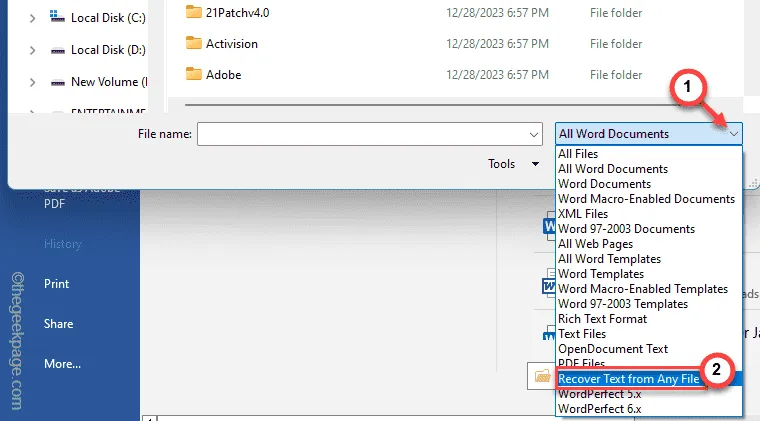
ステップ 5 –最後に、「開く」をタップして回復プロセスを開始します。

Word が復元したテキスト ファイルを読み込むときに、もう一度確認してください。
解決策 5 – バージョン履歴チェックを実行する
Word で文書を保存および編集すると、Word は文書のバージョンを追跡します。 [バージョン履歴] オプションを使用してドキュメントを回復できます。
[注 – これは Microsoft Office 365 アプリケーションにも当てはまります。 Web ブラウザから Word で同じことを試すことができます。]
ステップ 1 –ドキュメントを開きます。Wordに読み込まれるまで待ちます。
ステップ 2 –ここで、ドキュメントの名前をクリックすると、ファイルの場所が表示されます。そこで、「バージョン履歴」をタップして、ファイルのバージョン履歴全体をロードします。
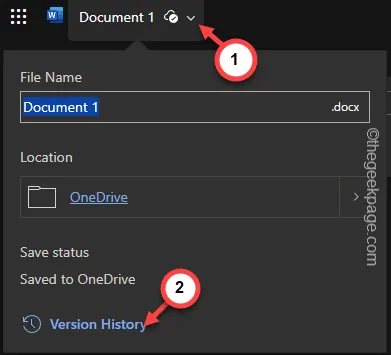
これで、コンピュータ上にドキュメントのすべてのバージョンが表示されます。
ステップ 3 – すべての内容を含むドキュメントの正しいバージョンを復元します。
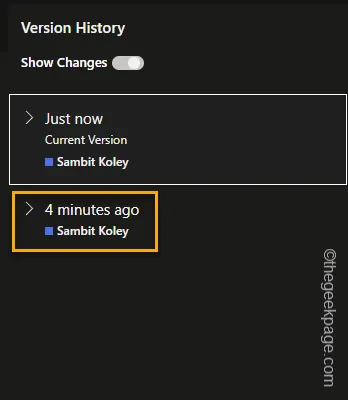
これが役立つかどうかを確認してください。
解決策 6 – 未保存のドキュメントを復元する
Word で文書を保存するのを忘れた場合、保存されていない文書の記録が保存されます。そこからドキュメントを復元します。
ステップ 1 –これを行うには、MS Wordを開きます。
ステップ 2 –次に、「ファイル」メニューに移動します。
ステップ 3 –後で、「開く」セクションをクリックする必要があります。
ステップ 4 –右側のペインで、「保存されていないドキュメントを回復する」オプションをタップして開きます。
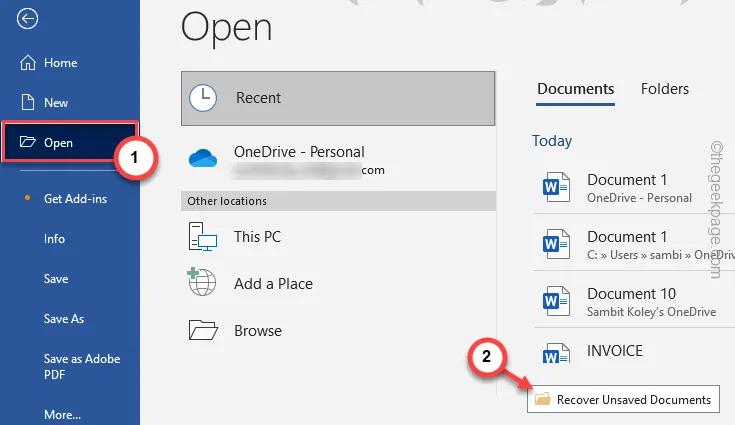
Word は、保存されていない作業内容のコピーをローカル システム ストレージに保存します。
ステップ 5 –次に、回復したいファイルを選択します。作成日が含まれるファイル名から、ファイルについてより深く理解できます。
ステップ 6 –さらに、「開く」をクリックします。
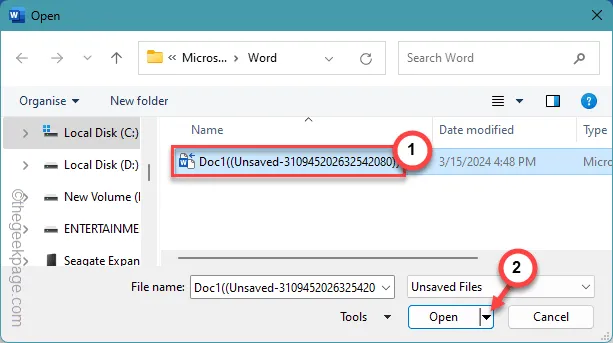
ファイルを開いた瞬間に、ファイルに名前を付けて適切に保存する必要があります。
もう空白のページを見る必要はありません。


コメントを残す