Schakel Muistoetsen gebruiken in of uit als Num Lock is ingeschakeld in Windows 11

In dit bericht laten we u zien hoe u ‘ Gebruik muistoetsen wanneer Num Lock is ingeschakeld’ in Windows 11 kunt in- of uitschakelen. Als muistoetsen zijn ingeschakeld in Windows, wordt Num Lock de standaardschakelaar om te activeren of te deactiveren met behulp van het numerieke toetsenbord om te verplaatsen de wijzer. Als u Num Lock echter liever niet op deze manier gebruikt, kunt u de instellingen uitschakelen op uw Windows 11/10-pc. Wij laten je zien hoe!

Schakel Muistoetsen gebruiken in of uit als Num Lock is ingeschakeld in Windows 11
Om ‘Gebruik muistoetsen wanneer Num Lock is ingeschakeld’ op uw Windows 11/10-pc in of uit te schakelen , kunt u een van deze methoden volgen:
- Gebruik de app Instellingen
- Gebruik het Configuratiescherm
Laten we dit in detail bekijken.
1] Gebruik de app Instellingen om Muistoetsen gebruiken wanneer Num Lock is ingeschakeld in of uit te schakelen
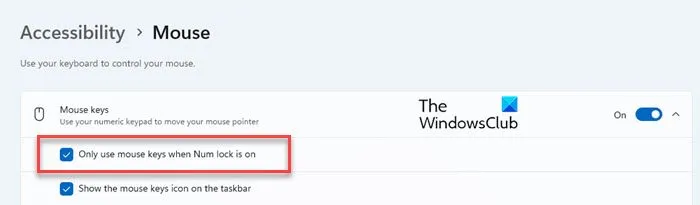
Klik op de Start- knop en selecteer Instellingen in het menu dat verschijnt. Klik op de optie Toegankelijkheid aan de linkerkant van het venster Instellingen. Scroll vervolgens naar beneden en klik op de optie Muis onder het gedeelte ‘Interactie’.
Klik op de pijl-omlaag naast de muistoetsen bovenaan. Haal het vinkje weg voor ‘ Gebruik alleen muistoetsen als Num Lock is ingeschakeld ‘ om de instelling uit te schakelen .
Sluit de app Instellingen. U kunt nu de muistoetsen blijven gebruiken, zelfs als Num Lock is uitgeschakeld.
Om de instelling opnieuw in te schakelen , vinkt u het vakje aan voor ‘ Gebruik alleen muistoetsen als Num Lock is ingeschakeld ‘.
2] Gebruik het Windows Configuratiescherm om Muistoetsen gebruiken wanneer Num Lock is ingeschakeld in of uit te schakelen
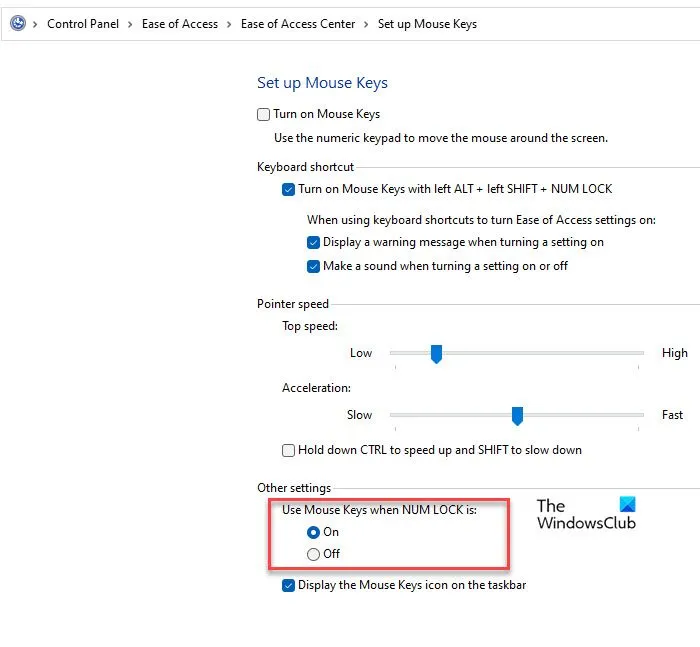
Typ ‘control’ in de Windows-zoekbalk en klik op Openen naast de app Configuratiescherm . Klik in het Configuratiescherm op Toegankelijkheid > Toegankelijkheidscentrum . Klik vervolgens op Maak de muis gebruiksvriendelijker .
Klik vervolgens op de link Muistoetsen instellen . Zoek op de pagina Muistoetsen instellen naar ‘ Muistoetsen gebruiken als NUM LOCK is: ‘ onder Overige instellingen .
U ziet twee opties: Aan en Uit. Selecteer Aan om het gebruik van muistoetsen in te schakelen wanneer Num Lock is ingeschakeld. Selecteer Uit om het gebruik van muistoetsen in te schakelen, zelfs als Num Lock is uitgeschakeld. Klik op Toepassen , gevolgd door OK om de wijzigingen in het systeem op te slaan.
Dat is het! Ik hoop dat je dit nuttig vindt.
Hoe schakel ik mijn muistoetsen in Windows 11 in?
U kunt muistoetsen in Windows 11 inschakelen en configureren met behulp van de app Instellingen. Druk op Win+I om het venster Instellingen te openen. Selecteer Toegankelijkheid > Muis . Zet de schakelaar naast de optie Muistoetsen op Aan. U kunt de muistoetsen ook inschakelen via het Toegankelijkheidscentrum in het Configuratiescherm , of door de toetsen Alt, Shift links en Num Lock tegelijk in te drukken.
Hoe schakel ik Num Lock uit in Windows 11?
De eenvoudigste manier om Num Lock in Windows 11 uit te schakelen is door op de Num Lock-toets op uw toetsenbord te drukken. Als uw toetsenbord geen Num Lock-toets heeft, kunt u het schermtoetsenbord gebruiken om de functie in of uit te schakelen. Als u Num Lock automatisch wilt uitschakelen bij het opstarten, opent u de Register-editor en navigeert u naar HKEY_CURRENT_USER\Configuratiescherm\Toetsenbord . Dubbelklik vervolgens op InitialKeyboardIndicatorsin het rechterpaneel en wijzig de waardegegevens in 0 .



Geef een reactie