Windows 11/10 でネットワーク接続フォルダーが空です

コンピュータがネットワーク ドライブを検出できない場合、ネットワーク接続フォルダは空になります。この問題は新しいものではなく、Windows 11 または Windows 10 ユーザーだけでなく、Windows 8/7 ユーザーでさえ、フォルダーが空であり、ネットワーク アダプターが見つからないことがあると報告しています。この投稿では、ネットワーク接続フォルダーが空の場合にできることを説明します。
Windows で [ネットワーク接続] フォルダーが空になるのはなぜですか?
Windows 11/10 でネットワーク接続フォルダーが空です
この問題には多くの理由があります。理由の 1 つは、Windows Update がネットワーク ドライバーのインストールまたは更新に失敗したことです。その場合、必要なドライバーを手動で更新する必要があります。ただし、他にもさまざまな理由と解決策を検討しています。したがって、ネットワーク接続フォルダーがコンピューターで空の場合は、sol に従ってください。
- システムの復元を使用して PC を以前のバージョンに復元する
- ネットワークのトラブルシューティング ツールを実行します
- VPN を無効にする
- クリーン ブートでのトラブルシューティング
- 構成キャッシュをクリアする
- ネットワーク ドライバーの更新
- ClassManager の編集
- ネットワーク設定のリセット
始めましょう。
1]システムの復元を介してPCを以前のバージョンに復元します
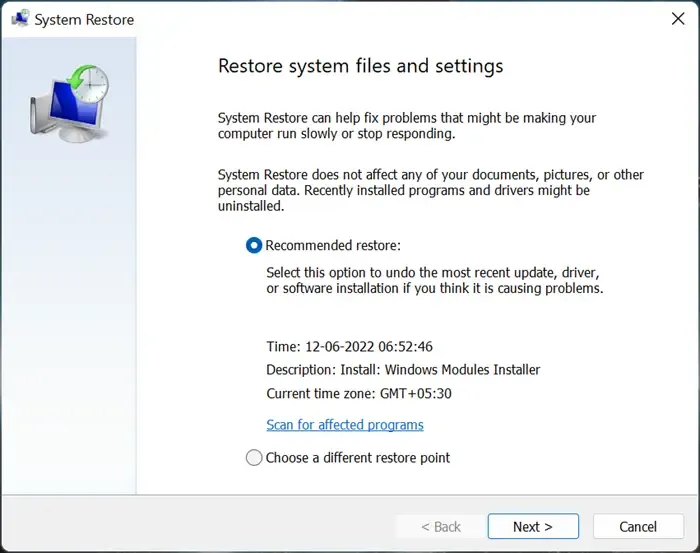
多くのユーザーは、ネットワーク アダプターが更新されたときに、ネットワーク接続フォルダーが空であることを発見したと報告しています。ただし、システムの復元機能を使用して、更新によって発生した問題を修正できます。これにより、Windows が以前の状態に復元されるためです。システムの復元によって個人用ファイルが変更されることはありませんが、新しくインストールされたソフトウェアとドライバーがコンピューターからアンインストールされる場合があります。そのため、このソリューションに進む前にバックアップを作成してください。
復元ポイントの使用方法は次のとおりです。
- Windows + Rキーを押して、実行ダイアログ ボックスを開きます。
- 実行ボックスに rstrui と入力し、Enterボタンを押します。
- 推奨される復元またはその他の復元ポイントを選択し、[次へ] をクリックします。
画面の指示に従って、コンピューターを以前の状態に復元します。システムを更新した後、問題が解決したかどうかを確認してください。
2]ネットワークトラブルシューターを実行する
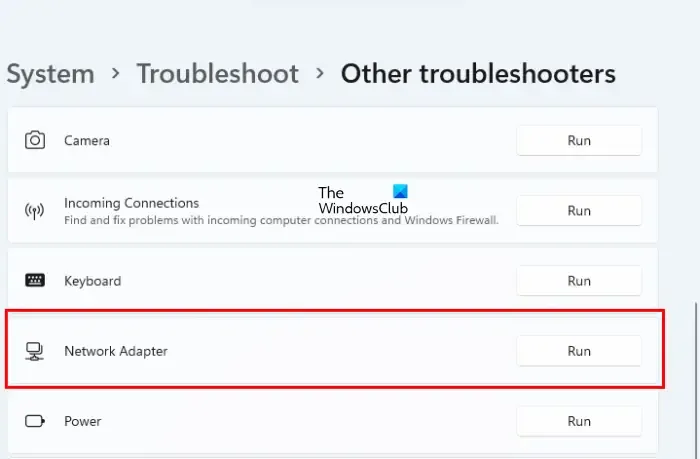
ネットワークのトラブルシューティング ツールを実行する方法は次のとおりです。
- Windows キーを押し、検索メニューに「トラブルシューティング設定」と入力して Enter を押します。
- [その他のトラブルシューティング] をクリックします。
- 画面を下にスクロールして[ネットワーク アダプタ] オプションを見つけ、その横にある [実行] ボタンをクリックします。
- ネットワーク アダプターのトラブルシューティング ツールがすぐに実行され、ネットワーク アダプターで発生する可能性のある問題が検出され、修正されます。
- トラブルシューティング プロセスが完了したら、[次へ] をクリックして出力メッセージを表示します。
うまくいけば、ネットワークのトラブルシューティング ツールを実行すると、問題が解決します。
3] VPNを無効にする
VPN に接続している場合、コンピューターがネットワークに接続できず、[ネットワーク接続] フォルダーが空である可能性が非常に高くなります。そのため、VPN に接続している場合は、VPN を無効にして問題が解決したかどうかを確認してください。たとえば、Checkpoint Secureclient VPN がこの問題の原因であることが知られています。無効にするかアンインストールすると問題が解決します。
4]クリーンブートでのトラブルシューティング
VPN は、ネットワークの問題を引き起こすことができる唯一のアプリです。それを見つけるには、干渉するアプリなしでコンピューターを起動するために、クリーン ブートを実行する必要があります。システムを起動した後、ネットワークに接続し、ネットワーク接続フォルダーがまだ空であるかどうかを調べます。フォルダーが空でない場合は、プロセスを手動で有効にして、問題の原因を突き止めます。犯人がわかったら、それをアンインストールするだけで問題は解決します。
5]構成キャッシュをクリアする
一部の Windows ユーザーは、ネットワーク カード ドライバーを更新したときに、ネットワーク接続フォルダーにネットワーク アダプターが表示されない状況に直面したと述べていますが、インターネットは正常に動作しています。Windows はコンピュータのレジストリにネットワーク アダプタ構成のキャッシュを保持しており、このキャッシュが破損すると、このような問題が発生します。このような場合、キャッシュをクリアすると問題が解決するため、以下に規定されている手順に従って同じことを行います。
- Windows + R キーを押して、実行ダイアログ ボックスを開きます。
- 実行ダイアログ ボックスに regedit と入力して、レジストリを開きます。
- レジストリ エディター画面が開いたら、次の場所に移動します。
HKEY_LOCAL_MACHINE\SYSTEM\CurrentControlSet\Control\Network - 最後に、構成をきれいにするために、構成ファイルを削除します。
レジストリ エディター画面を閉じてコンピューターを再起動し、[ネットワーク接続] フォルダーを再度開くと、問題が解決されていることがわかります。
6]ネットワークドライバーを更新する
Windows Update 中に、OS がネットワーク ドライバーのインストールまたは更新に失敗することがあります。これにより、[ネットワーク接続] フォルダーが空になっていることがわかります。ただし、ネットワーク ドライバーの更新プログラムを簡単に検索して、デバイス マネージャーに最新のファイルをインストールすることができます。そのため、次の手順を使用してドライバーを更新してください。
- Windows + R キーを押して、[ファイル名を指定して実行] ダイアログ ボックスを開きます。
- devmgmt.msc と入力し、 Enterボタンを押します。
- ここでネットワーク アダプタを展開します。
- ネットワーク ドライバーを右クリックし、[ドライバーの更新] を選択します。
- [ドライバーを自動的に検索する] を選択します。
- 最後に、画面の指示に従ってアップデートを完了します。
メーカーの Web サイトからドライバーを更新するか、無料のドライバー更新ソフトウェアを使用することもできます。ドライバーを更新した後、問題が解決したかどうかを確認してください。
7] ClassManagerの編集
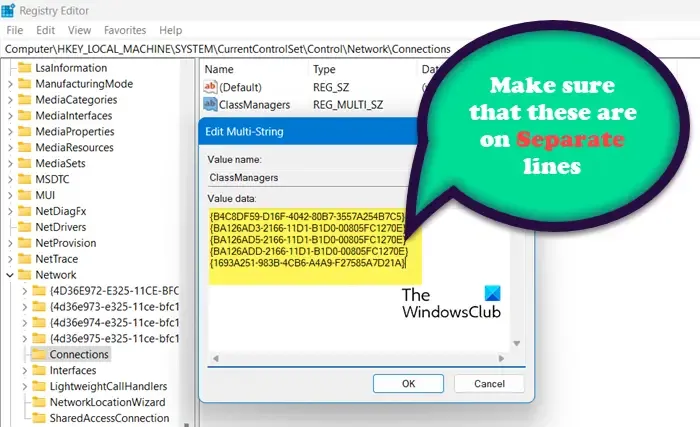
いくつかの GUID 文字列を保持するClassManagersと呼ばれるマルチ文字列キーがあります。保持するすべての文字列は別々の行にある必要がありますが、ネットワーク接続フォルダーが空の場合は、これらの文字列が何らかの形で同じ行にあるかどうかを確認してください。
同じことを行うには、[スタート] メニューからレジストリ エディターを開き、次の場所に移動します。
HKEY_LOCAL_MACHINE\SYSTEM\CurrentControlSet\Control\Network\Connections
ClassManager を開き、中かっこ内の文字列に個別の行があることを確認します。ここに示されている画像を確認して、明確に理解してください。変更を行った後、コンピューターを再起動し、問題が解決したかどうかを確認します。
8]ネットワーク設定のリセット
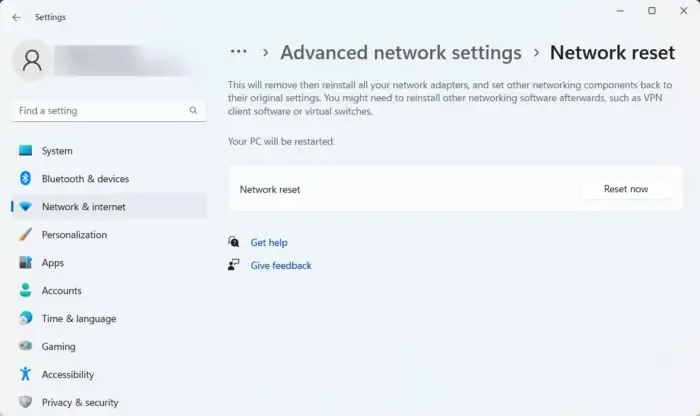
上記の方法を使用しても問題が解決しない場合は、ネットワーク設定をリセットしてみてください。問題がネットワーク設定の誤構成の結果である場合、この解決策が役に立ちます。所定の手順に従って、ネットワーク設定をリセットします。
- Windows + I キーを押して、設定アプリを開きます。
- [ネットワークとインターネット] をクリックします。
- 次に、[高度なネットワーク設定] をクリックします。
- [ネットワークのリセット]をクリックし、[今すぐリセット]を選択します。
ネットワーク設定をリセットした後、問題が解決したかどうかを確認します。
ネットワーク アダプタが見つからない場合、同様の問題に直面する可能性があります。これはネットワークの問題であるため、この投稿に記載されている解決策を実行できますが、詳細なガイドが必要な場合は、Windows 11 コンピューターでネットワーク アダプターが見つからない場合の対処方法に関する投稿を確認してください。
この記事に記載されている解決策を使用して問題を解決できることを願っています。


コメントを残す