Microsoft Word のディクテーション オプションが利用できない: 修正方法
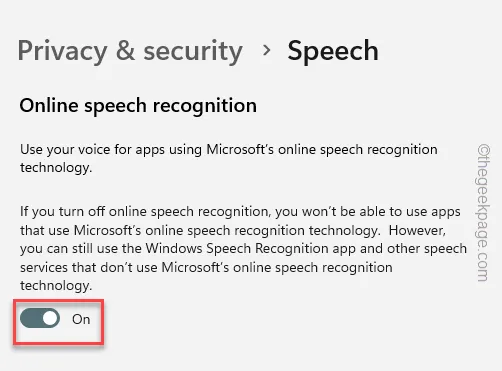
学校の宿題で作文を書く場合でも、公式文書を作成する場合でも、MS Word のディケーション ツールを使用すると作業が少し楽になります。したがって、何かを文書化しているときにディケーション ツールが機能しないと、問題が発生する可能性があります。この問題は、MS Word の他の問題と同様に、設定をいくつか調整することで対処できます。したがって、これ以上時間を無駄にすることなく、次の手順に従って音声入力に戻りましょう。
解決策 1 – MS Office 365 をお持ちですか
Word のディクテーション ツールは、Microsoft 365 Office サブスクリプション プランを契約している場合にのみ機能します。したがって、スタンドアロン バージョン (MS Office 2021、2016 など) を使用している場合、そこではディケーション ツールを利用できません。
解決策 2 – ユニバーサルディクテーションツールを使用する
Word のディクテーション ツールを使用する代わりに、Word でのディクテーション入力に役立つ Windows のディクテーション ツールを使用することもできます。
ステップ 1 – Win+Hキーを同時に押します。
ステップ 2 –これにより、ディクテーション ツールが開きます。マイク アイコン🎙️をタップすれば準備完了です!
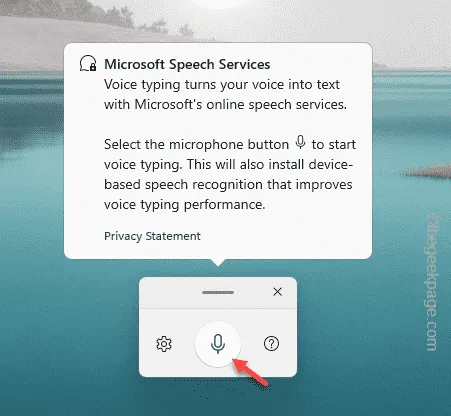
書類に書きたい言葉を話してみてください。この代替案を使用して作業を続行してください。
解決策 3 – 音声認識モジュールをインストールする
音声認識モジュールは、ディクテーション機能を使用する場合に必須の機能です。
ステップ 1 – [設定]を開きます。Win+Iキーを一度に押します。
ステップ 2 – 「プライバシーとセキュリティ」設定用の別のペインが存在します。そこに行ってください。
ステップ 3 –次に、右側のペインで下にスクロールして「スピーチ」を見つけて開きます。
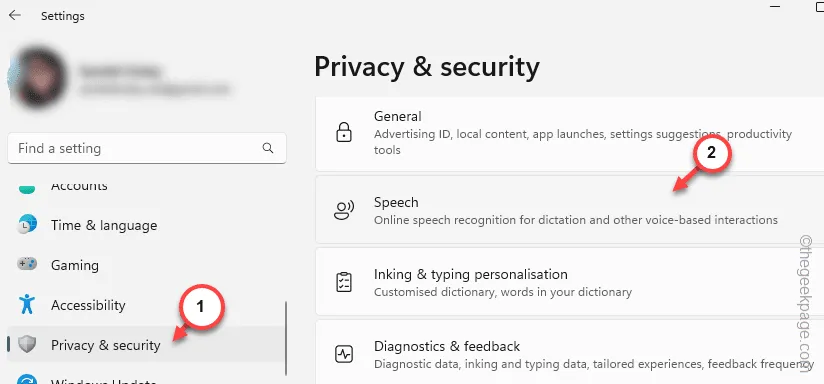
ステップ 4 –そこにオンライン音声認識モジュールがあります。今。そこから「オン」モードに切り替えます。

これをオン モードに切り替えた後、MS Word に戻って、実際にディクテーション ツールを使用できるかどうかをテストします。
解決策 4 – テキスト読み上げモジュールをダウンロードする
ディクテーション プロセスがスムーズに機能するには、システム上のテキスト読み上げモジュールがローカルで利用可能である必要があります。
ステップ 1 –設定を開き、「時刻と言語」設定を選択します。
ステップ 2 –反対側で、「言語と地域」設定を開きます。

ステップ 3 –これで、少なくとも 1 回は使用したことのあるすべての言語モジュールが見つかります。
ステップ 4 – Word で使用している言語を選択し、ドットボタンをクリックして「上に移動」をクリックします。
このようにして、言語がスタックの最上位にあることを確認します。
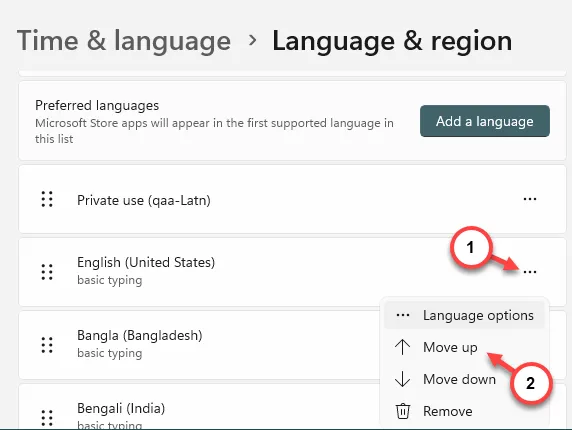
ステップ 5 –次に、言語の横にある同じボタンをクリックし、「言語オプション」をクリックします。
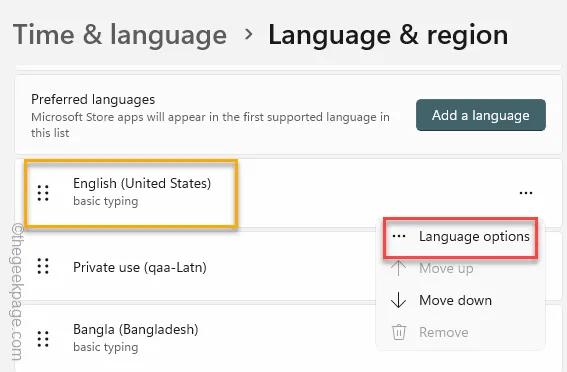
ステップ6 –次に、下にスクロールして「テキスト読み上げ」モジュールを見つけます。 「ダウンロード」をタップしてそのモジュールをダウンロードします。
ステップ 7 –モジュールをダウンロードした後、「音声認識」モジュールを展開します。
ステップ 8 –「基本音声認識」モジュールと「拡張音声認識」モジュールの両方をシステムにダウンロードします。
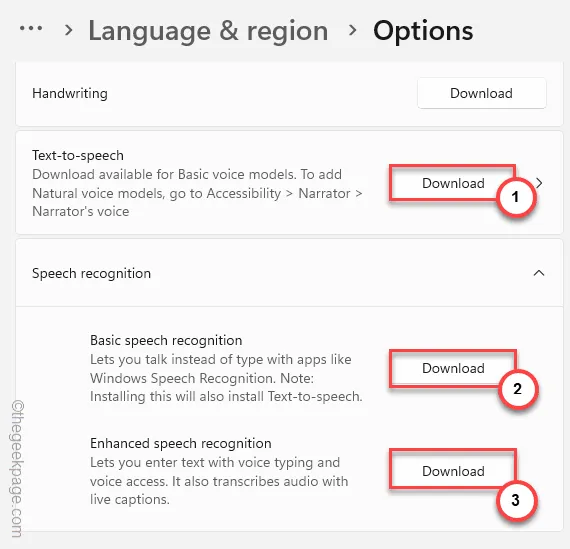
これらのモジュールをすべて取得したら、ディクテーション プロセスをもう一度試してください。 MS Word での作業には問題ありません。
解決策 5 – マイクをテストする
場合によっては、マイクの音量が小さすぎて音声認識ができないため、ユーザーの声を理解して音声を検出できないことがあります。
ステップ 1 –タスクバーにスピーカー🔊アイコンが表示されます。それを右クリックして「サウンド設定」をタップするだけで調べられます。
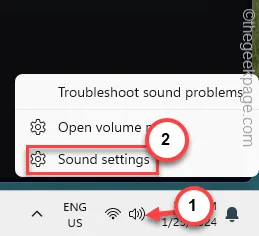
ステップ 2 – [サウンド] ページに直接移動するので、[入力]セクションを見つけます。
ステップ 3 –ここからマイク設定を直接管理できます。ただし、「ヘッドセット」オプションを一度タップしてください。
ステップ 4 – ここで、「アプリと Windows がオーディオにこのデバイスを使用することを許可する」設定の横にある「許可」ボタンをクリックして、アプリがマイクを使用できるようにします。
ステップ 5 –次に、「入力音量」を最大設定「100」に切り替えます。
ステップ 6 –最後に、「テスト開始」をクリックしてマイクのテストを開始します。
テストボタンを押した後、マイクに向かって少し話してください。そこにマイクのレベルが表示されます。
解決策 6 – マイクの許可を許可する
ディクテーション機能が適切に動作するには、マイクを許可する必要があります。
ステップ 1 –これを行うには、設定パネルを起動します。
ステップ 2 –同じ「プライバシーとセキュリティ」ペインに移動します。
ステップ 3 –下にスクロールして「マイク」設定を見つけて開きます。
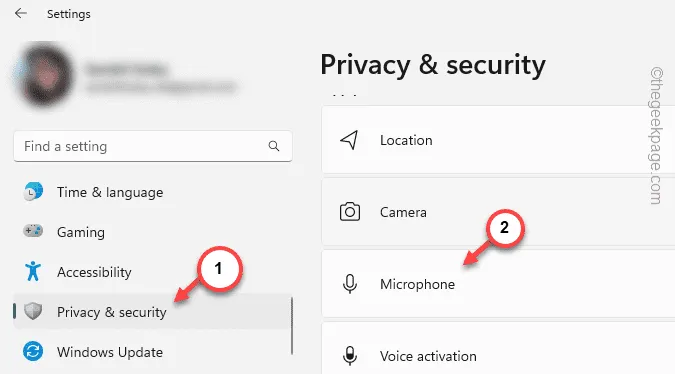
ステップ 4 –右側のペインのマイク設定で、「マイク アクセス」が「オン」モードになっているのを見つけます。
ステップ 5 – この後、「アプリがマイクにアクセスできるようにする」を「オン」モードに設定します。
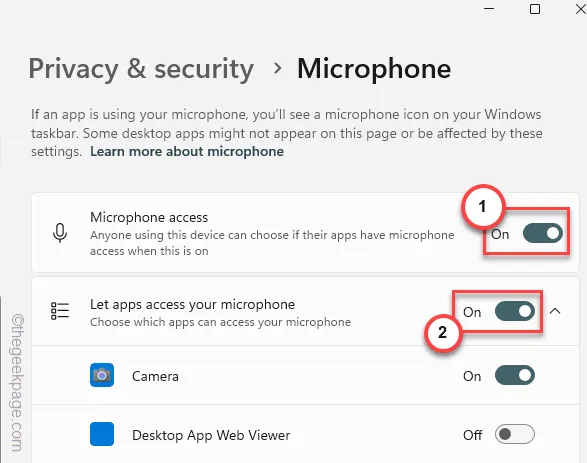
ステップ 6 –これでは十分ではありません。したがって、「デスクトップアプリがマイクにアクセスできるようにする」設定を見つけて、それもオンにします。
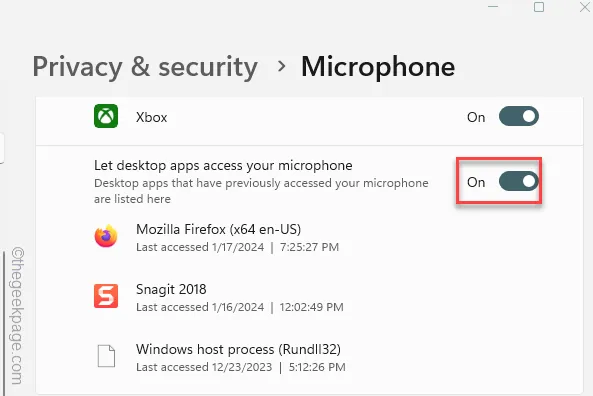
この後、設定ウィンドウを閉じます。
解決策 7 – デフォルトのマイクをリセットする
システムに複数のマイクが接続されていますか?
ステップ 1 – Windows ボタンとRボタンを 1 秒間押し続けます。
ステップ 2 – [ファイル名を指定して実行] ダイアログボックスが表示されるので、これを貼り付けて [ OK ] をクリックします。
mmsys.cpl
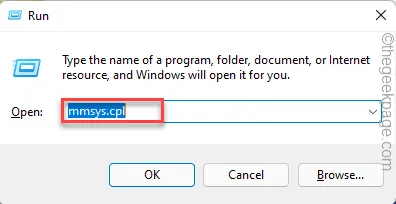
ステップ 3 –「再生」ペインに移動します。
ステップ 4 –マイクのリストが表示されます。使用するマイクを右クリックし、「デフォルトに設定」をクリックします。
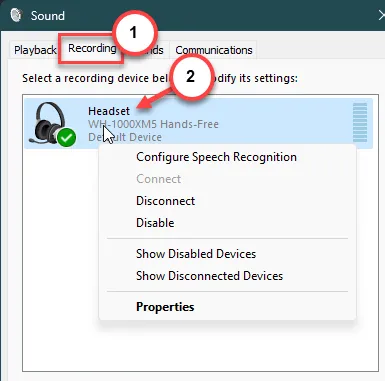
ステップ 5 –ここで、「適用」ボタンと「OK」ボタンを使用してこれらの変更を保存する必要があります。
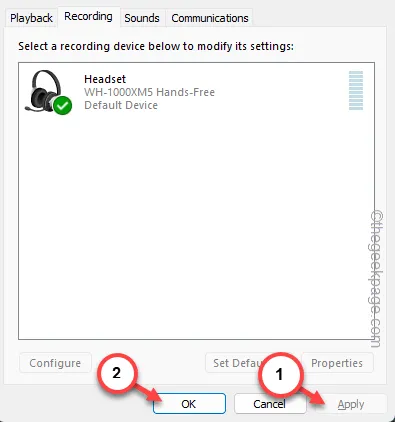
MS Word で何かを口述しようとすると、Windows はプロセスにデフォルトのマイクを使用します。
解決策 8 – オーディオ レコーダーのトラブルシューティング ツールを使用する
まだ Word で何も入力できないのですか?オーディオ レコーダーのトラブルシューティング ツールを使用して問題を解決してみてください。
ステップ 1 –まず、Windowsボタンを右タップします。
ステップ 2 –次に、「設定」をタップします。
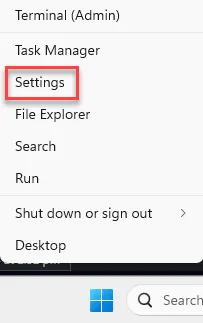
ステップ 3 –「システム」設定をクリックします。右側のペインで「トラブルシューティング」を選択してアクセスします。

ステップ 4 –この後、「その他のトラブルシューティング」を開いてアクセスします。
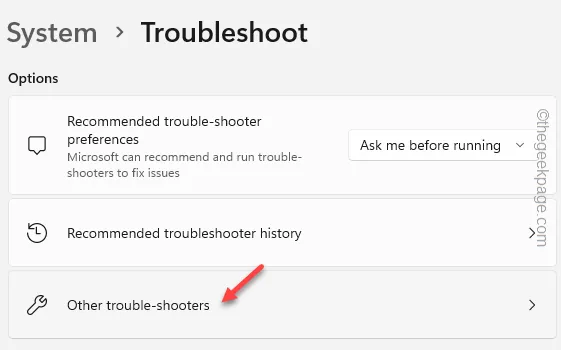
ステップ 5 –「音声の録音」トラブルシューティング ツールを見つけて、「実行」をタップしてマイクのトラブルシューティング ツールを実行します。

[ヘルプの表示] パネルの画面上の手順に従います。推奨される解決策が適用され、ディクテーション プロセスが再度テストされます。


コメントを残す