Windows 11/10でファイルを別のフォルダーに自動的にコピーする方法

この記事では、 Windows 11/10 でファイルを別のフォルダーに自動的にコピーする方法を説明します。データの損失を避けるためにバックアップを作成する必要があります。データ損失は、ハードディスクの破損、マルウェア攻撃など、さまざまな原因で発生する可能性があります。コピーアンドペーストの方法を使用するか、サードパーティのツールを使用して、データを手動でバックアップできます。 Windows コンピューターでデータのバックアップを自動化できることをご存知ですか?この記事ではその方法を説明します。
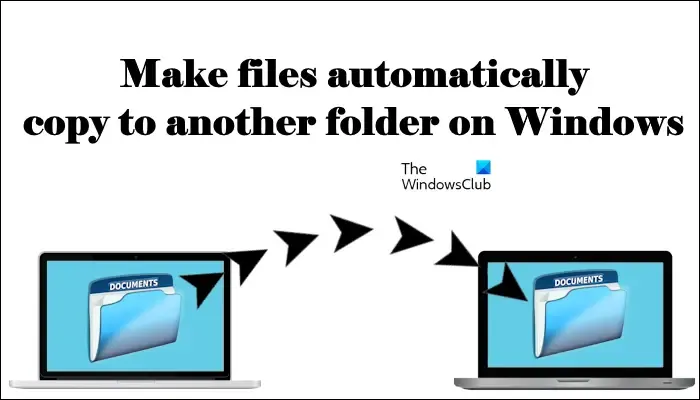
Windows 11/10でファイルを別のフォルダーに自動的にコピーする方法
タスク スケジューラを使用すると、ファイルとフォルダを Windows 11/10 上の別のフォルダに自動的にコピーできます。この記事では、その方法を説明します。
以下の手順に従います。
- メモ帳を開く
- あるフォルダーから別のフォルダーにファイルをコピーするスクリプトを作成する
- メモ帳ファイルをバッチ ファイルとして保存する
- タスク スケジューラでそのバッチ ファイルを呼び出す
これを行う方法を見てみましょう。
メモ帳を開いてバッチファイルを作成します
まず、ソース フォルダーから宛先フォルダーにファイルをコピーするスクリプトを作成する必要があります。これにはxcopyコマンドを使用します。コマンドの構文は次のようになります。
xcopy "path of the source folder""path of the destination folder"/e /y
上記のコマンドでは、/eパラメーターを使用して、ソース フォルダー内のすべてのサブフォルダーを開きます。このパラメーターは空のサブフォルダーもコピーします。
Windows が宛先フォルダー内に同じファイルを見つけた場合、ファイルを置き換えるかどうかを尋ねるメッセージがコマンド プロンプト ウィンドウに表示されます。したがって、同じファイルが多数ある場合は、ファイルごとに上書きの確認プロンプトが表示されます。したがって、/yパラメーターを使用しました。 / yパラメータを指定すると、既存の宛先ファイルを上書きするかどうかを確認するプロンプトが表示されなくなります。
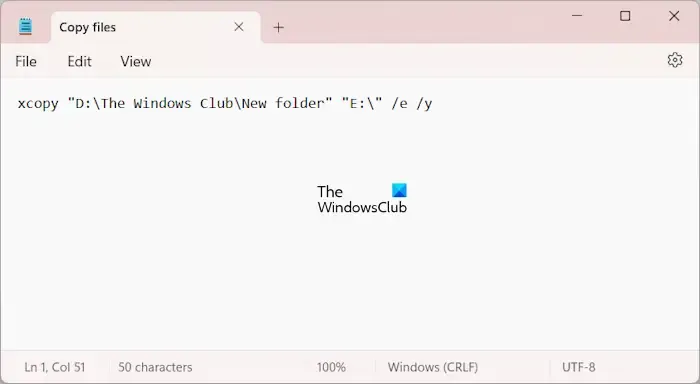
ソース フォルダーと宛先フォルダーの正しいパスを書き込まないと、コマンドは機能しません。たとえば、アドレス「D:\The Windows Club\New フォルダー」のソース フォルダーから USB フラッシュ ドライブ E へのコピー タスクを自動化したい場合、コマンドは次のようになります。
xcopy "D:\The Windows Club\New folder""E:\"/e /y
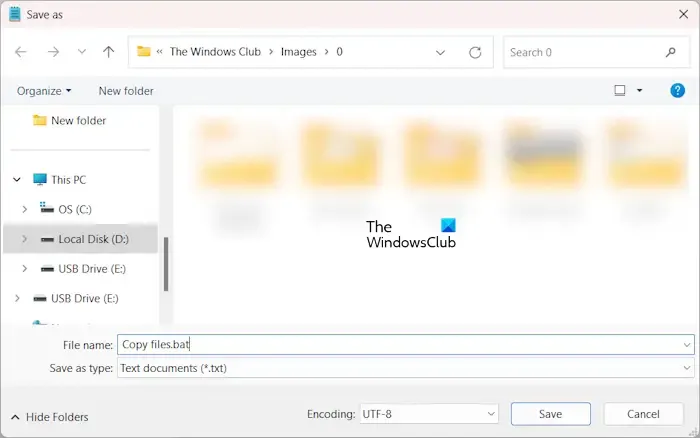
次に、[ファイル] > [名前を付けて保存]に移動します。ファイルに名前を付けて保存し、書き込みます。ファイル名の末尾に「bat」を付けます。完了したら、「保存」をクリックします。
タスクスケジューラでバッチファイルを呼び出す
次のステップは、タスク スケジューラを使用してバッチ ファイルを呼び出すことです。これについては、次の手順で説明します。
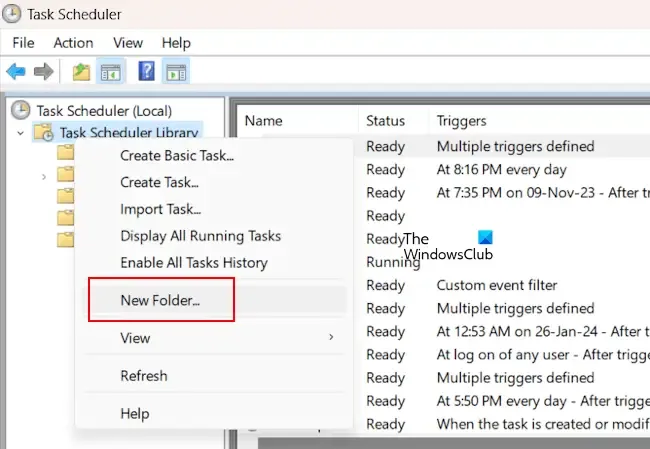
タスク スケジューラを開きます。「タスク スケジューラ ライブラリ」フォルダを展開します。ここで、タスク スケジューラ ライブラリ フォルダを右クリックし、[新しいフォルダ]を選択します。このフォルダーに「カスタム タスク」という名前を付けるか、任意の名前を付けます。
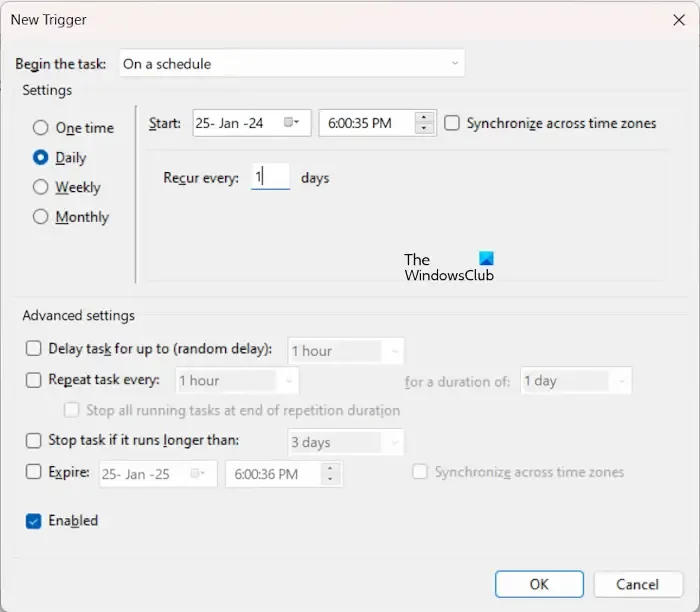
ここで、カスタム タスク フォルダーまたは作成したフォルダーを右クリックし、[タスクの作成]を選択します。タスクに名前を付けます ( 「全般」タブの「ファイルのコピー」など)。ここで、「Triggers」フォルダーを選択し、「新規」をクリックします。要件に基づいてタスクの頻度を設定します。たとえば、ファイルを毎日自動的にコピーする場合は、[毎日]を選択します。完了したら、「OK」をクリックします。
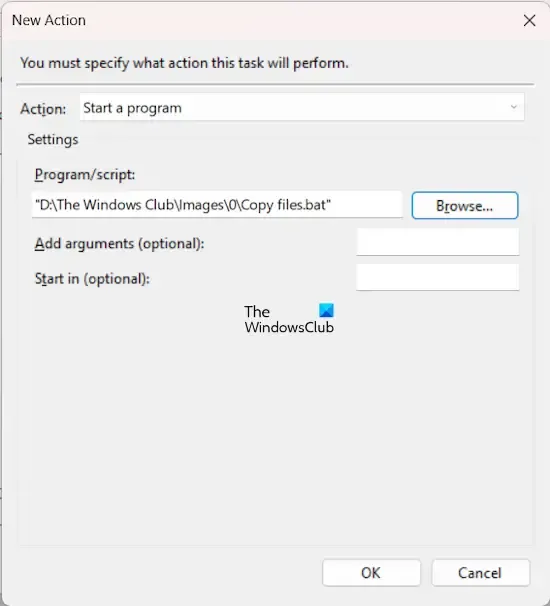
次に、「アクション」タブに移動し、「新規」をクリックします。[アクション]ドロップダウンで[プログラムの開始]を選択します。 [参照]をクリックし、コンピュータからバッチ ファイルを選択します。「OK」をクリックします。
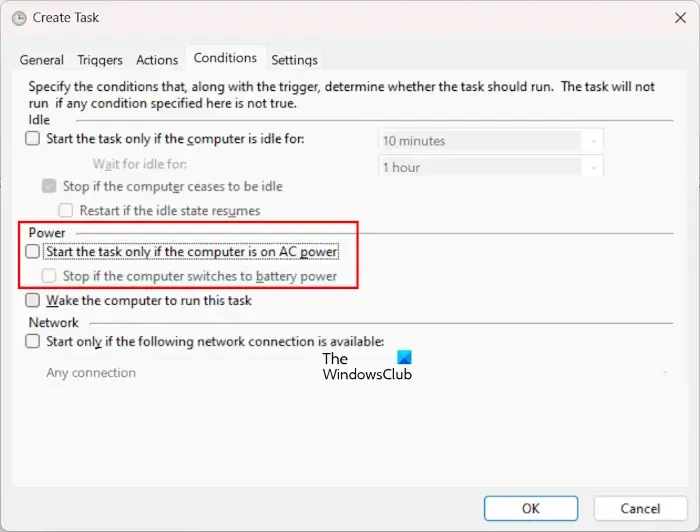
ファイルをソース フォルダーから宛先フォルダーにコピーする自動タスクが作成されました。ただし、ラップトップ ユーザーの場合、この自動タスクはラップトップが充電器に接続されている場合にのみ実行されます。ラップトップがバッテリーで動作している場合、タスクは実行されません。これを防ぐには、[条件]タブに移動し、次のチェックボックスをオフにします。
- コンピュータが AC 電源に接続されている場合にのみタスクを開始します
- コンピューターがバッテリー電源に切り替わった場合は停止します。
コンピュータがスリープ モードの場合、タスクは実行されません。コンピュータをスリープ モードから復帰させて自動タスクを実行するには、[このタスクを実行するためにコンピュータを復帰させる] チェックボックスをオンにします。ここで、「OK」をクリックします。

ファイルを外付けハード ディスクに自動的にコピーするタスクを作成した場合は、そのハード ディスクがコンピュータに接続されている必要があることに注意してください。
それでおしまい。
Windows 11 でファイルを別のフォルダーにコピーするにはどうすればよいですか?
Windows 11 でファイルを別のフォルダーにコピーする最も簡単な方法は、コピー アンド ペーストの方法を使用することです。コピーするファイルを選択し、Ctrl + Cキーを押します。次に、これらのファイルのコピー先のフォルダーを開きます。フォルダーを開いた後、Ctrl + Vキーを押します。
タスク スケジューラでタスクを毎日繰り返すにはどうすればよいですか?
タスク スケジューラでタスクを毎日繰り返すには、毎日のトリガーを作成する必要があります。このトリガーを作成するときに、タスクを開始する時刻を設定します。タスクを隔日、3 日ごとなどに繰り返したい場合は、この設定を設定することもできます。


コメントを残す