Magic Mouse が Windows 11/10 で動作しない

Apple Magic Mouse は、最高のワイヤレス充電式コンピュータ マウスの 1 つです。スムーズな体験を提供するように設計されており、生産性を向上させるさまざまなジェスチャーがあります。マウスはもともと Mac ユーザー向けに設計されていますが、多くの Windows ユーザーは PC でも使用したいと考えています。しかし、ほとんどの場合、Magic Mouse は Windows 11/10 で動作していません。
これはいくつかの主な理由で発生します。マウスに互換性のないドライバーがなく、Windows Bluetooth と互換性がないなどの可能性があります。
Windows 11/10 で Magic Mouse が動作しない問題を修正
Magic Mouse が Windows 11/10 で動作しない場合は、これらの修正を使用して、Magic Mouse を PC と互換性を持たせるか、スムーズに動作させることができます。
- PC と Magic Mouse を再起動します
- マジックマウスが範囲内にあることを確認してください
- 電池を確認してください
- Magic Mouse の再ペアリング
- Bootcampセットアップからインストール
- Macbook 上の Windows の修正
- Brigadier を使用した Magic Mouse の自動更新ドライバー
それでは、以下のこれらの方法について深く掘り下げてみましょう。
1] PCとMagic mouseを再起動します
多くの場合、単純な再起動で PC のいくつかの問題を解決できます。そのため、まだ PC を再起動していない場合は、先に進んで再起動してください。
それに伴い、Magic Mouse の電源をオフにしてから、再度オンにする必要があります。これを行うには、マウスの下部に小さなスイッチがあります。まず、ボタンをオフにしてからオンにします。
両方のデバイスが再起動したら、マウスを PC に接続してみて、動作するかどうかを確認します。
2]マジックマウスが範囲内にあることを確認してください
複雑な修正を行う前に、Magic マウスが PC の Bluetooth 範囲内にあることを確認してください。
これを確認するには、[Windows の設定] > [Bluetooth とデバイス] に移動します。次に、[デバイスの追加] をクリックし、最初のオプションを選択して、Windows がマウスを検出できるかどうかを確認します。
3] 電池を確認する
マジック マウスのバッテリーが切れている可能性もあります。したがって、30 分間再充電してから、PC または他のデバイスに接続して、動作するかどうかを確認できます。他のデバイスでは機能するが、PC では機能しない場合は、さらなる修正に進みます。
4]マジックマウスの再ペアリング
Magic Mouse と PC を既にペアリングしているとします。次に、マジック マウスを再ペアリングして、エラーが解決するかどうかを確認します。
これには、次の手順に従います。
- Windows キー + Iを押して[設定]を起動します。
- [Bluetooth とデバイス] > [デバイス]に移動します。
- Magic Mouse の横にある3 つのドットのアイコンをクリックします。
- [デバイスの削除]を選択します。
- 削除したら、コンピュータを再起動します。
次に、[Bluetooth とデバイス] ウィンドウに戻り、[デバイスの追加] をクリックして、Magic mouse を Windows にペアリングします。
5] Bootcampセットアップからインストール
前述のように、この問題は主に互換性のないドライバーが原因で発生します。したがって、マウス ドライバをまだインストールしていない場合は、正しくインストールする必要があります。ただし、この方法は Windows ラップトップ ユーザーに対してのみ機能し、Bootcamp を使用してドライバーをインストールする必要があります。これには、次の手順に従います。
- まず、Apple サポートページにアクセスします。
- 最新のドライバー バージョンを選択し、[ダウンロード] をクリックします。
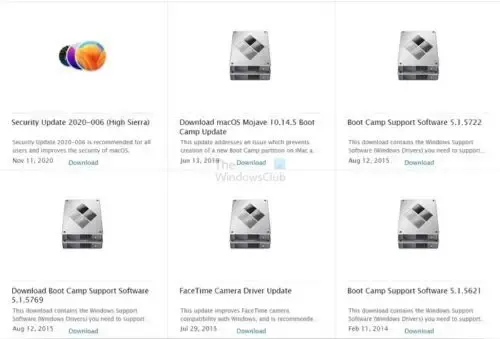
- zipファイルがダウンロードされたら、解凍します。
- 次のパスに移動します: BootCamp > Drivers > Apple > Apple WirelessMouse64.exe。
- WirelessMouse64.exe インストーラーを実行し、画面上のすべての手順に従います。
- 完了したら、Magic マウスを Windows ラップトップに接続すると、問題が解決するはずです。
6] Macbook 上の Windows の修正
Mac (Intel バージョン) で Windows を使用していて問題に直面している場合は、Bootcamp アシスタントを使用してドライバーを更新できます。システムトレイで利用できます。
- BootCamp アシスタントを開く
- [アクション] > [Windows サポート ソフトウェアのダウンロード] をクリックします。
- ダウンロードが完了すると、アップデートが適用され、PC が再起動されます。
これで問題が解決するはずです。
7] Brigadier を使用した Magic Mouse の自動更新ドライバー
最後に、Brigadier を使用して Magic マウス ドライバーを自動更新し、Windows PC で使用できます。Brigadier は、Apple の最新のブート キャンプ サポート ソフトウェアを取得する python スクリプトです。さらに、それは非常に使いやすいです。

- まず、 GitHub からBrigadier をダウンロードし、Brigadier.exe ファイルをデスクトップにコピーします。
- Windows Searchに移動し、CMDと入力して起動します。
- 次のコマンドを入力して Enter キーを押します: cd Desktop
- 次に、次のコマンドを実行します: brigadier.exe -m MacBookPro16,3
- このコマンドにより、PC が 13 インチ 2020 MacBook Pro として識別されます。他の識別子に変更できます。しかし、Boot Camp で Windows をサポートする最近の Mac モデルを使用することは良いことです。
- 次に、Brigadier が最新のドライバーを Apple からデスクトップにダウンロードして抽出するのを待ちます。
- ダウンロード後、デスクトップからBootCamp フォルダーを開き、 $WinPEDriver$ > AppleWirelessMouseに移動します。
- AppleWirelessMouse64.inf を右クリックして[インストール]を選択し、画面上のすべての手順に従います。
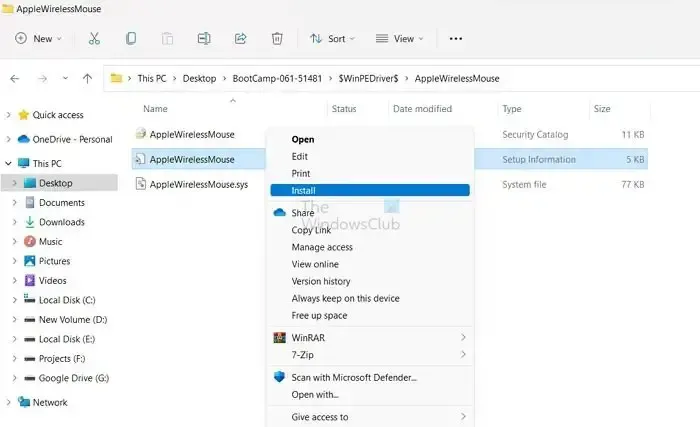
- 完了したら、PC を再起動します。これで準備完了です。
上記の方法は、Magic mouse not working on Windows 11/10 エラーを修正するのに役立ちます。このエラーは主に、互換性のないドライバーが原因で発生します。そのため、Windows に Bootcamp をインストールすると、それを取り除くことができます。別の方法として、Magic Mouse Utilities を試してみることもできます。これは、Windows での Magic マウスのエクスペリエンスを向上させる有料のサードパーティ プログラムです。
Apple Magic Mouse は Windows で動作しますか?
はい。Bluetooth と適切なドライバー セットを使用して、Magic Mouse を Windows PC にペアリングすることができます。または、Mac コンピューターで Windows を実行している場合は、Boot Camp アシスタントを使用して、マジック マウスを Mac の Windows エコシステムと互換性を持たせる必要があります。
Bootcamp for Mac とは何ですか?
macOS では、Bootcamp Assistant を使用して、Windows などの他のオペレーティング システムに対応できる別のパーティションをハード ドライブに作成できます。その結果、Windows をインストール ディスクまたは ISO イメージからそのパーティションにインストールし、Mac の再起動時に macOS と Windows を切り替えることができます。



コメントを残す