InDesign でテキストに画像を追加する方法

InDesign は、デスクトップおよびパブリッシング用のレイアウト ソフトウェアです。イラストレーターやフォトショップと連携すれば、印刷物や電子書籍の作成に利用できます。InDesign はそれ自体で単純なアートワークを作成するために使用でき、InDesign でテキストに画像を追加する方法を学ぶことは有用なスキルになる可能性があります。
InDesign では、テキストに画像を簡単に追加できます。これは、色やパターンを追加する代わりに、テキストを装飾するために使用できます。追加された画像は、テキストが何であるかを視覚的に表現する方法です。たとえば、晴れた日のイメージを「夏」という言葉に入れることができます。画像を単語内の 1 文字に配置するか、単語内のすべての文字に配置するかを選択できます。InDesign でテキストに画像を簡単に追加できることを説明するので、読み続けてください。
InDesign でテキストに画像を追加する方法
- InDesign で新しいドキュメントを開く
- ドキュメントにテキストを追加する
- テキストを満足のいくようにフォーマットする
- テキストをベクトル化する
- テキストから塗りつぶしの色を削除する
- テキストに画像を配置する
- 必要に応じて画像のサイズを変更します
- 保存
1] InDesignで新しいドキュメントを開く
プロセスの最初のステップは、InDesign を開いて、作業する新しいドキュメントを開くことです。作業中のドキュメントが既にあり、この装飾されたテキストをそれに追加したいだけかもしれません。いずれにせよ、InDesign を開いてからドキュメントを開く必要があります。
InDesign アイコンを見つけてクリックし、InDesign アプリを開きます。
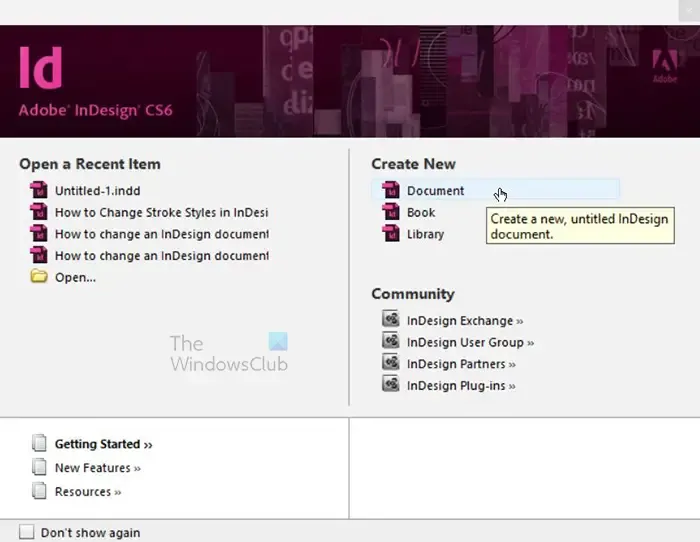
[新しいドキュメント] ウィンドウが開き、[新しいドキュメント]、[新しいブック]、または [新しいライブラリ] を開くかどうかを選択できます。[最近使用したファイルを開く] セクションに移動して、以前に作業していたドキュメントを開くこともできます。この記事では、新しい空白のドキュメントを使用するので、[新規作成]の下の[ドキュメント]をクリックします。
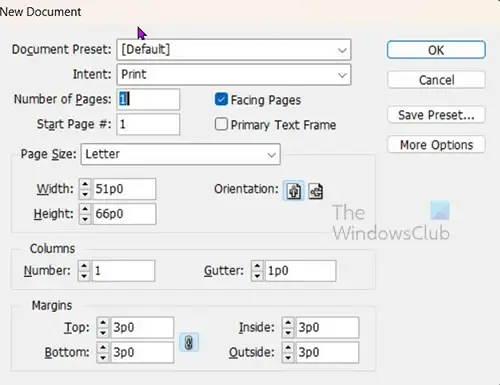
[ドキュメント]を押すと、新しいドキュメントに必要なプロパティを選択できるウィンドウが表示されます。必要なプロパティを入力するか、既存の既定のプロパティを使用します。一言だけの記事なので、大きくわかりやすくしたいです。これは、ページの向きをデフォルトのLandscapeからPortraitに変更することを意味します。これにより、ページの長さが高さよりも長くなります。シートのサイズを変更して幅を高さよりも広くすることで、その向きを変更することもできます。終了したら、Okを押します。[OK]を押すと、選択したオプションで作成されたドキュメントが表示されます。
2]ドキュメントにテキストを追加する
このステップでは、開いているドキュメントにテキストを追加します。
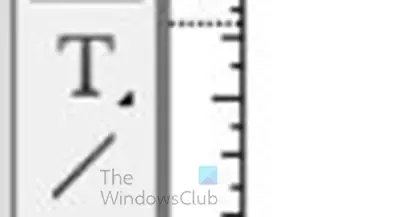
テキストを追加するには、左側のツール パネルに移動し、文字ツールをクリックするか、T キーを押します。文字ツールは線ツールの上のTです。文字ツールを選択した状態で、ドキュメントをクリックしてドラッグし、必要な文字領域を作成します。後でサイズを変更できることに注意してください。ドラッグしてからマウス ボタンを放すと、テキスト領域が作成され、一方の端でカーソルが点滅します。
カーソルは小さくても大きくてもよく、そのサイズは作成されるテキストのサイズを表します。開始するテキストを大きくまたは小さくしたい場合は、上部のメニュー バーに移動して [フォント サイズ] 値ボックスをクリックし、必要なフォントのサイズを入力するか、ドロップダウン矢印をクリックしてデフォルトのフォント サイズをクリックします。デフォルトの最大フォント サイズは72 ptです。テキストの作成時に、選択して手動でサイズを変更できます。
3]テキストを満足のいくようにフォーマットする
テキストを入力し、適切なフォント スタイルを選択します。画像を適切に表示したいので、画像が適切に表示されるように、太字で十分な表面積を持つフォントを選択してください。
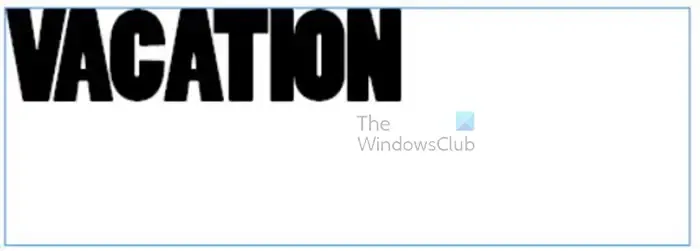
選択したフォントはPoplar stdですが、必要なフォントを選択したり、信頼できるソースからフォントをダウンロードしたりすることもできます。上の画像は、書かれたままのフォントを示しています。テキストを必要に応じてフォーマットする必要があります。文字間のスペースを調整して、文字を近づけたり離したりできます。
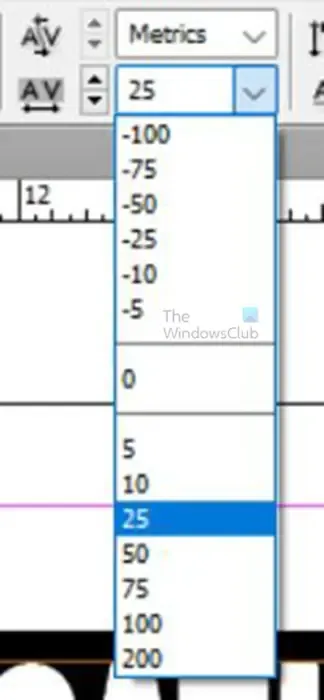
文字間のスペースを変更するには、文字を近づけたり離したりする単語または単語の一部を選択してから、上部のメニュー バーに移動し、[トラッキング値] ボックスに値を入力します。
文字をさらに離すには正の数を選択し、近づけたい場合は負の数を選択します。トラッキングを変更すると、一部の文字が他の文字よりも近くまたは離れていることに気付くでしょう。それらを個別に選択して、それらのトラッキングを変更することができます。
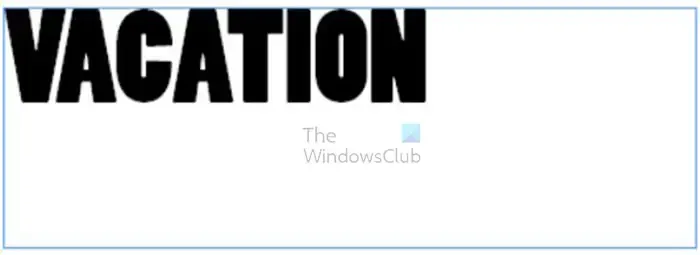

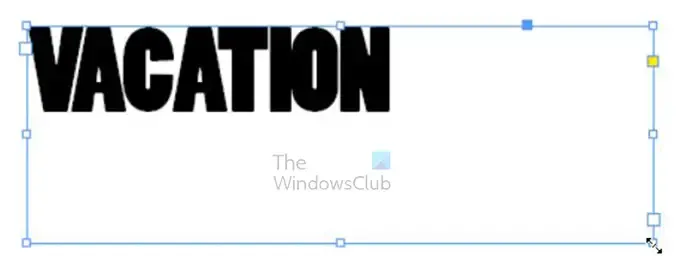
いずれかのハンドルをクリックし、Shift キーを押しながらドラッグして、テキスト フレームのサイズを変更します。
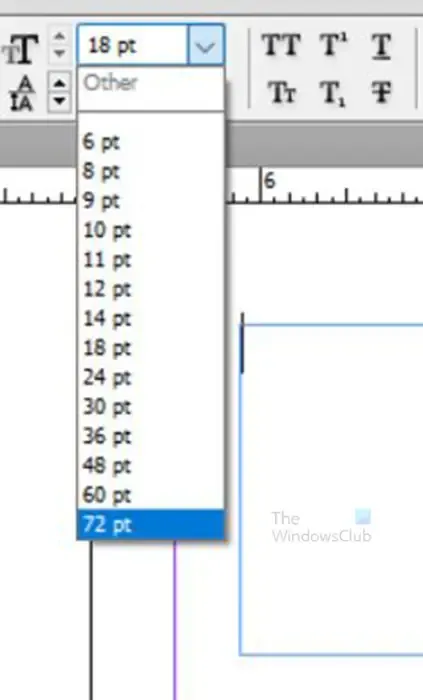
次に、文字ツールをクリックするか単語をダブルクリックして文字モードに入り、テキスト全体を選択して上部のメニュー バーに移動し、必要なフォント サイズを入力します。テキストの周りのフレームのサイズを変更しなかった場合、フォントがテキスト フレーム内で折り返されたり、隠れたりする場合があります。
4]テキストをベクトル化する
このステップでは、テキストをベクトル化します。画像を追加する単語または文字だけをベクトル化する前に、それが正しいフォント スタイルであることを確認してください。テキストがベクトル化されると、特定の変更を行うことができなくなります。
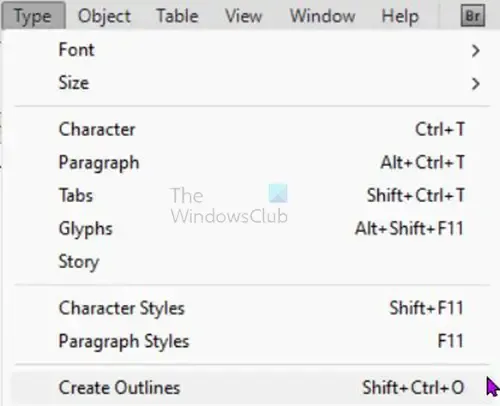
テキストをベクトル化するには、テキストを選択して上部のメニュー バーに移動し、[タイプ]、[アウトラインの作成]の順にクリックするか、 Shift + Ctrl + Oを押します。[アウトラインの作成]をクリックすると、テキストが調整され、文字の周りのエッジが多少変化します。テキストがシェイプに変換されました。つまり、個々の文字を変更することはできません。
間違いを犯した場合に備えてテキストフォームの開始を作成する必要がない場合は、いつでもコピーを作成してドキュメントの横に配置するか、その可視性をオフにすることができます. このようにして、フォント スタイルやスペルに誤りがある場合でも、単語を作成済みにすることができます。
5]テキストから塗りつぶしの色を削除する(オプション)
この手順では、テキストから塗りつぶしの色を削除します。これは、テキストがアウトラインになるように色を削除することを意味します。この手順はオプションです。画像をテキストに追加すると、画像がテキストの色に置き換わるためです。塗りつぶしを削除する利点は、画像がテキスト全体を覆っていない場合、空のスポットに塗りつぶしの色が表示されないことです。ただし、画像がカバーしていない場所を示す塗りつぶし色を使用することは、創造性を発揮する良い方法です。
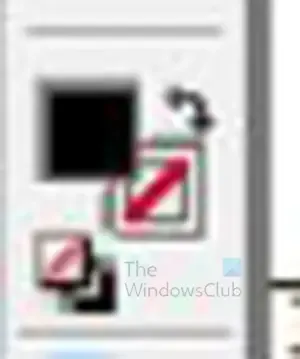
塗りつぶしの色を削除するには、テキストを選択して左側のツール パネルに移動し、前景色と背景色のツールを探します。これは、一方が他方より少し高い 2 つの正方形です。高い方は塗りつぶしの色を制御し、低い方は線の色を制御します。塗りつぶしの色アイコンをクリックします。

これは黒い色の言葉です。

下にある小さな矢印の付いた色見本を見て、ポップアウト メニューが表示されるまで矢印をクリックしたままにします。メニューが表示されたら、Apply noneをクリックします。
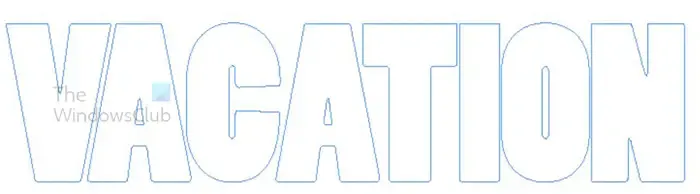
[適用しない] をクリックすると、テキストから色が消えます。
6]テキストに画像を配置する
このステップは、画像がテキストに配置される場所です。

これは、テキスト内に配置されるイメージです。
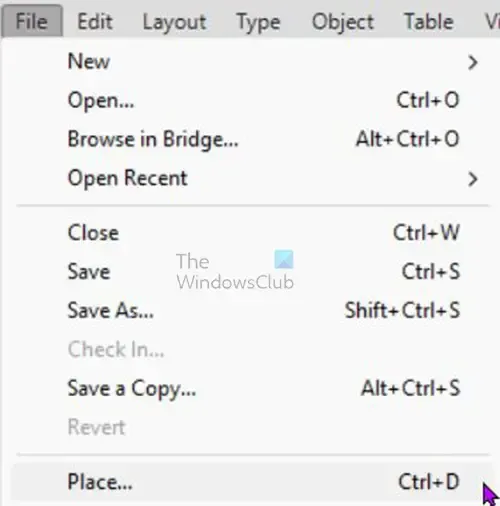
画像をテキストに配置するには、テキストを選択して上部のメニュー バーに移動し、[ファイル] 、 [配置]の順に押すか、 Ctrl + Dを押します。
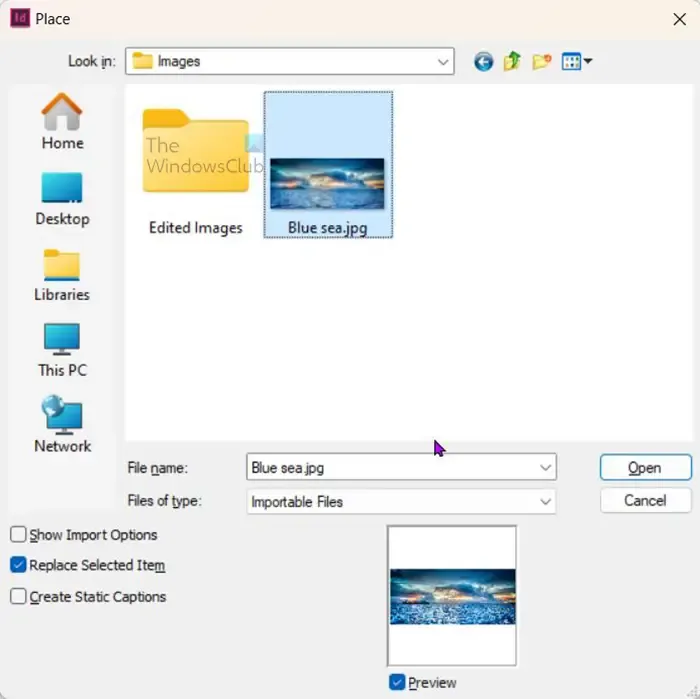
配置ウィンドウが開き、テキストに配置する画像を選択できます。目的のイメージを選択し、[開く]をクリックします。
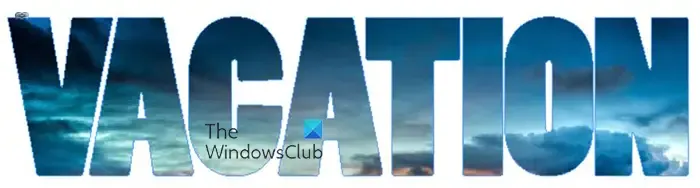
ここに示すように、画像はテキスト内に配置されます。この画像はテキストよりも大きかったので、いっぱいになりました。ただし、画像がテキストよりも小さい場合は、テキスト内にカバーされていないスペースが残ります。
7]必要に応じて画像のサイズを変更します
この場合、テキストが完全に覆われていないため、画像を調整する必要があります。この場合、画像が大きいため、画像の他の側面をより多く表示する必要があるため、画像の調整が不可欠です。
テキスト内の画像を調整するには、画像の中央に円が表示されるまで画像にカーソルを合わせます。円をクリックすると、画像の輪郭が表示されます。円をクリックして、テキストを移動せずに画像を移動できるようになりました。

任意のハンドルをクリックして、テキストに影響を与えずに画像のサイズを変更することもできます。すべての側面から比例してサイズを変更する場合は、Shift + Ctrl を押しながらハンドルをドラッグすることに注意してください。

これはテキスト内で調整された画像です。テキスト内の画像をより多く見ることができることに気付くでしょう。
8]保存
次のステップは、ハードワークを保存することです。最初の保存は、必要に応じて編集できるようにドキュメントを保存することです。編集できるように保存するには、[ファイル]、[名前を付けて保存] の順に移動します。名前を付けて保存ウィンドウが表示されたら。保存場所を選択し、ドキュメントの名前を選択して[保存] をクリックします。
次に、オンラインでの共有や使用に適したファイル形式で保存します。ファイルでの作業が終了したら、[ファイル]、[名前を付けて保存] の順に移動します。[名前を付けて保存] ウィンドウが表示されたら、目的のファイル形式を選択します。JPEG や PNG などのファイル形式を選択する必要があります。
単語の 1 文字に画像を追加するにはどうすればよいですか?
画像を単語の 1 文字に追加する手順は、単語に画像を追加する手順と同じです。ただし、この場合は、2 つのセクションを別々に入力します。残りのテキストとは別に、画像を配置して手紙を書きます。
画像が配置された文字はベクトルに変換する必要がありますが、残りのテキストはテキストのままです。
次のステップは、文字をクリックして上部のメニュー バーに移動し、 [ファイル] 、[配置]の順にクリックして [配置] ウィンドウを表示し、画像ファイルを選択できるようにすることです。画像をクリックし、[OK]をクリックします。
画像は、テキスト全体ではなく、レター内に配置されます。その後、必要に応じて文字内の画像を調整できます。
InDesign のトラッキングとは?
トラッキングとは、InDesign のテキスト内の文字間のスペースを指します。デザインに必要なものに応じて、文字間のスペースを増減できます。文字間のスペースを増減するには、文字ツールに移動するか、テキストをダブルクリックして文字ツールを有効にし、文字ツールをアクティブにして、すべての文字を選択します。上部のメニュー バーに移動し、文字の間に必要なスペースに数字を入力します。スペースを増やすには正の数を入力し、スペースを減らすには負の数を入力します。


コメントを残す