最新の Windows 10 および 11 アップデートの問題とその解決方法


Windows 10 と Windows 11 には、多くの問題があります。Microsoft セキュリティ レスポンス センター (MSRC) によると、このオペレーティング システムでは 2023 年に約 1,280 件のセキュリティ脆弱性が発生しました。Microsoft は、システムのこれらのセキュリティ ホールの多くを迅速に修正するため、最新の状態を維持することが重要です。ただし、Windows の更新によって独自の問題が発生する場合があります。このガイドでは、更新によってメリットよりもデメリットが大きくなる場合の対処方法を説明します。
[未修正] 2024 年 4 月 23 日、Windows 11 バージョン 23H2、KB5036980 累積更新プログラム
問題: ブートファイルの処理中に AMD-Ryzen で更新が失敗する | スタート メニューの広告 | ユーザー アカウントのプロフィール画像を変更できない
Windows 11 のオプションではないメジャー アップデートである KB5036980 は、過去数か月間に導入された多くの便利な機能の最終段階です。スタート メニューは Microsoft Store アプリと統合されているため、ダウンロードにかかる時間が短縮されます。KB5036980 では、フライアウト メニューを閉じるとフリーズする設定の問題も解決されています。タスク バーとロック画面メニューのウィジェット アイコンにも変更が加えられています。
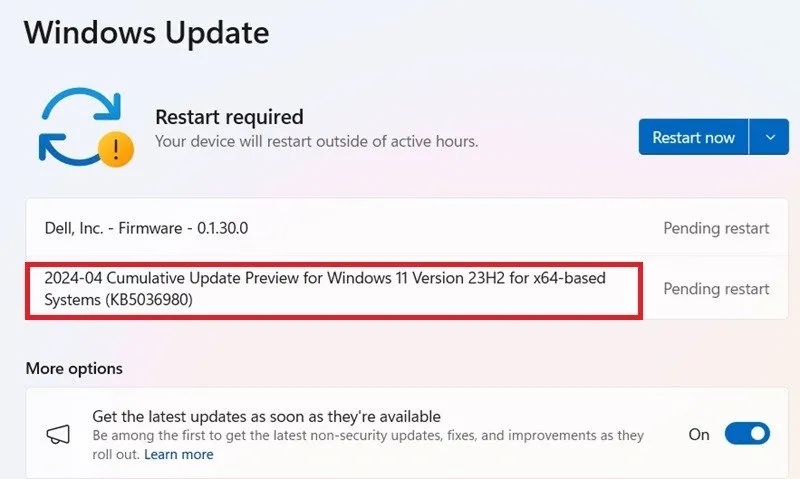
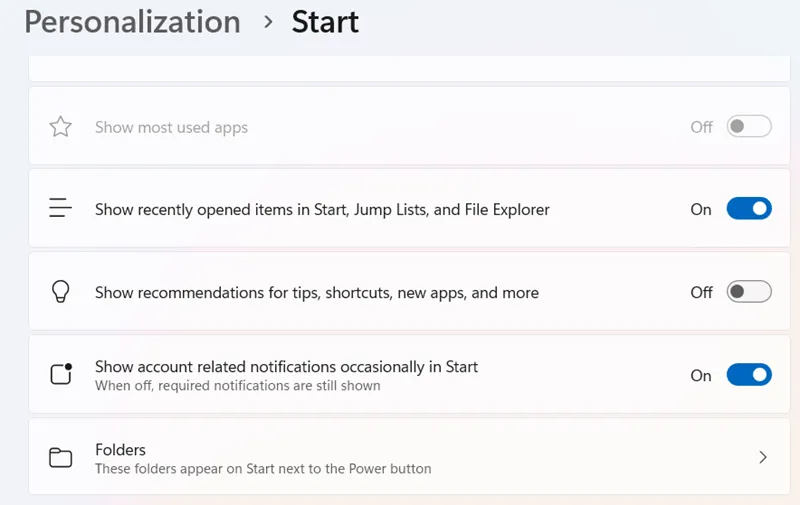
AMD-Ryzen ユーザーは、このアップデートでブート ファイルの処理中にインストールに失敗するといういくつかの問題に直面しました。最悪の無限再起動ループに陥った場合は、詳細なトラブルシューティングに従ってください。セーフ モードで Windows を起動し、修復オプションを実行してください。
一部のユーザーから、ユーザー プロファイル アカウントの画像を変更できないという問題が報告されています。Microsoft はまもなくこの問題を修正する予定ですが、修正前にプロファイルの画像を変更する必要がある場合は、更新プログラムをアンインストールしてください。
朗報です。以前、Microsoft は、バージョン 22H2 の非セキュリティ サポートが終了する予定の 2024 年 2 月 27 日までに、すべての Windows 11 ユーザーに対してバージョン 23H2 への強制的な移行を義務付けていました。しかし、いくつかの苦情を受けて、日付は 2025 年 6 月 24 日に延期されました。
[未修正] 2024 年 4 月 9 日、Windows 11 バージョン 23H2、KB5036893 累積更新プログラム
問題: インストールに失敗する | ファイルやフォルダを開くのに時間がかかる
KB5036893 アップデートでは、フランス語、ドイツ語、スペイン語の音声アクセスに新しい機能が追加されました。Snap Layouts では、グループ設定に関する追加の推奨事項が提供されます。最後に、Windows Share ウィンドウでは、WhatsApp ユーザーとファイルを共有できます。Nearby Share の拡張バージョンもあります。任意のファイルを右クリックし、Nearby ShareまたはWhatsAppを選択します。
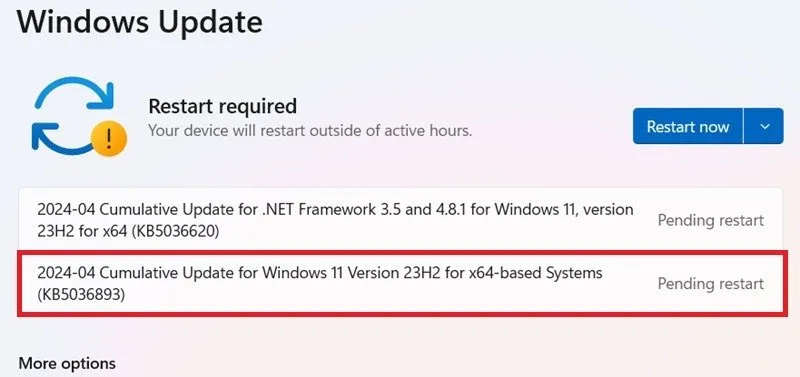
1 つの問題は、ファイルとフォルダが応答しないように見えることです。ユーザーによると、一部のファイルを開くのに最大 5 分かかるとのことです。この問題は、定期的なディスク クリーンアップと、ときどきのクラウド リセットで簡単に解決できます。この問題は、Chkdsk と DISM チェックを使用して解決することもできます。
また、Windows Defender 以外のウイルス対策を無効にして、重大なプロセス エラーを解決してください。これがシステムの速度低下の原因となることがよくあります。マウス設定を最適化してクリック コントロールを向上させますが、CPU 使用率が高くなると (100% に達すると)、ファイルを開くときに遅延が発生する可能性があります。
KB5036893 では、デバイスに Windows 更新プログラムをインストールできないという問題も発生しています。クラウドベースのデバイス リセット (ファイルを保持したまま) を選択するのが、インストール エラーに対処する最善の方法ですが、多くの時間がかかります。システムがフリーズしたり、インストールが停止したりする可能性がある更新プログラムをインストールする場合は、まず Windows 11 更新トラブルシューティング ツールを実行することをお勧めします。[システム] -> [トラブルシューティング] -> [その他のトラブルシューティング ツール]に移動して見つけます。
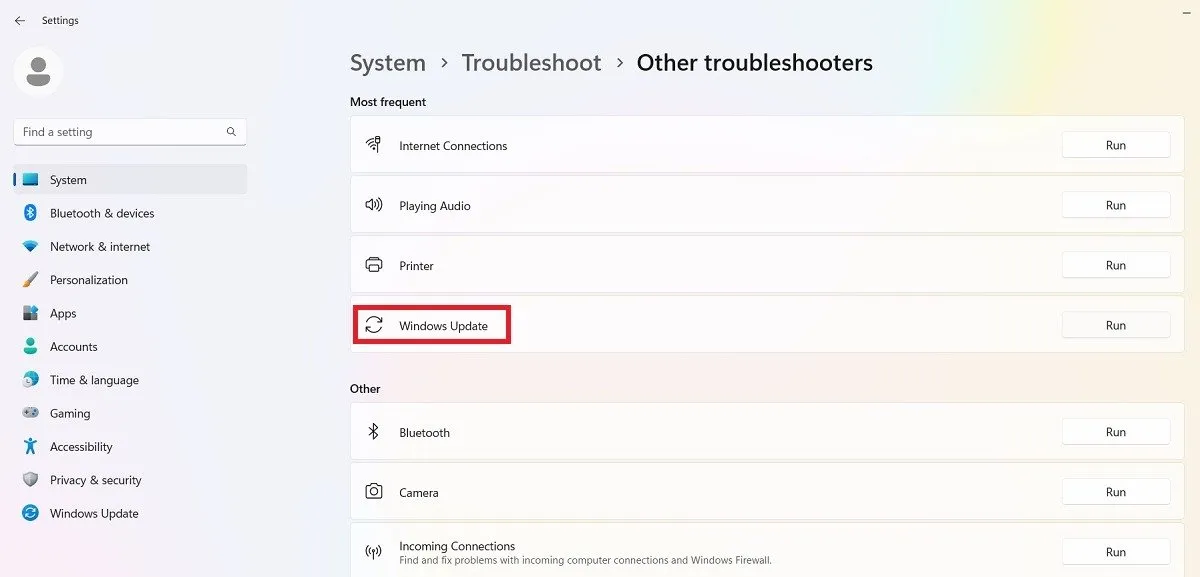
トラブルシューティング ツールは、インストールを妨げていた問題をすべて修正しますが、主にセキュリティ設定、ファイルの欠落または破損、またはサービス登録の問題です。その他の問題は、Windows ネットワーク診断、IsPostback_RC_PendingUpdates、WaaSMedicService、および BITS サービスに関連している可能性があります。
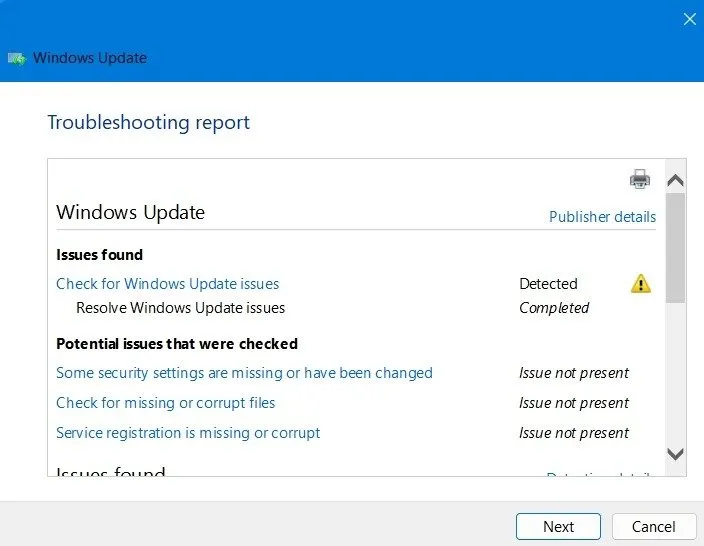
[修正済み] 2024 年 3 月 26 日、Windows 11 バージョン 23H2、KB5035942 累積更新プログラム
問題: BSoD クラッシュ | 自動修復と再インストール
3 月末の更新プログラム KB5035942 では、デスクトップの背景に Windows Spotlight が追加されます。ロック画面がよりインタラクティブになり、タスクバーの検索ボックスに検索のハイライトが追加され、以前の Windows 11 更新プログラムでよく見られたデッドロック関連の問題がいくつか修正されます。
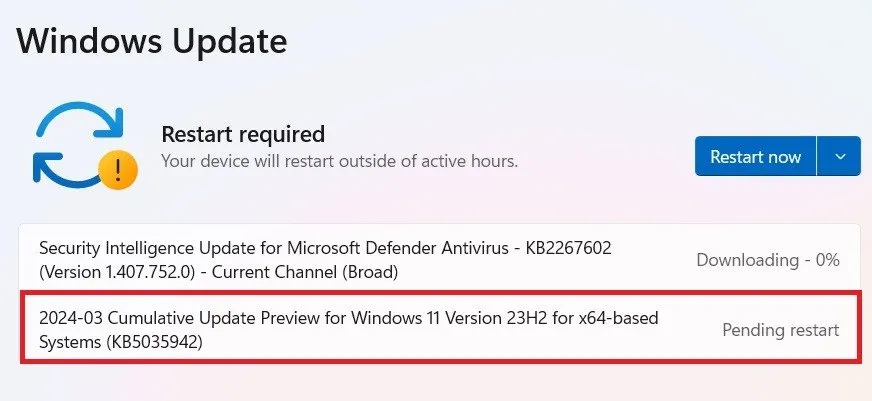
ブルー スクリーン オブ デスは、Windows アップデートの常套手段となっているようです。これは、KB5035942 の最大の問題です。再起動中に迷惑な BSOD クラッシュが発生した場合は、当社の方法のいずれかを使用して問題を解決してください。
アップデート後に PC の動作が遅くなるというユーザーもいます。これに対処するには、ディスク クリーンアップ オプションを使用して一時ファイルを消去し、蓄積されたアプリ キャッシュを削除します。アップデートによって自動再起動がユーザーに要求される場合もありますが、次のいずれかの方法で停止できます。
[修正済み] 2024 年 3 月 12 日、Windows 11、KB5035853 累積更新プログラム
問題: ビデオ出力の問題 | PC のパフォーマンスが遅い | ブルー スクリーン (BSOD) クラッシュ
KB5035853 アップデートにより、USB 帯域幅が最大 80 Gbps までサポートされるようになりました。これは以前のバージョンのほぼ 2 倍です。ホーム画面での不要なフリーズを修正し、Wi-Fi ネットワークが自動的に切り替わる原因となっていたネットワークの問題に対処します。
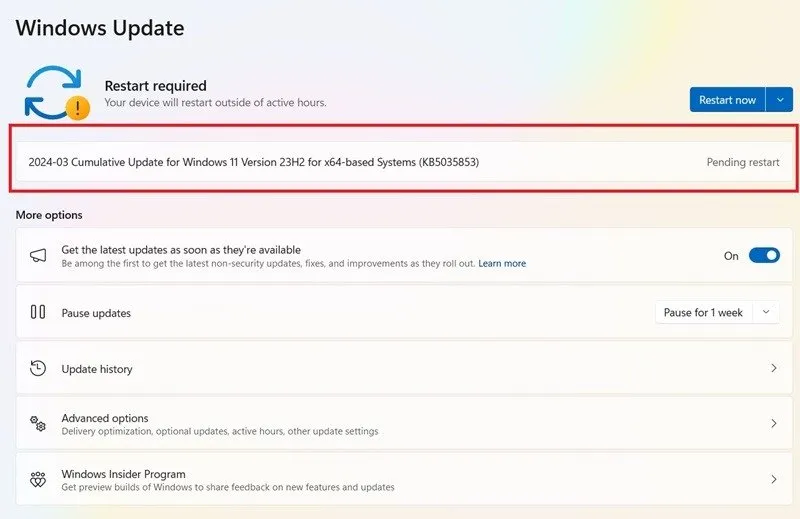
このアップデートにより、音声の途切れ、オーディオの不具合、ビデオ再生の問題が生じています。すべてのオーディオ設定をリセットして問題を解決する方法を学びます。Windows がヘッドフォンで動作しない場合は、次のオプションを試してください。
[修正済み] 2024 年 2 月 29 日、Windows 11 23 H2、KB5034848 オプション更新
問題: インストールに失敗する | PC がクラッシュする
KB5034848 アップデートは、2024 年 2 月末にリリースされました。Microsoft の Phone Link 設定の名前が「モバイル デバイス」に変更されました。このオプションは、[設定] -> [Bluetooth とデバイス]から利用できます。
また、PC の Snipping Tool が Android スマートフォンと互換性を持つようになりました。Android で写真を撮ると、Windows PC で Snipping 編集の通知がすぐに表示されます。全般的に、このアップデートは問題なく行われています。
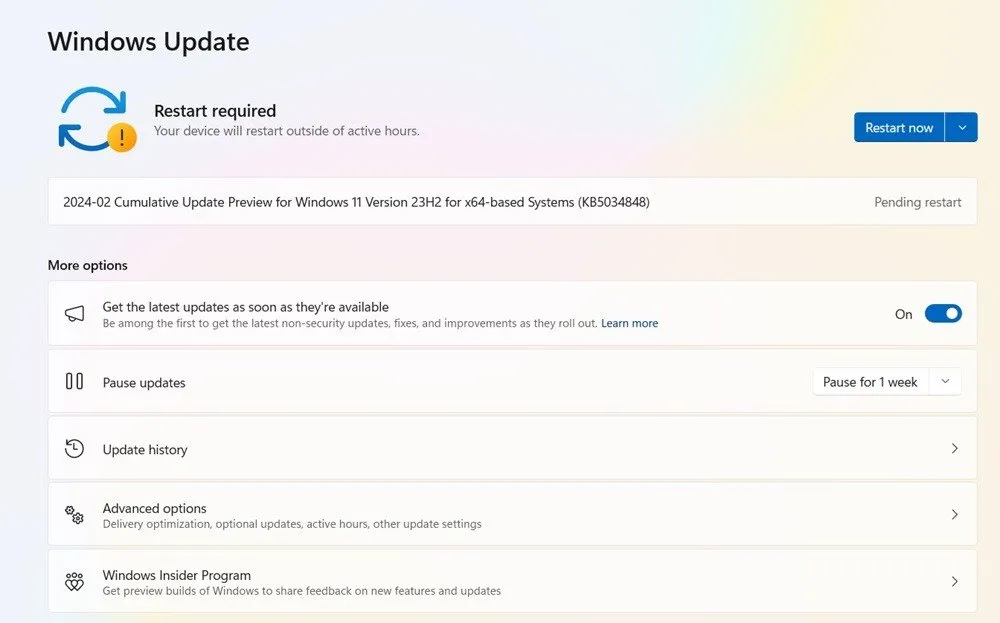
エラーコード 0x800f0831
問題: アップデートのインストールに失敗する
これは、Windows を更新しようとしたときに発生する可能性のある、より一般的なエラーの 1 つです。

基本的に、上記のエラー コードは更新が失敗したことを意味しますが、この問題のトラブルシューティングにはいくつかのオプションがあります。
- VPN またはプロキシ サーバーと競合している場合は、Windows を更新するときに、それらが完全に無効になっていることを確認してください。ソフトウェアをアンインストールして再インストールする必要がある場合もあります。
- 破損したシステム ファイルをスキャンします。
- このエラーやその他の更新エラーが発生した場合は、Microsoft Update カタログで更新プログラムを見つけて手動でインストールしてください。
[未修正] 2024 年 4 月 23 日、Windows 10 バージョン 22H2、KB5036979 非セキュリティ更新プログラム
問題: インストールの失敗 | ユーザー プロファイルの競合
Windows 10 は段階的に廃止されつつありますが、広く使用されているにもかかわらず、Microsoft は重要な機能をアップデートに組み込むのをやめました。ただし、KB5036979 アップデートでは、Microsoft ユーザー アカウントに便利な機能が追加されます。ロックアウトされることなく、サブスクリプションをより簡単に管理できるようになりました。ロック画面のウィジェットと Bluetooth ファームウェアに関する追加のアップデートもいくつかあります。
アップデートがデバイスにインストールされない場合は、上記の Windows 11 セクションのトラブルシューティング方法のいずれかを使用してください。情報が 1 つのユーザー アカウントに保存されている場合は、データを別のアカウントにシームレスに転送します。
[未修正] 2024 年 4 月 13 日、Windows 10 バージョン 22H2、KB5036892 セキュリティ更新プログラム
問題: エラー 0x8007000d | 更新ファイルが見つかりません
KB5036892 は、マイナーなセキュリティ アップデートです。0x8007000d など、アップデート ファイルが破損して停止するバグに関する問題が多数報告されています。アップデートを解凍するには、次の手順に従ってください。アップデート サービス ファイルが見つからない場合は、こちらで対処できます。
[修正済み] 2024 年 3 月 26 日、Windows 10 バージョン 22H2、KB5035941 品質更新プログラム
問題: 黒い画面の問題
KB5035941 は、Windows 10 のマイナー品質アップデートでした。スポットライトの壁紙やロック画面のアップデートなど、ほとんどの機能は現在開発中で、4 月に取り上げられました。このアップデートの最大の問題は、再起動の問題によりブラック スクリーンが表示されることです。ブラック スクリーンの問題に対処するには、詳細な電源設定を変更し、GPU を少し調整します。
[修正済み] 2024 年 3 月 17 日、Windows 10 バージョン 22H2、KB5001716 品質更新プログラム
問題: 更新プログラムがアンインストールされない | Office 2010 ファイル (.docx、.xlsx など) を開けない、復元ポイントとサービスが消えた |
Microsoft は、Windows 10 にこっそりとアップデートKB5001718をリリースしました。これは、新しい魅力的な機能が追加されなかったためと思われます。このアップデートにより、すぐに Office 2010 アプリに問題が発生し、システム復元ポイントが削除されました。
この更新プログラムは推奨されておらず、ユーザーの同意なしに自動的にダウンロードされることはありません。[スタート] -> [設定] -> [更新とセキュリティ] -> [回復] -> [この PC を初期状態に戻す] の順に選択して、Windows 10 PC をリセットします。個人ファイルを保持する場合は、リセット プロセス中に[個人用ファイルを保持する]オプションを選択します。それ以外の場合は、[すべて削除する]を選択してクリーン インストールを実行します。
[修正済み] 2024 年 3 月 12 日、Windows 10 バージョン 22H2、KB5035853 セキュリティ更新プログラム
問題: マルチモニターの問題 | Copilot の問題
KB5035853 は、Windows 10 のマイナーなセキュリティ アップデートです。Copilot は Windows 10 製品に追加された便利な機能ですが、マルチ モニターのセットアップで問題が発生し、タスク バーが垂直または横向きになっていると機能しません。マルチ モニターのセットアップに関する Copilot ソリューションと、マルチ モニターのセットアップを最適化する最善の方法を確認してください。Bluetooth オーディオの遅延にも注意してください。
壊れた Windows アップデートを修正して回避する方法
新しい Windows 更新プログラムで発生した問題が、インストールが特定の割合で停止すること、またはより一般的にはインストールがまったく失敗することである場合は、PowerShell から更新プログラムをインストールしてみてください。
スタート メニューの検索にPowerShellと入力して、管理者として開きます。PowerShell では、次のコマンドを使用します。
NuGet プロバイダーをインストールしてインポートするように求められる場合があります。 「はい」の場合はYを押して、パッケージをインストールします。
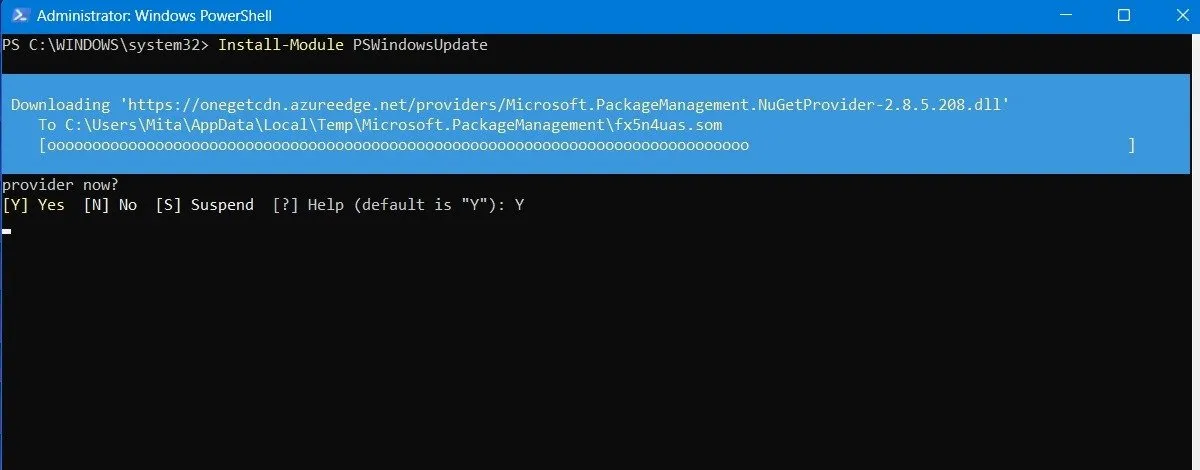
信頼できないリポジトリからモジュールをインストールしているという警告が表示される場合があります。すべての変更を許可するには、Aと入力します。

PowerShell に次のように入力して、最新の Windows 更新プログラムを確認します。
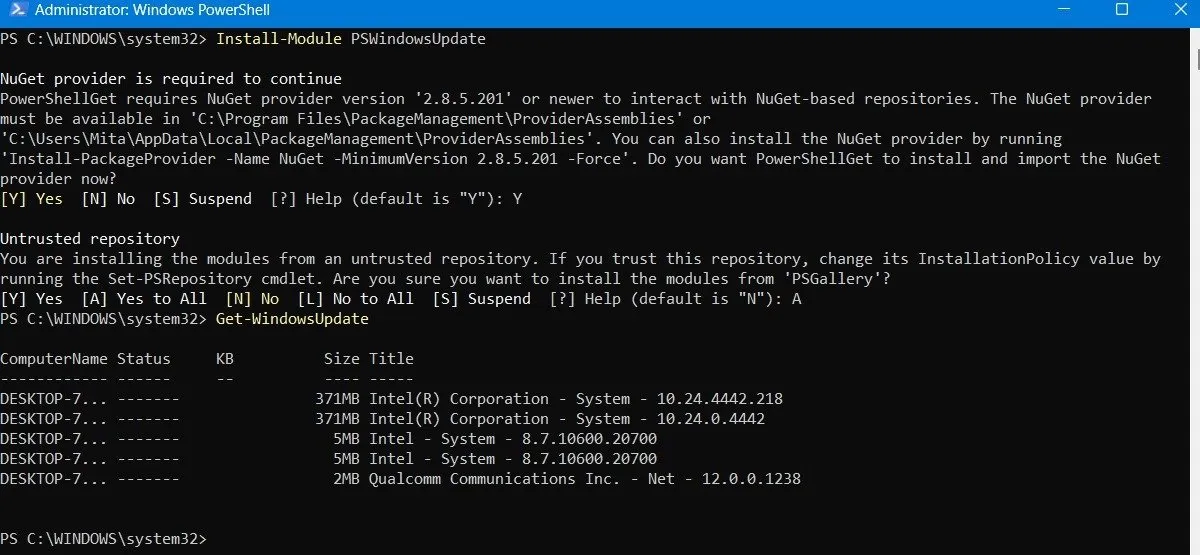
インストールするアップデートがあることを確認したら、次のコマンドを入力します。さらに、このアクションを実行するかどうかを尋ねられる場合があります。その場合は、A を入力して確定する必要があります。
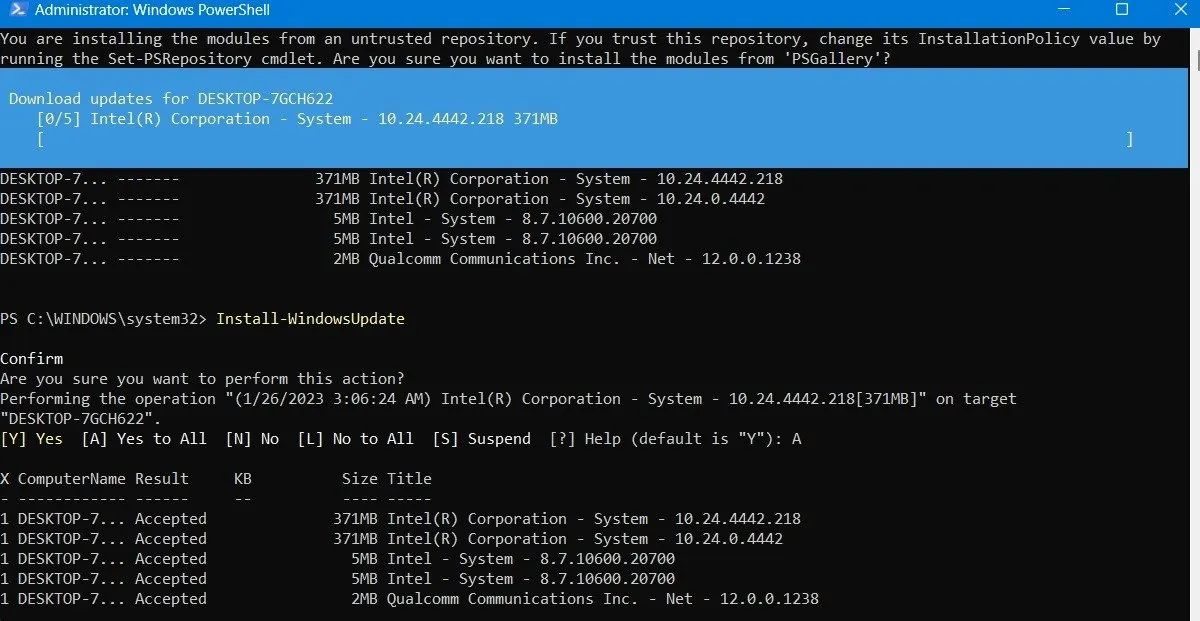
壊れた Windows 更新プログラムが修復されるまで待ちます。更新プログラムは PowerShell ウィンドウで自動的に実行されます。
オプションのアップデートをインストールする
[設定] -> [Windows Update] -> [詳細オプション] -> [追加オプション] の順に選択して Windows 更新画面にアクセスすると、 [オプションの更新]メニューが表示されます。
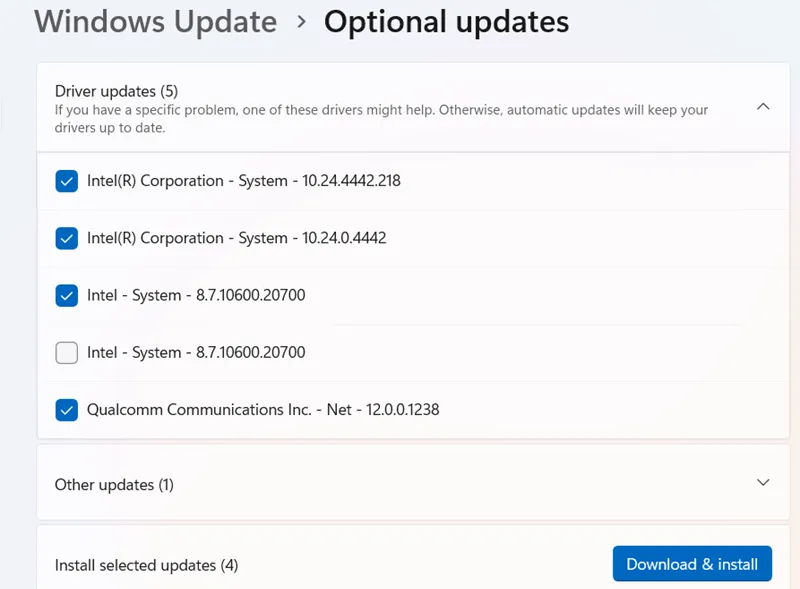
これらの更新プログラムは、最近の Windows 更新プログラムの機能、品質、およびドライバーの問題に対処するために特別に設計されています。徹底的にテストされた後、数週間後に「適切な」更新プログラムになります。
ただし、これらのアップデートはまだかなり安定しており、最近のアップデートによって Windows に何らかの障害が発生した場合は試してみる価値があるかもしれません。
Windows Update をアンインストールする
必要に応じて、小さな Windows 更新プログラムをアンインストールできます (ビルドをロールバックするには、次のセクションを参照してください)。
Windows 10 では、[コントロール パネル] -> [プログラム] -> [プログラムと機能] -> [インストールされた更新プログラム]に移動します。
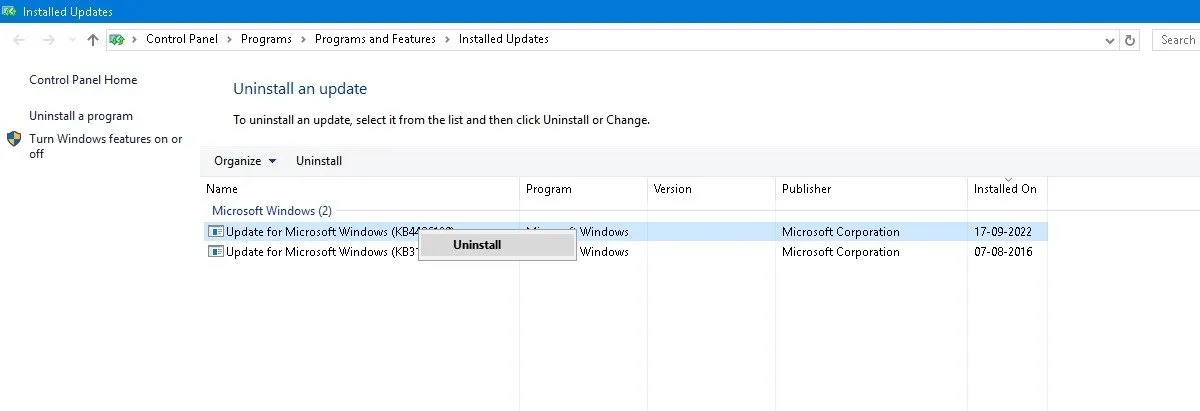
メイン ペインでMicrosoft Windowsの見出しまで下にスクロールすると、Windows 10 のすべての KB およびセキュリティ更新プログラムと、それらがインストールされた日付が表示されます。アンインストールする更新プログラムを右クリックし、PC を再起動します。
Windows 11 には、最近の更新プログラムをアンインストールするオプションもあります。[設定] -> [Windows Update] -> [更新履歴] -> [更新プログラムのアンインストール] にアクセスし、削除する更新プログラムの横にある[アンインストール]ボタンをクリックします。この例では、2024 年 1 月の 3 つの異なる更新プログラムをアンインストールしています。
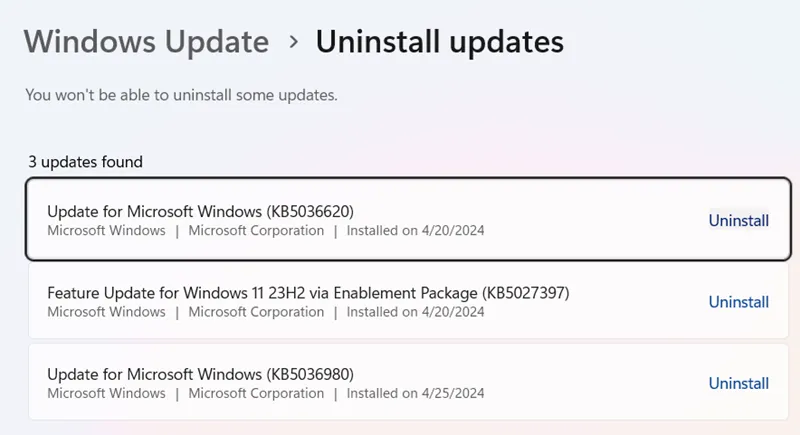
Windows ビルドをロールバックする方法
Windows では、メジャー アップデートのたびに、以前のバージョンにロールバックできる 10 日間の猶予が与えられます。これは便利な機能で、問題のあるアップデートかどうかを判断するのに十分な時間を与えてくれます。もちろん、Windows によってファイルが削除された場合は復元できませんが、少なくとも OS のより安定したバージョンになります。
Windows 10 では[設定] -> [更新とセキュリティ] -> [回復]に、Windows 11 では[設定] -> [システム] -> [回復]に移動します。
[この PC を初期状態に戻す]の下に、以前のバージョンの Windows に戻すオプションがあります。

[開始する] をクリックし、手順に従って Windows をロールバックします。繰り返しますが、このオプションはWindows ビルドの更新後10 日間のみ使用できます。
Windowsビルドを確認する
壊れた Windows 更新プログラムをロールバックして修正する前に、現在使用している Windows のビルドをチェックして、どの問題が影響しているかを確認してください。
[設定] -> [Windows Update] -> [更新履歴] (Windows 11 の場合) または[設定] -> [更新とセキュリティ] -> [Windows Update] -> [更新履歴の表示] (Windows 10 の場合) に移動します。
新しいウィンドウで、 [機能更新プログラム]の横にある矢印をクリックして、現在使用している Windows のバージョンを確認し、[品質更新プログラム]をクリックすると、インストールされているすべての小さな KB 更新プログラムが表示されます。
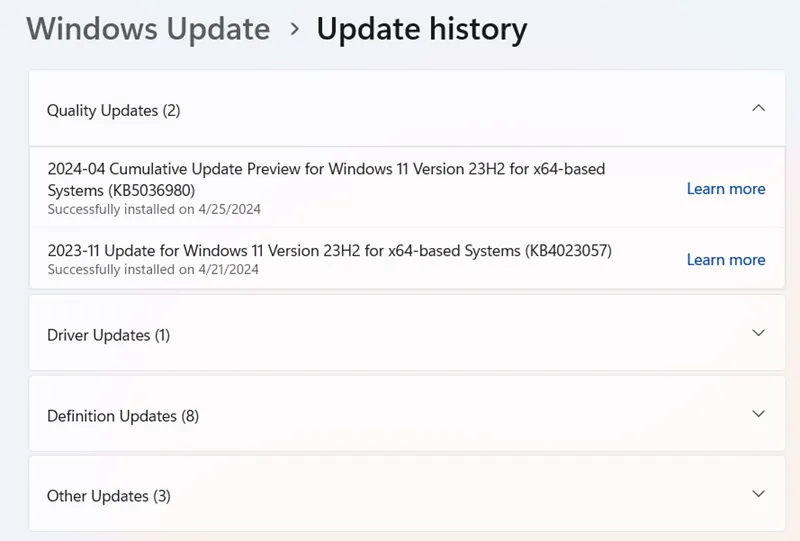
また、Microsoft Defender に関連するセキュリティ インテリジェンスの更新である定義の更新も見つかります。
リストの下部には、Windows 悪意のあるソフトウェアの削除ツール、インテリジェンス更新、セキュリティ パッチなどのプログラムに関する「その他の更新」が表示される場合があります。
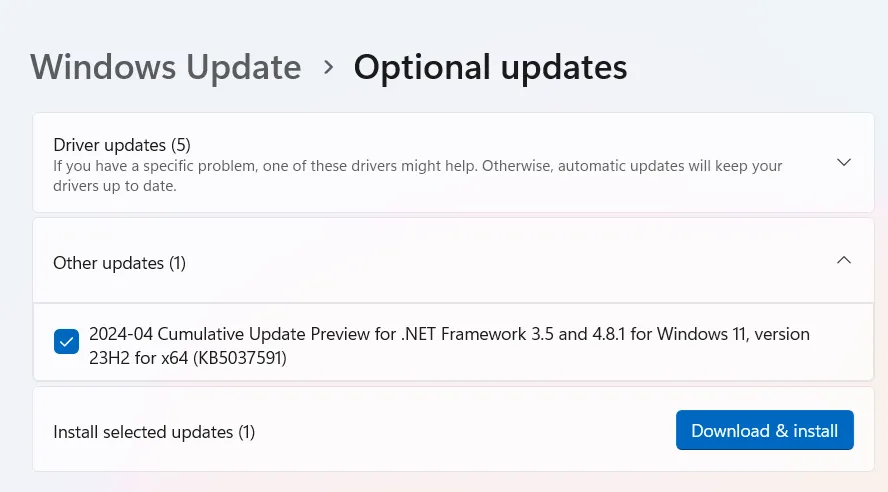
Windows Update を一時停止する
上記の更新の問題やその他の問題を回避するには、Windows の更新時に制御を引き継ぎます。こうすることで、Microsoft が更新を公開した瞬間に更新を延期し、しばらくニュースを監視して重大なエラーが発生していないかどうかを確認し、手動で更新を行うことができます。
Windows 11 を実行している場合は、[設定] -> [Windows Update] -> [その他のオプション] -> [更新の一時停止]に移動し、今後の更新を延期する週数 (既定の 1 週間から最大 5 週間) を選択します。
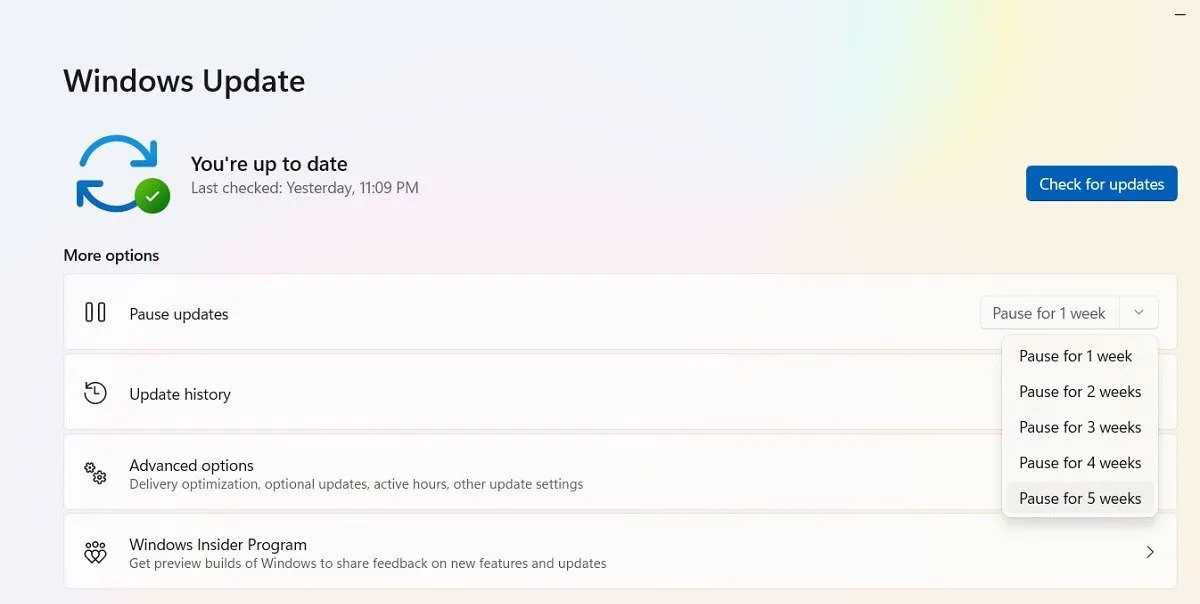
Windows 10 Home、Pro、Enterprise、Education、または S では、[設定] -> [更新とセキュリティ] -> [Windows Update]で同じオプションをオンにして、更新を延期します。一部の Windows 10 バージョンでは、これは[一時停止]ではなく[延期] と呼ばれ、別の見出しで表示されることがあります。

Windows アップデートを完全にブロックする
Windows の更新を無期限に完全にブロックする場合は、レジストリ エディターを使用してメインの Windows Update サービスを無効にします。
[スタート] をクリックし、と入力してregeditレジストリ エディターを開き、次のパスに移動します。
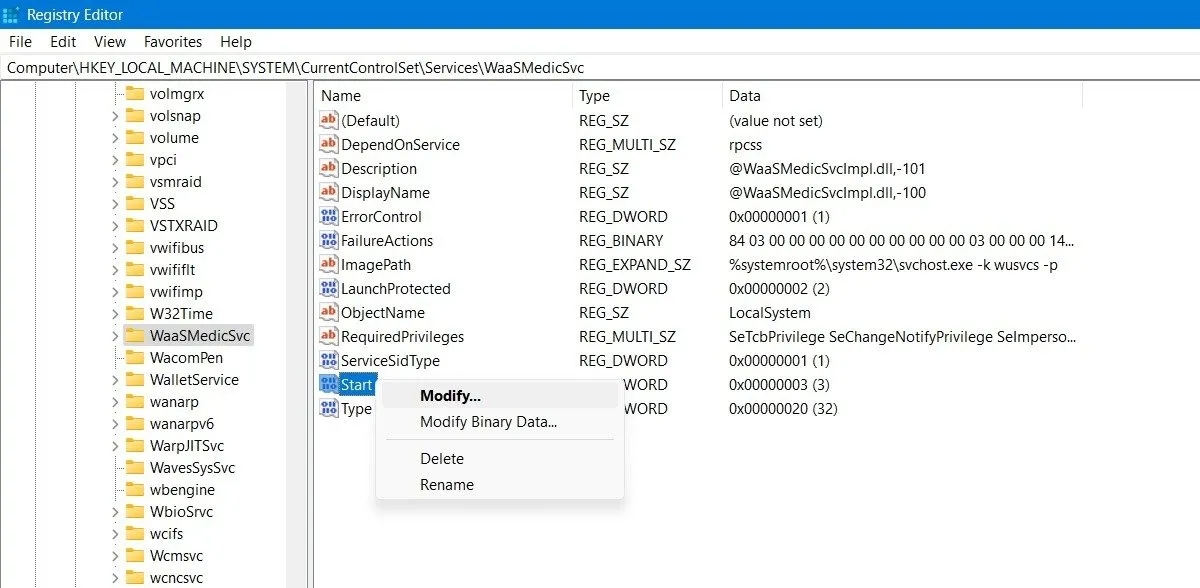
[スタート]を右クリックして変更し、値のデータを4に変更します。
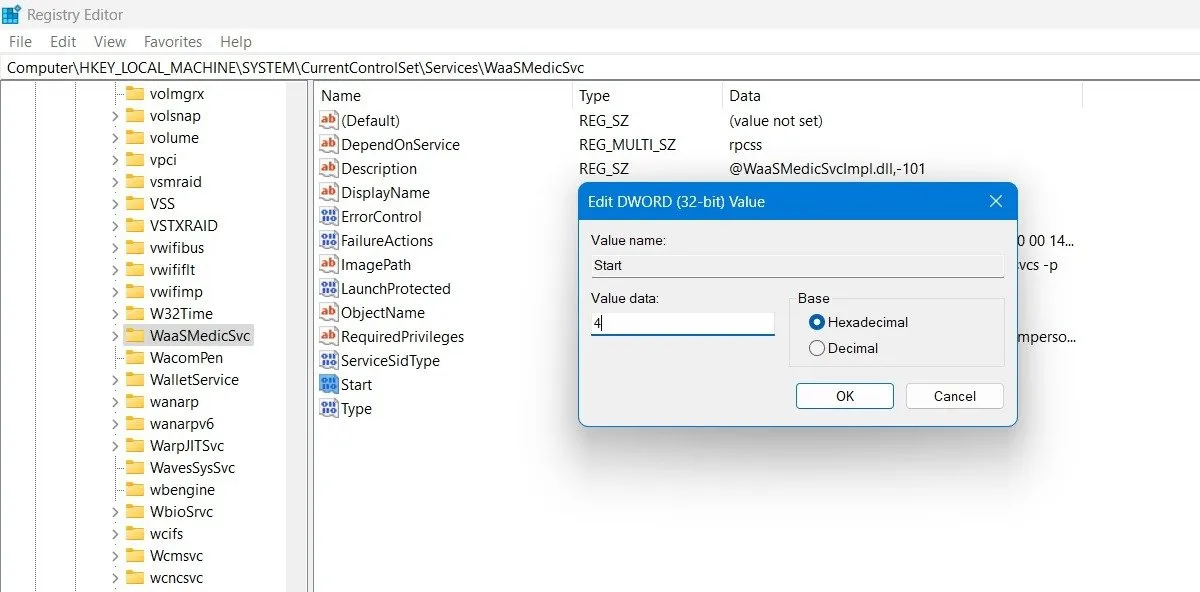
PC を再起動し、 Windows の検索機能を使用して[サービス]ウィンドウに移動します。同じウィンドウで、スタートアップの種類を[無効]に設定して、Windows Update サービスを無効にします。
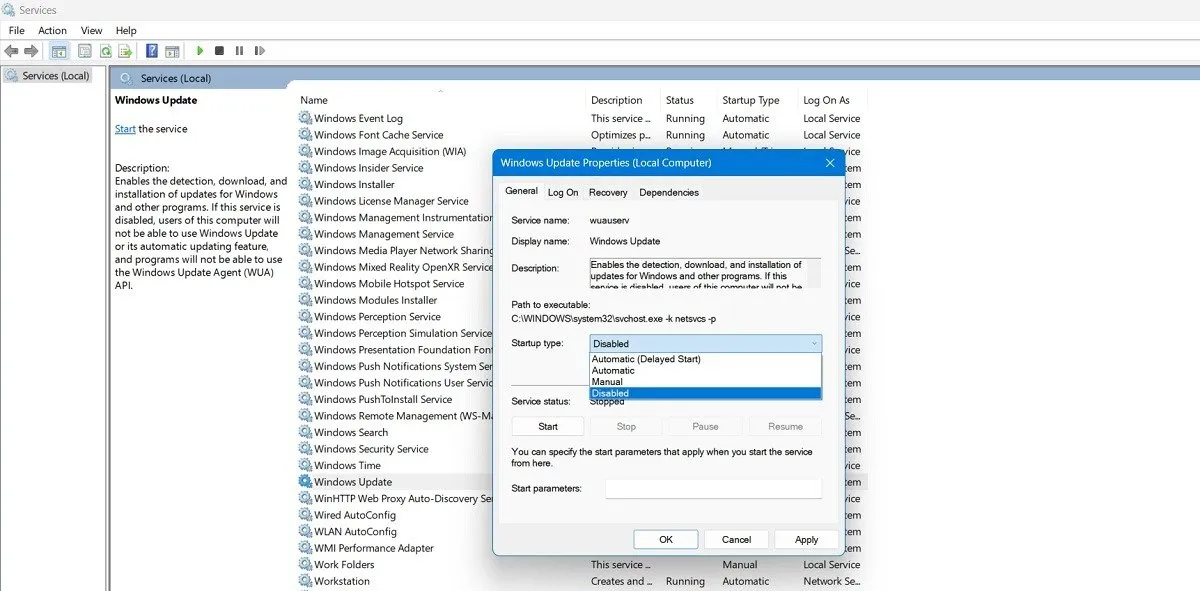
PC で、パフォーマンス向上を目的としたアップデートがシステムを壊してしまうことほどイライラさせられることはありません。残念ながら、この点については Microsoft はまだ取り組むべき課題があります。Windows に関するその他の問題としては、Microsoft Store が機能しない、マイクが故障するなどがあります。これらの問題も弊社がサポートいたします。
画像クレジット: Pixabay。すべてのスクリーンショットは Sayak Boral によるものです。



コメントを残す