Windows 11/10 で検出された Windows Update の問題を確認する
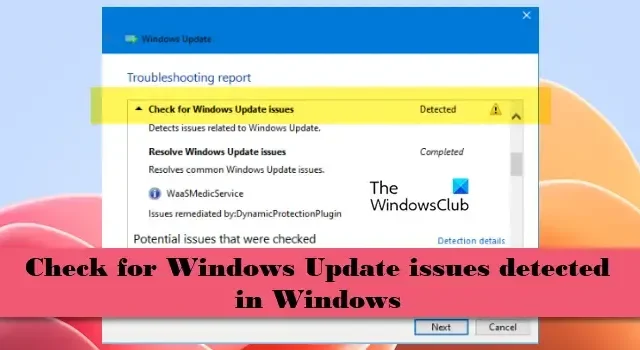
Windows Update トラブルシューティング ツールの実行中に、Windows 11/10 PC で「Windows Update の問題を確認してください。検出されました」というエラー メッセージが表示された場合は、この投稿を読んで問題を解決する方法を確認してください。
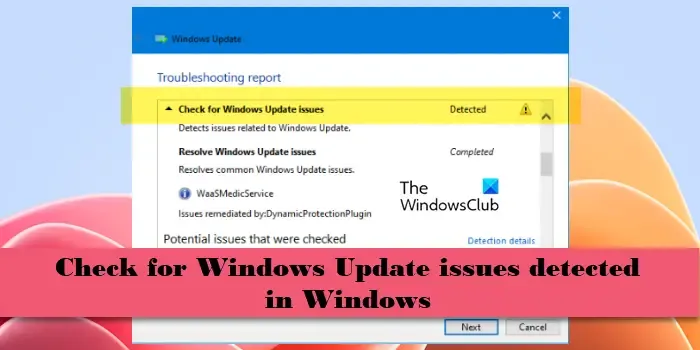
Windows Update トラブルシューティング ツールは通常、スキャン中に見つかった問題をチェックして解決しようとします。ただし、問題が複雑なため、トラブルシューティング ツールでチェックまたは解決できない場合もあります。このメッセージが表示され、デバイスを特定の OS ビルドまたはバージョンに更新できない場合は、手動で問題をトラブルシューティングする必要があります。
Windows 11/10 で検出された Windows Update の問題を確認する
Windows 11/10 で、「Windows Update の問題を確認してください – Windows Update トラブルシューティング ツールで検出されました」というエラー メッセージが表示される場合は、次の手順に従って問題を解決してください。
- 予備的な提案
- Windows Updateコンポーネントをリセットする
- DISM を使用して破損した Windows Update システム ファイルを修復する
- 自動更新のグループポリシー設定を構成する
- アップデートを手動でインストールする
詳細を見てみましょう。
1] 予備的な提案
- 64 ビット OS をアップグレードする場合は、デバイスに少なくとも 20 GB の空き容量 (32 ビット OS の場合は 16 GB) があることを確認してください。PC を再起動して、現在の更新プログラム (ある場合) のインストールを完了し、設定で更新プログラムを再度確認してください。
- 外部ストレージ デバイスまたはドライブを取り外した後、更新を実行してみてください。デバイスにハードウェアを追加した場合は、必要なドライバーを更新した後、再度更新を実行してみてください。
- また、一部の更新プログラムでは管理者アクセスが必要なため、管理者アカウントを使用して更新プログラムをインストールしてください。
2] Windows Updateコンポーネントをリセットする
各 Windows Update コンポーネントを手動でデフォルトにリセットして、動作するかどうかを確認する必要があります。Windows 11/10 で Windows Update コンポーネントをデフォルトにリセットするには、次の手順を実行する必要があります。
- Windows Update サービスを停止する
- qmgr*.datファイルを削除します。
- SoftwareDistribution および catroot2 フォルダをフラッシュします
- BITS サービスと Windows Update サービスを既定のセキュリティ記述子にリセットします。
- BITSファイルとWindows Update関連のDLLファイルを再登録します
- 不正なレジストリ値を削除する
- Winsockをリセットする
- Windows Update サービスを再起動します。
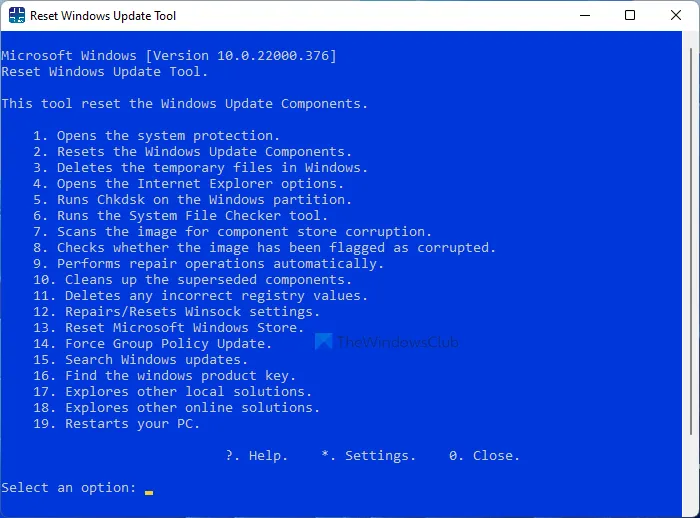
あるいは、この PowerShell スクリプトを使用して Windows Update クライアントをリセットしたり、このサードパーティの Windows Update リセット ツールを使用して設定とコンポーネントを自動的にデフォルトに復元したりすることもできます。
3] DISMを使用して破損したWindows Updateシステムファイルを修復する
DISM を実行して、問題が解決するかどうかを確認します。問題が解決しない場合は、Windows Update クライアントが壊れている可能性があります。この場合、実行中の Windows インストールを修復ソースとして使用するか、ネットワーク共有の Windows サイドバイサイド フォルダーをファイルのソースとして使用するように求められます。
代わりに次のコマンドを実行する必要があります。
DISM.exe /Online /Cleanup-Image /RestoreHealth /Source:C:\RepairSource\Windows /LimitAccess
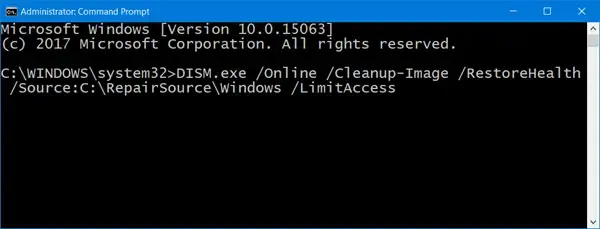
ここで、C:\RepairSource\Windows プレースホルダーを修復ソースの場所に置き換える必要があります。
プロセスが完了すると、DISM は %windir%/Logs/CBS/CBS.log にログ ファイルを作成し、ツールによって検出または修正された問題をすべてキャプチャします。
コマンド プロンプトを閉じて、Windows Update を再度実行し、問題が解決したかどうかを確認します。
4] 自動更新のグループポリシー設定を構成する
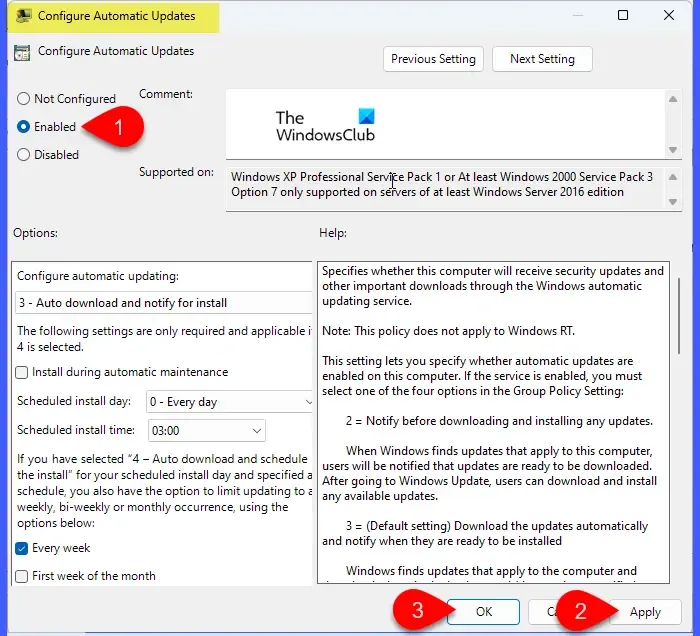
Win+Rを押して、[実行]ダイアログに「 gpedit.msc 」と入力します。Enterキーを押して、[ユーザー アカウント制御]プロンプトで[はい]を選択します。
ローカル グループ ポリシー エディター ウィンドウで、[コンピューターの構成] > [管理用テンプレート] > [Windows コンポーネント] > [Windows Update]に移動します。
[自動更新の構成]をダブルクリックします(エントリは [エンド ユーザー エクスペリエンスの管理] フォルダーの下にあります)。
「自動更新を構成する」設定ウィンドウで、左上隅の「有効」オプションを選択します。 「適用」をクリックし、「OK」をクリックして設定を適用します。グループ ポリシー エディターを終了します。
次に、PC を再起動して、更新プログラムのインストールを試みます。それでも Windows 更新プログラムが Windows 11/10 PC にインストールされない場合は、次のトラブルシューティング手順に従ってください。
5] 手動でアップデートをインストールする
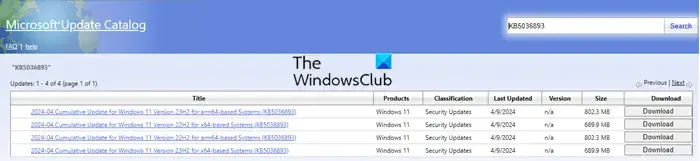
何も機能しない場合は、Microsoft Update カタログから更新プログラムをインストールしてみてください。
インストールしようとしている更新プログラムのKB 番号を書き留めます。更新履歴セクション (スタート > 設定 > Windows Update > 更新履歴) に記録されている場合があります。
次に、Microsoft Update カタログ Web サイトにアクセスします。右上隅の検索ボックスに更新プログラムの KB 番号を入力し、[検索]ボタンをクリックします。利用可能な更新プログラムの一覧が表示されます。必要な更新プログラムの横にある[ダウンロード]をクリックして、スタンドアロン インストーラーをダウンロードします。
次に、ダウンロードしたファイルをダブルクリックしてインストーラーを実行し、画面の指示に従って Windows 11/10 PC に更新プログラムをインストールします。
更新プログラムがインストールされたら、コンピューターを再起動して変更を適用します。これにより、Windows Update トラブルシューティング ツールの「Windows Update の問題の確認が検出されました」という問題が修正されるはずです。
発生した Windows 11 更新エラーを修正するにはどうすればよいですか?
Windows 11 の更新エラーを修正するには、組み込みの Windows Update トラブルシューティング ツールを実行します。[スタート] > [設定] > [システム] > [トラブルシューティング] > [その他のトラブルシューティング]の順に選択します。次に、[最も頻繁に実行されるセクション] の下にある[Windows Update]の横にある[実行] をクリックします。セキュリティ ソフトウェアが更新の妨げになる場合があります。これらのソフトウェアを一時的に無効にして、もう一度更新してください。また、システムに十分な空き領域があることを確認してください。Windows Update では、更新プログラムをダウンロードしてインストールするための領域が必要です。


コメントを残す