Windows 11 での Realtek オーディオの静的ノイズ [修正]
![Windows 11 での Realtek オーディオの静的ノイズ [修正]](https://cdn.thewindowsclub.blog/wp-content/uploads/2024/04/realtek-audio-static-noise-in-windows-1-640x375.webp)
この記事では、 Windows 11 で Realtek オーディオの静的ノイズを修正する方法を説明します。静的ノイズは、コンピューターの使用時、特にビデオを視聴したり、お気に入りの曲を聴いたりするときに問題を引き起こす可能性があります。

Windows 11 で Realtek オーディオの静的ノイズを修正する
次の提案は、Windows 11/10 上の Realtek オーディオの静的ノイズを修正するのに役立ちます。
- オーディオトラブルシューティングを実行する
- システム診断を実行する
- Realtekオーディオドライバーをアンインストールして再インストールする
- Realtekオーディオドライバーをロールバックする
- オーディオ拡張をオフにする
- 電磁妨害
- BIOSを更新する
- サウンドカードを確認してください
はじめましょう。
1] オーディオトラブルシューティングを実行する
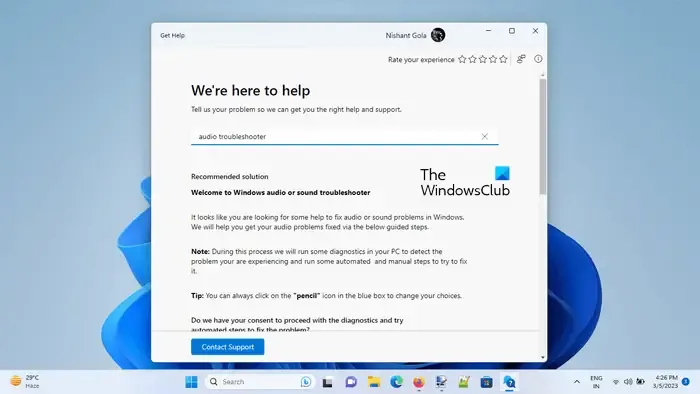
Get Help アプリを使用すると、オーディオ トラブルシューティング ツールを使用できます。このトラブルシューティング ツールは、問題の解決に役立つアプリです。起動すると、いくつかの質問が表示されます。発生している問題に応じて、適切な回答を選択してください。
2] システム診断を実行する
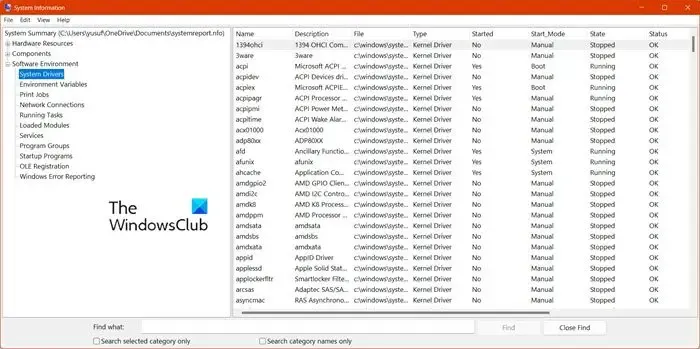
システム診断を実行することもできます。Windows 11/10 には、システム情報と呼ばれるツールが組み込まれています。このツールを使用して、システムの正常性レポートを生成できます。
一部のコンピューター製造元は、自社開発の専用ソフトウェアでこの機能を提供しています。たとえば、ASUS コンピューターをお持ちの場合は、MyASUS アプリのシステム診断セクションで完全なシステム チェックを実行できます。
3] Realtekオーディオドライバーをアンインストールして再インストールする
古くなった、または破損した Realtek オーディオ ドライバーが問題の原因となっている可能性があります。オーディオ ドライバーをアンインストールして再インストールすると、この問題を解決できる場合があります。これを行うには、以下の手順に従います。
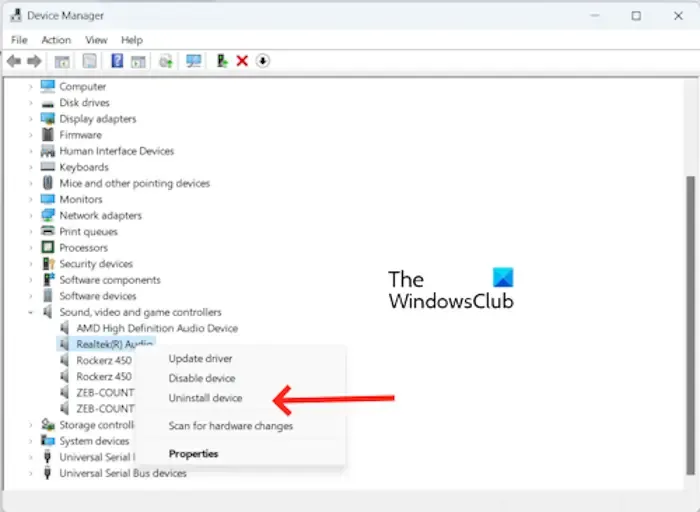
- デバイス マネージャーに移動します。
- サウンド、ビデオ、およびゲーム コントローラーを展開します。
- Realtek(R) オーディオドライバーを右クリックします。
- デバイスのアンインストールをクリックします。
Realtek オーディオ ドライバーをアンインストールした後、PC を再起動して再インストールします。または、[アクション]タブからハードウェア変更のスキャンを実行することもできます。
製造元の Web サイトから最新バージョンのオーディオ ドライバーをインストールすることもできます。
4] Realtekオーディオドライバーをロールバックする
場合によっては、Windows Update でドライバーも更新された場合、特定の Windows Update 後にこの問題が発生することがあります。このような場合は、Realtek オーディオ ドライバーをロールバックしてみてください。これを行うには、以下の手順に従います。
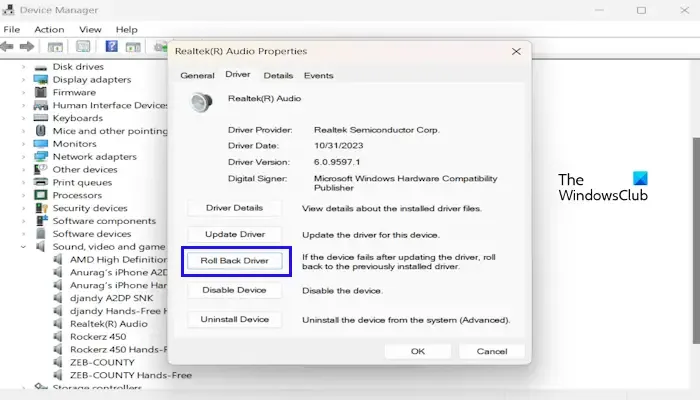
- デバイス マネージャーに移動します。
- サウンド、ビデオ、およびゲーム コントローラーを展開します。
- オーディオ ドライバーを右クリックし、[プロパティ]オプションを選択します。
- [ドライバー]タブを選択します。
- オーディオ ドライバーのプロパティで [ドライバーを元に戻す]ボタンがクリック可能かどうかを確認します。クリックできる場合は、それをクリックします。
- 画面の指示に従ってください。
- コンピュータを再起動してください。
ここで、何か変化があるかどうかを確認します。
5] オーディオ拡張をオフにする
また、オーディオ拡張機能を無効にすることをお勧めします。この機能は、一部のオーディオ デバイスで問題を引き起こす場合があります。この問題が発生するかどうかを確認するには、この機能を無効にしてください。この機能を無効にするには、以下の手順に従います。
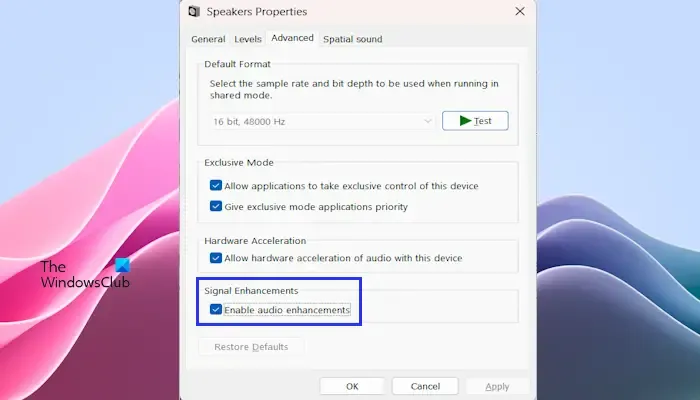
- コントロール パネルを開きます。
- コントロール パネルの検索バーに「サウンド」と入力し、[サウンド]をクリックします。
- サウンドのプロパティ ウィンドウが表示されます。スピーカーをダブルクリックしてプロパティを開きます。
- [詳細設定] タブをクリックし、[オーディオ拡張を有効にする]ボックスのチェックを外します。
- [適用]をクリックし、[OK]をクリックします。
問題が解決するかどうかを確認してください。
6] 電磁干渉
電磁干渉により、不要な静電気ノイズが発生する可能性があります。この不要なノイズは、静電気、ブーンという音、高音ノイズなどです。この現象は電磁場により発生します。電流を流す電源ケーブル、電子機器など、電磁場の発生源は多数あります。この問題を確認して修正するには、ラップトップを別の場所に移動します。
7] BIOSを更新する
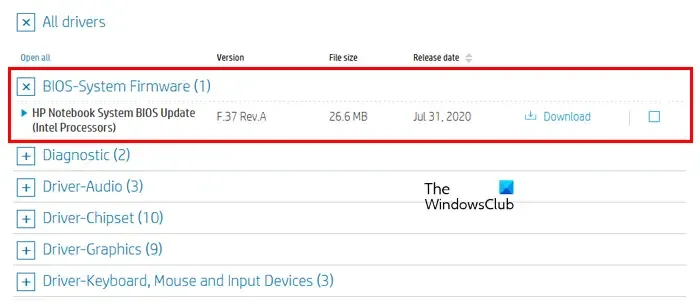
どの解決策もうまくいかない場合は、BIOS を更新してください (利用可能な場合)。BIOS を更新する前に、システム情報またはコマンド プロンプトから BIOS のバージョンを確認する必要があります。更新が利用可能な場合は、インストールしてください。最新の BIOS 更新は、コンピューターの製造元の公式 Web サイトからダウンロードできます。
8] サウンドカードを確認する
上記のいずれの解決策でも問題が解決しない場合は、サウンド カードに問題がある可能性があります。さらにサポートを受けるには、専門家にご相談ください。
これが役に立つことを願っています。
Realtek HD オーディオを修正するにはどうすればよいですか?
Realtek Audio がシステムで動作しない場合は、Realtek HD Audio ドライバーを更新または再インストールする、オーディオ トラブルシューティングを実行する、オーディオ拡張機能を無効にする (該当する場合) などの修正方法を試すことができます。
オーディオのバズ音の原因は何ですか?
オーディオのブザー音の問題にはいくつかの原因が考えられます。最も一般的な原因は、オーディオ ドライバーが古くなったか破損していること、電磁干渉、またはオーディオ拡張機能です。


コメントを残す