Windows 11 でパフォーマンス モニターを使用する方法
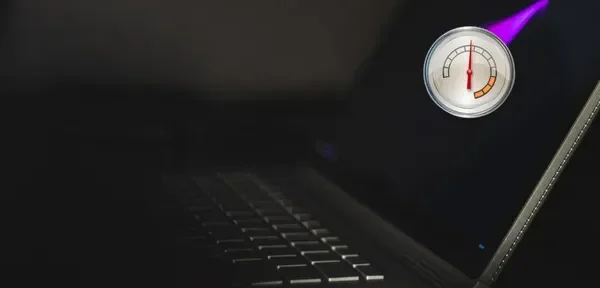
Windows オペレーティング システムでは、新しいエラー、問題、またはブルー スクリーン エラーが頻繁に発生します。デバイスで何が問題だったのかを正確に指摘できるツールがあればどうでしょうか? さて、Windows 11にはパフォーマンスモニターと呼ばれるユーティリティがあります。これは、NT 以降のすべてのバージョンの Windows (Windows 10 を含む) に含まれているため、新しいツールではありません。
このツールは、コンピューターのパフォーマンス、機能を改善するために必要な変更などを確認するのに役立ちます。パフォーマンス モニターの最も優れた点は、システム リソースの使用状況をリアルタイムで監視できることです。レポートをログ ファイルとして作成することもできます。
Windows 11 のパフォーマンス モニターとは何ですか?
パフォーマンス モニターは、デバイスのパフォーマンス、プロセッサのパフォーマンス、ネットワークの見通し、およびディスクの使用状況に関するレポートを提供します。また、トラブルシューティング用のシステム診断レポートとイベント追跡セッションの生成にも役立ちます。さらに、これには、手動で接続できるカスタム データ コレクター セットも含まれます。
つまり、パフォーマンス モニターは Windows PC で非常に重要なツールです。生成されたレポートを分析することで、コンピューターで時々発生する問題を簡単に追跡して修正することができます。重要なのは、デバイスでこのユーティリティをどのように使用するかだけです。この部分については、次のセクションで詳しく説明します。
Windows 11 でパフォーマンス モニターを使用する方法
最初に行う必要があるのは、Windows PC でパフォーマンス モニター ユーティリティを起動することです。これを行うにはいくつかの方法がありますが、コンピューターで実行する 2 つの簡単な方法について説明します。彼らです –
PC の動作を監視したい場合は、Windows 11 でシステム モニターを開いて使用する方法を次に示します。
1]「実行」の使用
Run を使用すると、コンピュータでパフォーマンス モニタを簡単に起動できます。PCでこのツールを開く方法は次のとおりです-
- Win + R を押して、次のように入力して [OK] をクリックします。
perfmon
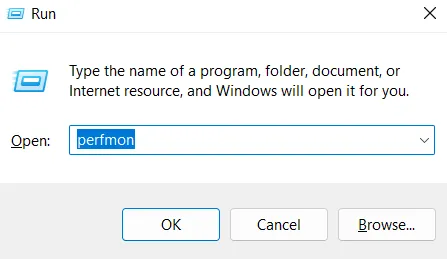
- その直後に、パフォーマンス モニター ウィンドウが開きます。
- 左ペインで使用可能なさまざまなオプションを展開して、リアルタイムのパフォーマンス統計を表示します。
2] コントロール パネルで Windows ツールを使用する
このユーティリティは、Windows ツールを使用して実行することもできます。これがあなたがする必要があることです –
- まず、コントロールパネルを開きます。
- [すべてのコントロール パネル項目] で[ Windows ツール] を選択します。
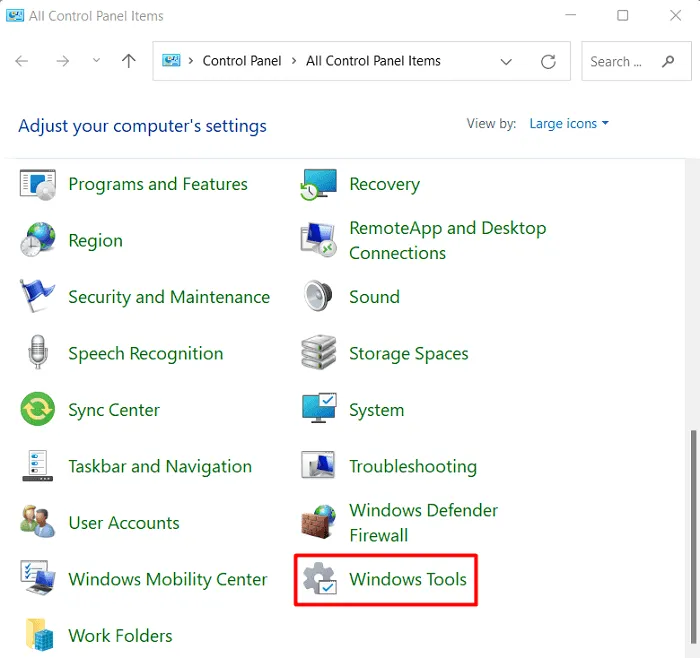
- [Windows ツール] ページが開いたら、[パフォーマンス モニター] をダブルクリックします。
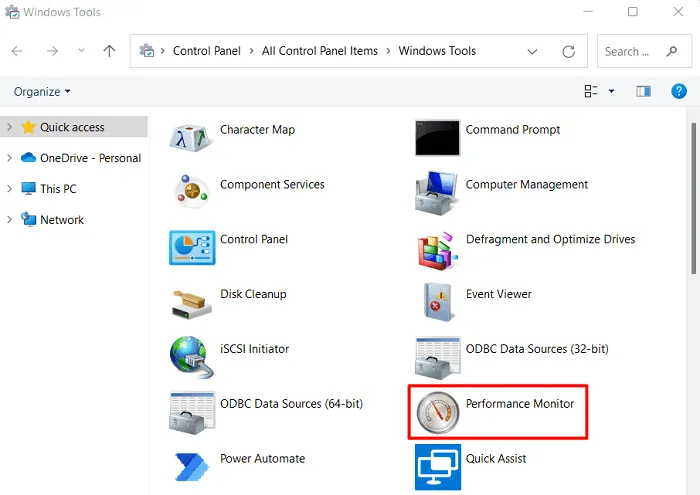
- 次にパフォーマンス モニターが起動し、ここで Windows PC の現在のパフォーマンスを監視できます。
Windows 11 でシステム パフォーマンス レポートを作成する
パフォーマンス モニターは、CPU、ディスク、ネットワーク、およびシステム リソースが使用されているその他の場所に関するリアルタイムの診断データを表示します。このデータは、システムが一定期間にわたってどのように機能するかを分析できるため、非常に重要です。コンピューターでパフォーマンス ログ レポートを作成するには、次の手順を実行します。
- Win+S を押して、検索バーに「Performance Monitor」と入力します。
- 一番上の結果をクリックして、Performance Monitor アプリケーションを起動します。
- 左側のペインで、 [データ コレクター セット]を展開し、[システム]を選択します。
- 右側のペインに移動し、[System Performance] を右クリックして [ Start]を選択します。
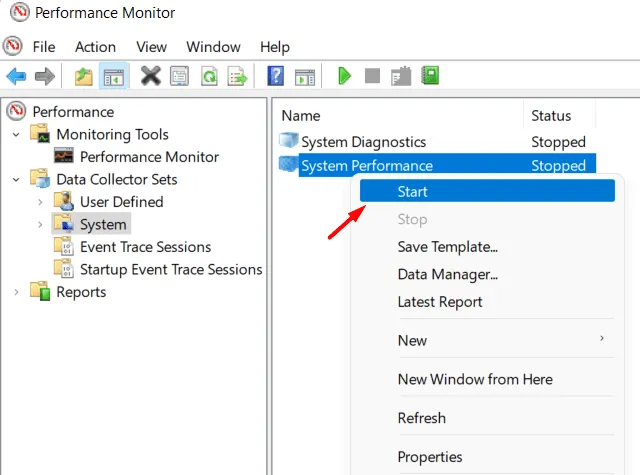
- 左ペインに新しいタブが表示されます。さて、新しく作成されたタブ「レポート」で、以下に示すパスに移動します。
Reports > System > System Performance
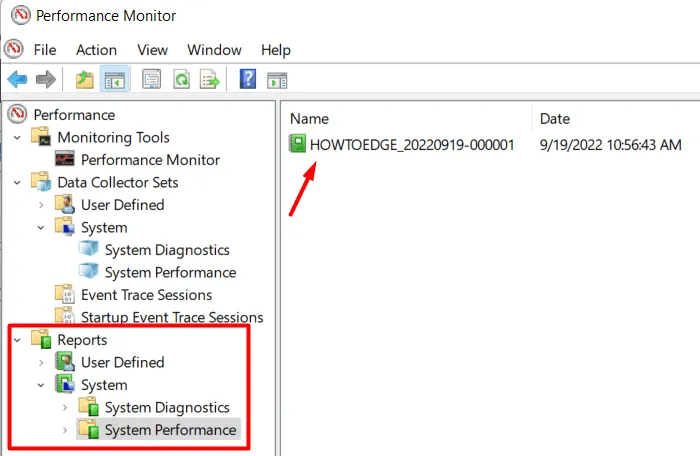
- 右側のペインにあるレポートをダブルクリックすると、PC のさまざまなオプションを変更できます。これには、プロセッサのパフォーマンス、ネットワークの動作、ディスクの使用状況などが含まれます。
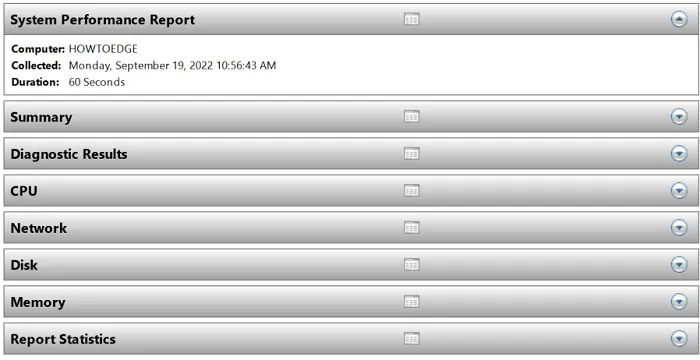
- クリックして特定のセクションを展開し、その内容を確認します。
このツール、パフォーマンス モニターとは何か、および Windows 11 または 10 PC での使用方法について十分な知識があることを願っています。
出典:ハウツーエッジ


コメントを残す