Windows 11でメモ帳のフォントとサイズを変更する方法
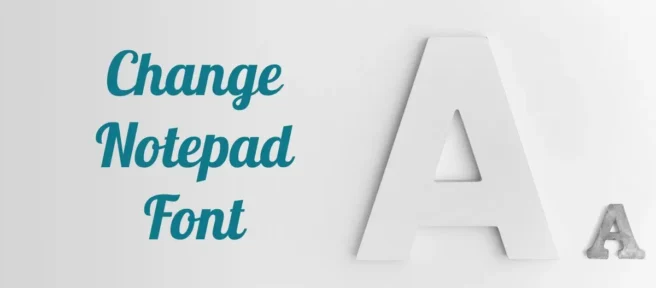
デフォルトでは、メモ帳は 12px Lucida Consoleフォントを使用して Windows 11 でテキストを表示します。ただし、Windows 11 の最新ビルドを使用している場合は、このガイドに従って、新しいオプション バーを使用してメモ帳のフォントとサイズを変更できます。これらの手順では、フォント ファミリ、フォント サイズ、およびスタイルをカスタマイズできます。
Windows 11でメモ帳のフォントとサイズを変更する方法
Windows 11 でメモ帳のフォント ファミリ、スタイル、およびサイズを変更するには、次の手順に従います。
- コンピューターでメモ帳を開きます。
- [編集] メニューをクリックします。
- [フォント] オプションを選択します。
- [フォント] セクションを展開します。
- [ファミリ] ドロップダウン メニューを展開します。
- フォントを選択します。
- [サイズ] ドロップダウン メニューを展開します。
- サイズを選ぶ。
- デモ テキストを参照してください。
これらの手順の詳細については、読み続けてください。
まず、コンピューターでメモ帳を開く必要があります。次に、上部のメニュー バーに表示される[ファイル] メニューをクリックし、リストから [フォント] オプションを選択します。
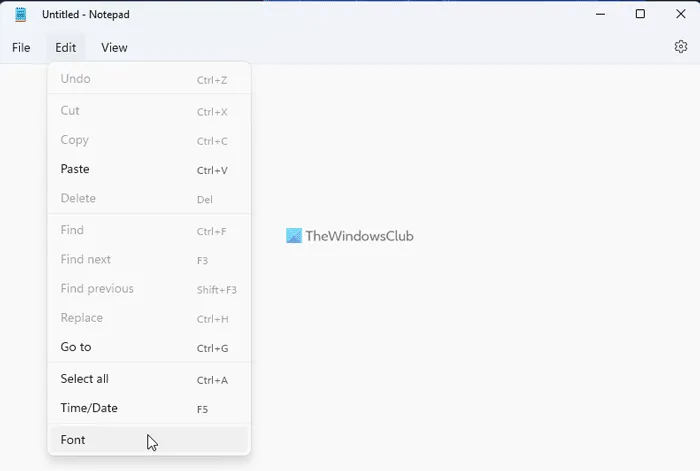
メモ帳の設定パネルが開きます。ここで、「フォント」セクションを展開する必要があります。
その後、「ファミリー」、「スタイル」、「サイズ」の 3 つのオプションを見つけることができます。フォント ファミリーを変更する場合は、[ファミリー] ドロップダウン リストを展開して、好きなフォントを選択する必要があります。
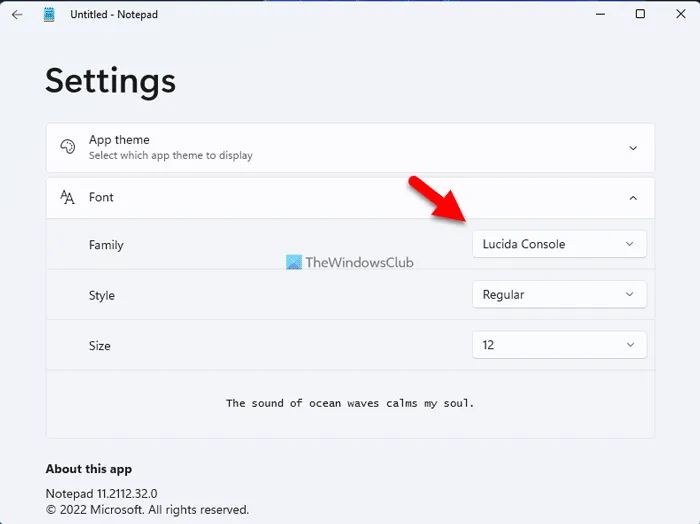
参考までに、下部に変更点があります。次に、[スタイル] ドロップダウン メニューを展開して、[標準]、[太字]、[斜体] などを選択できます。
最後のパラメータはSizeです。既存のサイズが小さすぎたり大きすぎたりする場合は、必要に応じてサイズを変更できます。この場合、[サイズ] ドロップダウン メニューを再度展開し、要件に応じてサイズを選択する必要があります。
その後、最終的に設定パネルの下部で変更を確認できます。ここには、新しいフォント、スタイル、およびサイズが一緒に表示されます.
メモ帳のデフォルトのフォントをリセットする方法
- 工場出荷時のデフォルト設定に戻すには、Windows の設定を開く必要があります。
- Win+Iを押して Windows 設定パネルを開き、[アプリ] > [アプリと機能] に移動します。
- 「メモ帳」を見つけて、3 つのドットのアイコンをクリックし、「その他のオプション」メニューを選択します。
- 次に、[リセット] ボタンをダブルクリックして変更を適用します。
メモ帳でフォントサイズを変更するには?
Windows 11 のメモ帳でフォント サイズを変更するには、上記の手順に従います。つまり、オプション パネルを開いて、適切なオプションを見つけることができます。次に、対応するドロップダウン リストを展開し、要件に応じてサイズを選択できます。
Windows 11 のデフォルトのメモ帳フォントは何ですか?
記事の前半で説明したように、メモ帳は Windows 11 のデフォルトで Lucida Console フォントを使用しますが、テキストを他のフォントで表示したい場合は、それらを変更できます。これを行うには、上記の手順に従います。参考までに、このガイドは Windows 11 でのみ機能します。
このガイドがお役に立てば幸いです。
出典: Windows クラブ


コメントを残す