Windows 11/10で枠なしマウスを使用する方法
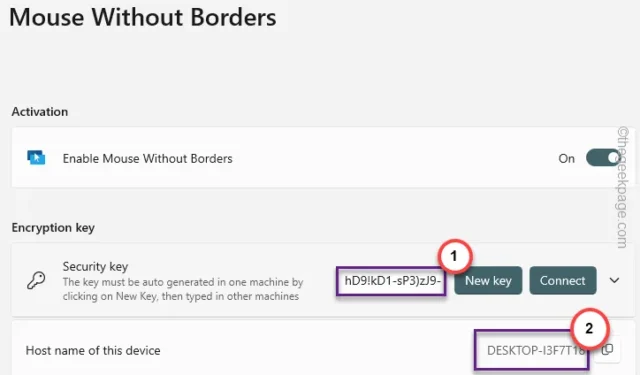
同じボーダーレス マウスを使用して 4 台の Windows デバイスを同時に制御したいですか?ボーダレスマウスを使用すると、マウスデバイスを複数の画面で同時に使用できます。 PowerToys という名前のとおり、表示制限なしで動作するマウス、境界線のないマウスを実装するために使用できるツールがあります。
Windows 11、10で国境のないマウスを使用する方法
Windows PowerToys は、最も高度な Windows ユーザー向けに拡張された機能リストを提供します。これらの機能の 1 つは、境界線のないマウスです。これにより、複数のコンピュータで同じマウスを使用できるようになり、面倒なファイル転送処理がマウスによる簡単なドラッグ&ドロップ操作に変わります。
ホストデバイスの手順
ステップ 1 – Microsoft Store のWindows PowerToysにアクセスします。
ステップ 2 –そこに移動したら、「インストール」をタップして、PowerToys をシステムにインストールします。
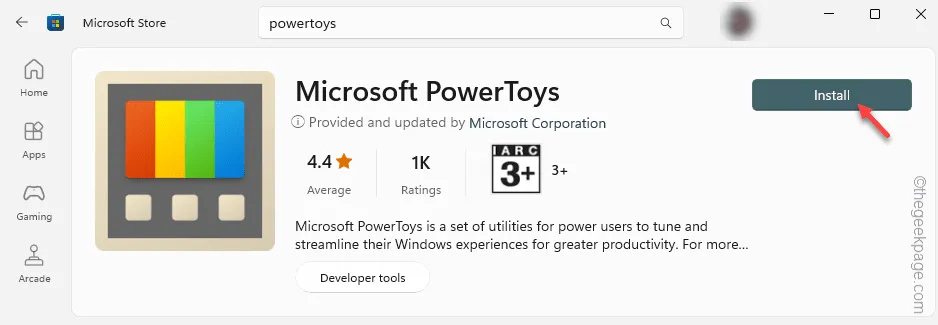
PowerToys がデバイスにインストールされるまで待ちます。
ステップ 3 – PowerToys をインストールしたら、[スタート] メニューから PowerToys を開きます。
ステップ 4 – PowerToys ページの左側のペインに「 Mouse without Borders 」が表示されます。
ステップ 5 –それをクリックして開きます。
ステップ 6 –別の「境界線のないマウス」パネルが開きます。 「設定を開く」をタップしてアクセスします。
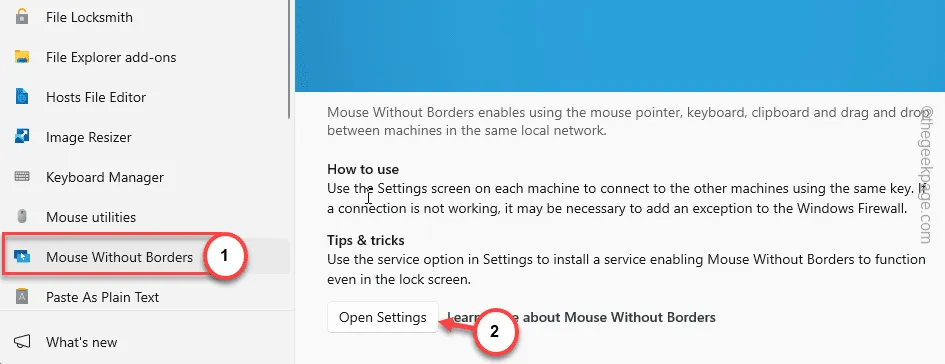
ステップ 7 – [境界線のないマウス] ペインで、[境界線のないマウスを有効にする] を [オン] に切り替えます。
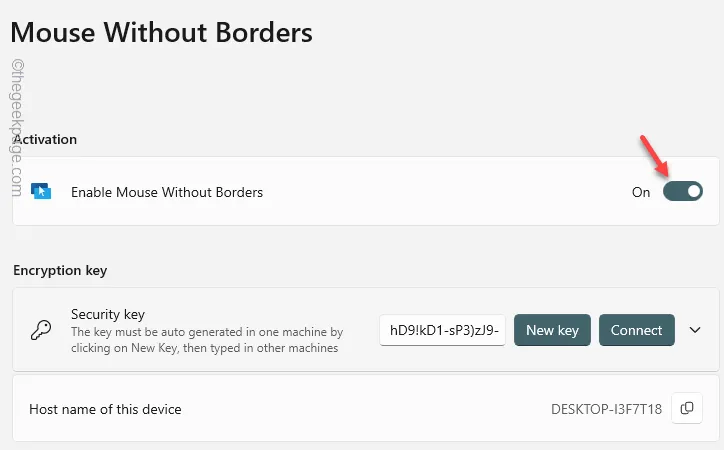
この後、下にスクロールして「暗号化キー」セクションを見つけます。
ステップ 8 – [新しいキー] をタップして、両方のマシンの新しいセキュリティ キーを作成します。
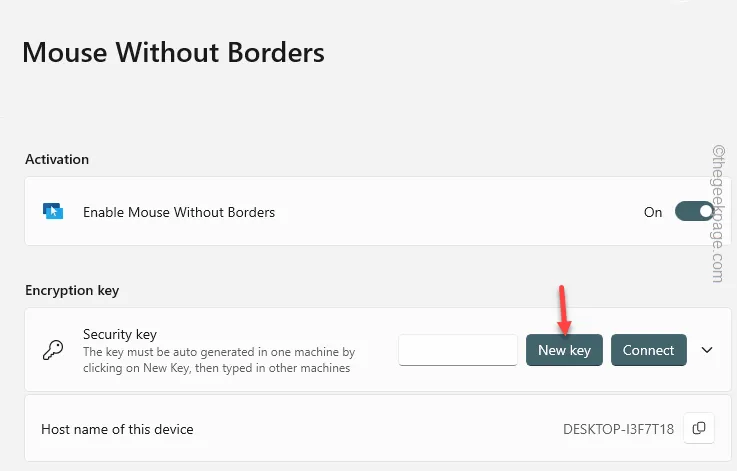
システム上で新しいキーが生成されたら、すぐにメモしてください。
ステップ 9 –同様に、「デバイスのホスト名」の名前を書き留めます。
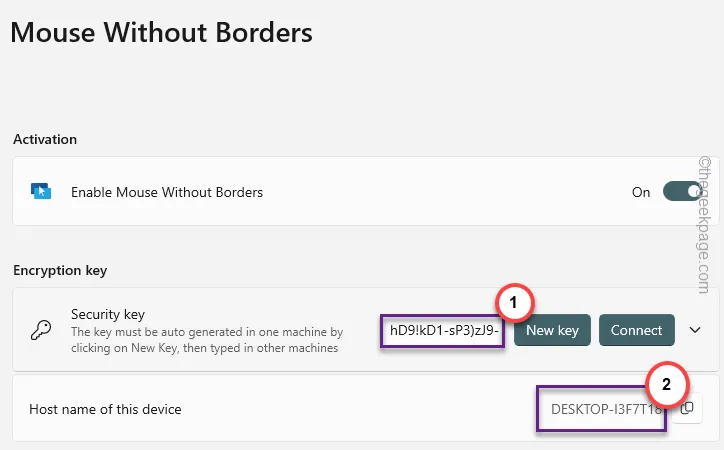
ホスト マシン上の PowerToy を最小化します。
制御したい他のデバイスの手順
次に、デバイスを制御するデバイス上でこれらの手順を実行する必要があります。
ステップ 1 –他のデバイスで MS Store を開き、Microsoft PowerToysをインストールします。
ステップ 2 –左側のペインから「境界線のないマウス」に移動します。
ステップ 3 –後で、「設定を開く」項目をクリックしてアクセスします。
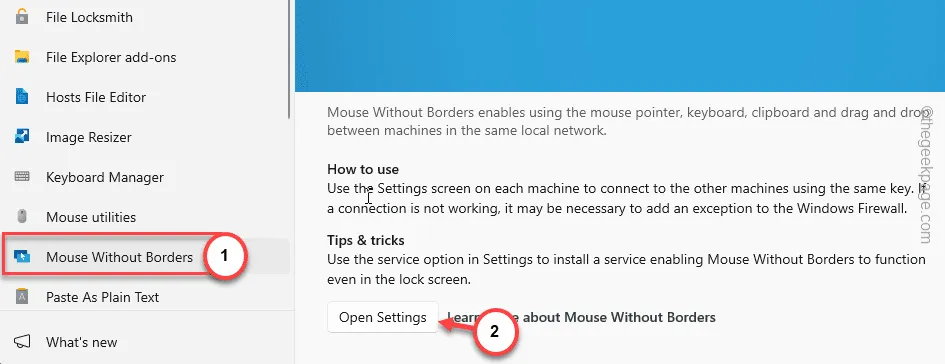
ステップ 4 –次に、[セキュリティ暗号化] タブに移動し、[接続] オプションをクリックします。
ステップ 5 –次に、コピーした「セキュリティ キー」を指定されたボックスに入力します。 「デバイス名」についても同様に行います。
ステップ 6 –最後に、「接続」をクリックしてデバイスをホストコンピュータに接続します。
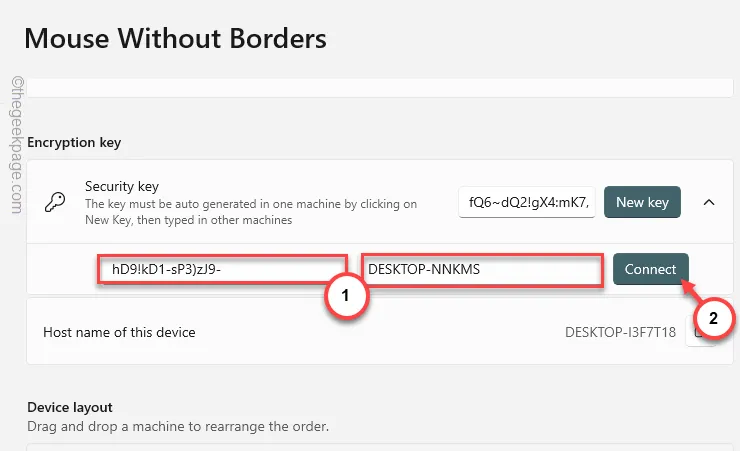
このようにして、ホスト コンピュータを目的のデバイスに接続できます。同じ手順に従ってさらにシステムを接続し、そこでもマウスを使用します*。
ステップ 7 –他のデバイスを制御したい場合は、それらを配置することもできます。これを行うには、 Device Layoutにいる必要があります。
[または、「単一行のデバイス」オプションを無効にした後、システムのデフォルトの線形レイアウトを変更し、ボックス レイアウトを選択することもできます。 ]
ステップ 8 –机上に既存のセットアップがあるので、デバイスを配置できます。接続が表示されない場合は、「接続を更新」ボタンをクリックしてください。
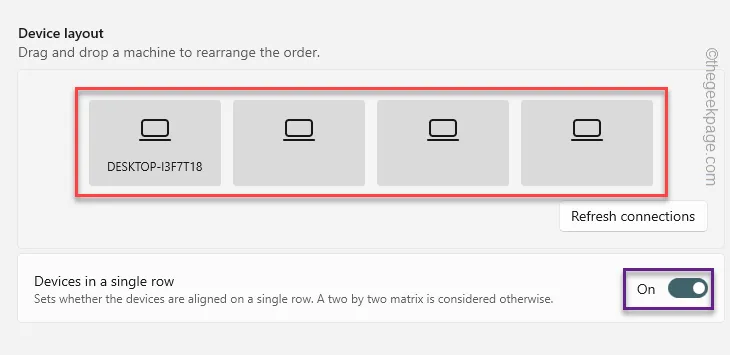
ステップ 9 – [動作]セクションまで下にスクロールするだけです。
ステップ 10 –この後、「クリップボードの共有」および「ファイルの転送」オプションを「オン」モードに切り替えます。
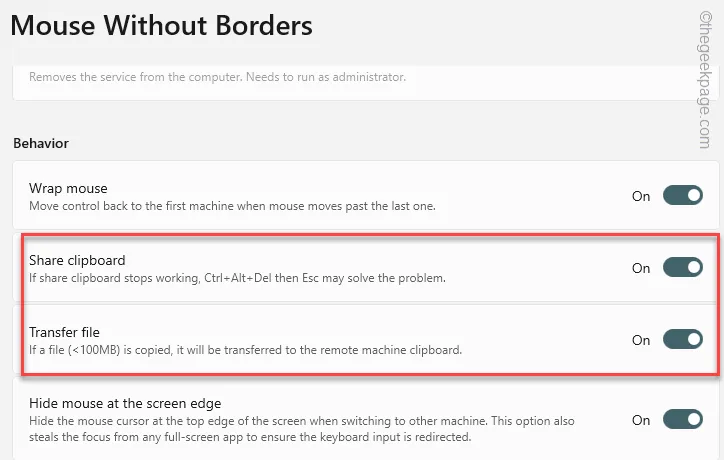
PowerToysウィンドウを終了します。境界線のないマウスを試してみてください。あるシステムから別のシステムにファイルを安全に転送できるようになりました。


コメントを残す