Adobe Acrobat で名前を付けて保存の問題を解決する方法

最近、一部の Adobe Acrobat Reader ユーザーが、アプリ内で「名前を付けて保存」ウィンドウが空白で表示されるという問題を報告しました。一般に、文書を表示するためだけに Adobe Reader を使用する通常のユーザーはこの問題に直面する可能性がありますが、外出先で PDF ファイルを編集するすべての Pro ユーザーにとって、これは大きな問題となる可能性があります。ただし、他のアプリ関連の問題と同様に、この空の「名前を付けて保存」の問題にも解決策があり、これらの修正が役立つはずです。
解決策 1 – Adobe Reader の設定を変更する
Adobe Reader を使用すると、PDF ファイルをクラウドに直接保存できます。したがって、オンラインであるか、ストレージ デバイスがオフラインの場合、これが発生する可能性があります。
ステップ 1 –まだ開いていない場合は、Adobe Reader で PDF ファイルをロードするだけです。
ステップ 2 –次に、メニューバーの「編集」をタップし、「設定」オプションを使用します。
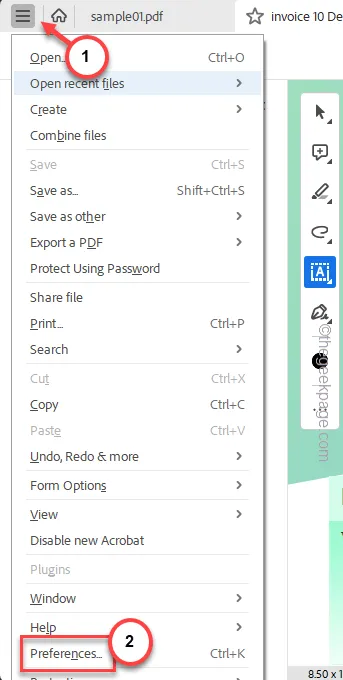
ステップ 3 – [設定] ページの[全般] タブに切り替えます。
ステップ4 –「ファイルを保存するときにオンラインストレージを表示する」ボックスを見つけて、チェックを外します。

ステップ 5 –少し下にスクロールし、「OK」をクリックしてこの小さな変更を保存します。
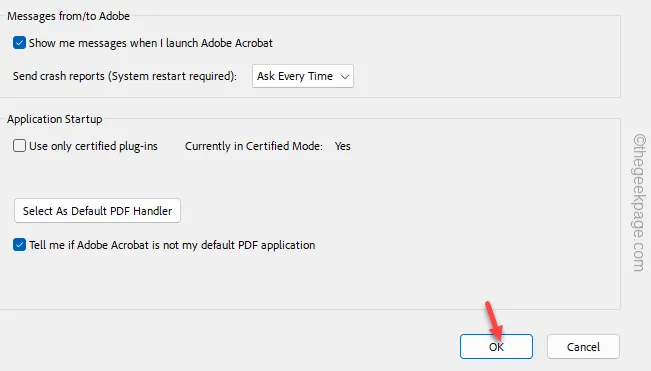
この後、Adobe Reader を閉じる必要はありません。もう一度「名前を付けて保存」機能を使用してみてください。
解決策 2 – 高速 Web ビュー機能を禁止する
クラウドで Web ドキュメントを直接操作しているときに、この問題が発生する可能性があります。
ステップ 1 – Adobe Reader を使用しているときに、Ctrl+Kキーを同時に押します。
ステップ 2 – [設定] ページが開いたら、[インターネット] 設定タブに移動します。
ステップ 3 – そこにある「高速 Web ビューを許可する」オプションのチェックを外します。
ステップ 4 – 「 OK 」ボタンを使用して変更を保存します。

この後、「名前を付けて保存」ウィンドウは通常どおりに動作するはずです。
解決策 3 – 別の場所に保存する
PDF ファイルを特定の場所に保存する際に問題が発生する場合は、システム上の別の場所にファイルを保存してみる必要があります。ファイルをデバイスのローカル ドライブに直接保存し、同じファイルを目的のクラウドの場所にアップロードすることをお勧めします。
ファイルを外部ドライブに保存しているときにこの問題が発生した場合でも、次のことを行ってください。
ステップ 1 – [タスクバーコーナーのオーバーフロー]ボタンを 1 回クリックします。
ステップ 2 –そこにあるUSB アイコンを見つけます。
ステップ 3 – USB ボタンを右クリックすると、接続している外部デバイスのリストが表示されます。

ステップ 4 –次に、「<ドライブ名> の取り出し」をタップして取り出します。

これにより、ドライブがシステムから取り出されます。
ただし、この後、数秒待ちます。
ステップ 5 –次に、外部ストレージデバイスを再度接続します。
ステップ 6 – Adobe Reader を 最大化し、同じ「名前を付けて保存」ボタンをもう一度使用してみてください。
今回は、ストレージデバイスを正常に表示できるようになります。今すぐファイルを保存してください。
解決策 4 – 新しい PDF ファイルを作成する
Adobe Reader で PDF ファイルを保存できない場合は、ドキュメントを新しい Word ファイルに抽出して保存し、出力を新しい PDF ファイルとしてエクスポートします。
ステップ 2 –次に、Ctrl+Cキーを同時に押して、ファイルの内容をコピーします。

この後、PDF ファイルを最小化します。
ステップ 3 –次に、検索ボックスから「 Word 」を検索します。
ステップ 4 –後で、「Microsoft Word」をクリックして開きます。

ステップ 5 –そこで空の文書を開きます。
ステップ 6 – PDF ファイルからコピーした内容全体を空の Word ファイルに貼り付けます。
ステップ 7 –次に、「ファイル」メニューをタップします。
ステップ 8 –この後、「エクスポート」オプションをクリックします。
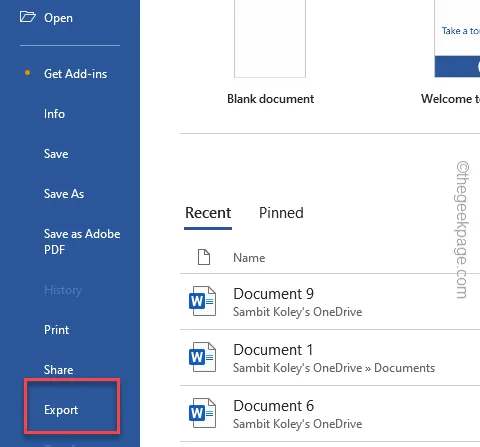
ステップ 9 –次に、プリンターの可能なリストから「 Adobe PDF の作成」を選択します。
ステップ 10 –次に、右側のペインで「 Adobe PDF の作成」をタップします。

ステップ 11 –次に、ファイルに元の PDF ファイルと同じ名前を付けます。
ステップ 12 –ファイルをローカルドライブに保存します。後で PDF ファイルを目的の場所に移動できます。

これは回避策ですが、「名前を付けて保存」コンポーネントに依存する必要がなくなるため、有益です。
解決策 5 – ストレージのアクセス許可を確認する
ファイルを保存するには、ファイル ストレージ デバイスに対する適切な読み取り/書き込み権限が必要です。
ステップ 1 – PDF ファイルを最小化するか、完全に閉じます。
ステップ 2 –その後、ファイル エクスプローラーページを開いて、ファイルを保存しようとしている場所に移動します。
ステップ 3 –次に、その特定のフォルダーを右クリックし、「プロパティ」をクリックします。

ステップ 4 –ファイルのプロパティを開いた後、「セキュリティ」タブに切り替えます。
ステップ 5 –この [セキュリティ] タブで、アカウントの詳細が見つかるかどうかを確認します。
ステップ 6 –次に、「編集」をクリックしてセキュリティ設定を自分で編集します。

ステップ 7 –この後、 「許可」ボックスの隣にある「フルコントロール」ボックスをチェックします。

ステップ 8 –このように、「適用」および「OK」をクリックします。

変更を保存したら、PDF ファイルを変更してさらに保存してみます。
これで問題が解決するかどうかを確認してください。
解決策 6 – ファイルが読み取り専用に設定されていないことを確認する
PDF ファイルが読み取り専用モードに設定されていないことを確認してください。
ステップ 1 – Win+Eキーを同時にクリックする必要があります。
ステップ 2 –次に、そこにあるPDF ファイルを見つけます。
ステップ 3 –この後、 PDF ファイルを右クリックし、「プロパティ」項目をクリックします。

ステップ 4 –「全般」タブに移動します。

ステップ 6 – 「適用」および「OK 」機能を使用して、これらの変更を保存できます。
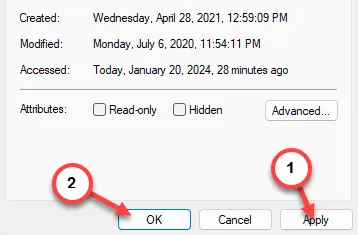
PDF を編集し、ドキュメントをもう一度保存してみてください。
解決策 7 – Adobe Acrobat Reader アプリを更新する
これは Adobe Reader 自体のバグである可能性があります。この問題をトラブルシューティングするには、Adobe Reader を最新バージョンに更新する必要があります。
ステップ 1 –「メニュー」オプションをタップします。
ステップ 2 –次に、ドロップダウンから「ヘルプ」に移動します。
ステップ 3 –この後、「アップデートを確認する」をタップします。
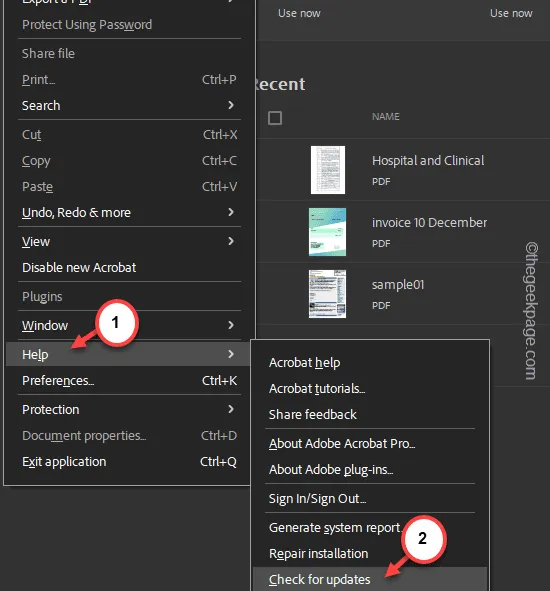
ここで、Adobe Acrobat Reader は利用可能な最新バージョンについて問い合わせます。
Adobe Reader が最新バージョンに更新されるまで待ちます。この後、Adobe Reader を閉じて再起動する必要がある場合があります。
これにより、空白の「名前を付けて保存」画面の問題が軽減されます。
1. オンラインでは、PDF ファイルを無料で変更できる無料の PDF 編集ツールがたくさんあります。Ilovepdf を使用して PDF を編集できます。
2. Adobe Reader パッケージをアンインストールして再インストールし、問題を解決します。


コメントを残す