Microsoft Outlook カテゴリを使用して電子メールを整理する方法

Microsoft Outlook のフォルダーは電子メールを保存するための便利な方法ですが、特定のメッセージを簡単に見つける方法が必要になる場合もあります。Outlook のカテゴリを使用して、1 つまたは複数の色分けされたラベルをメールに割り当てることができます。Windows、Mac、および Web 上の Outlook でカテゴリを使用する方法を見てみましょう。
Outlook でカテゴリを割り当てる方法
Outlook でメールにカテゴリを割り当てる方法はいくつかあります。オプションは、使用しているプラットフォームによって異なります。
Windows では、次のいずれかを実行します。
- メールを右クリックして [分類] に移動し、ポップアウト メニューからカテゴリを選択します。
- メールを選択し、[ホーム] タブに移動して、[タグ] ドロップダウン メニューを開きます。「分類」メニューをクリックして、カテゴリを選択します。
- メールを開いた状態で、[メッセージ] タブに移動し、[タグ] ドロップダウン メニューを開きます。「分類」をクリックして、カテゴリを選択します。
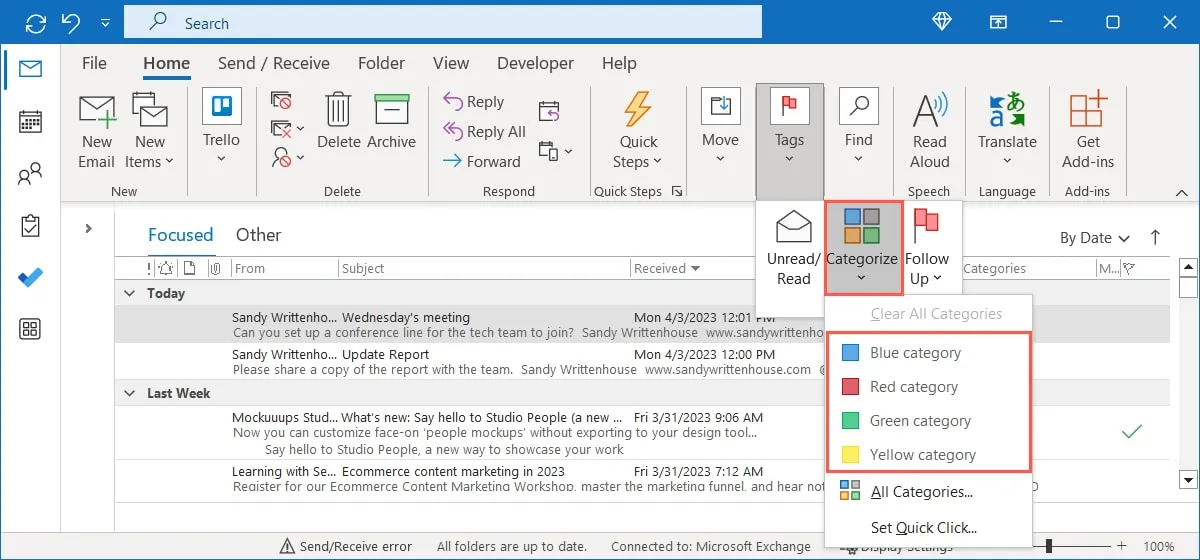
カテゴリ名と色は、メールの上部と、受信トレイの [カテゴリ] 列に表示されます。
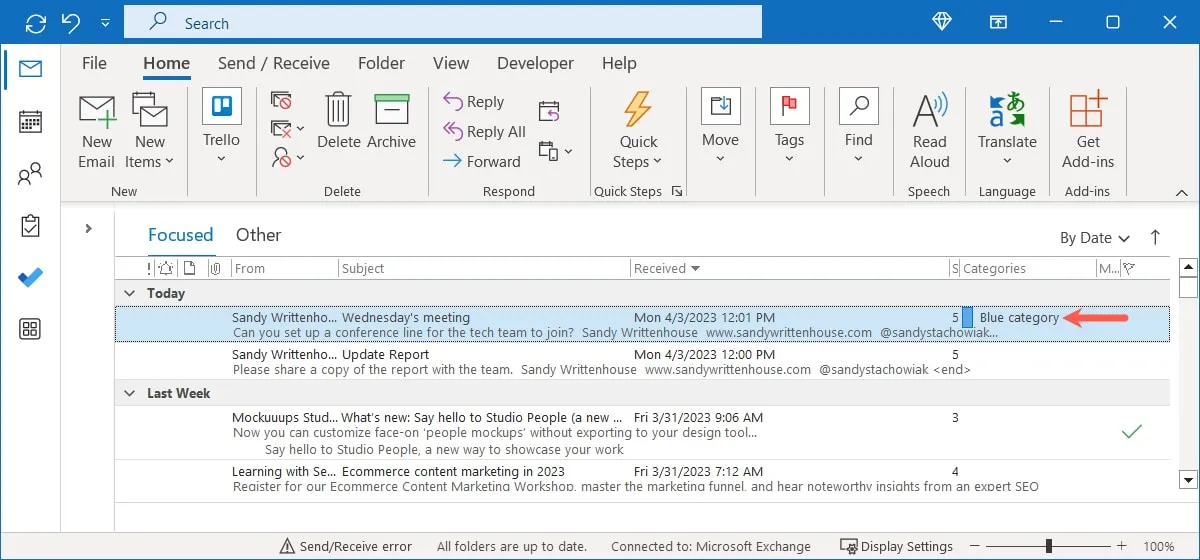
Mac では、次のいずれかを実行します。
- メールを右クリックして [分類] に移動し、ポップアウト メニューからカテゴリを選択します。
- メールを選択し、[ホーム] タブに移動して、[タグ] ドロップダウン メニューを開きます。「分類」メニューをクリックして、カテゴリを選択します。
- メールを開いた状態で、[メッセージ] タブに移動し、[分類] ドロップダウン メニューを開き、カテゴリを選択します。
- メニューバーの「メッセージ -> 分類」を選択し、分類を選択します。
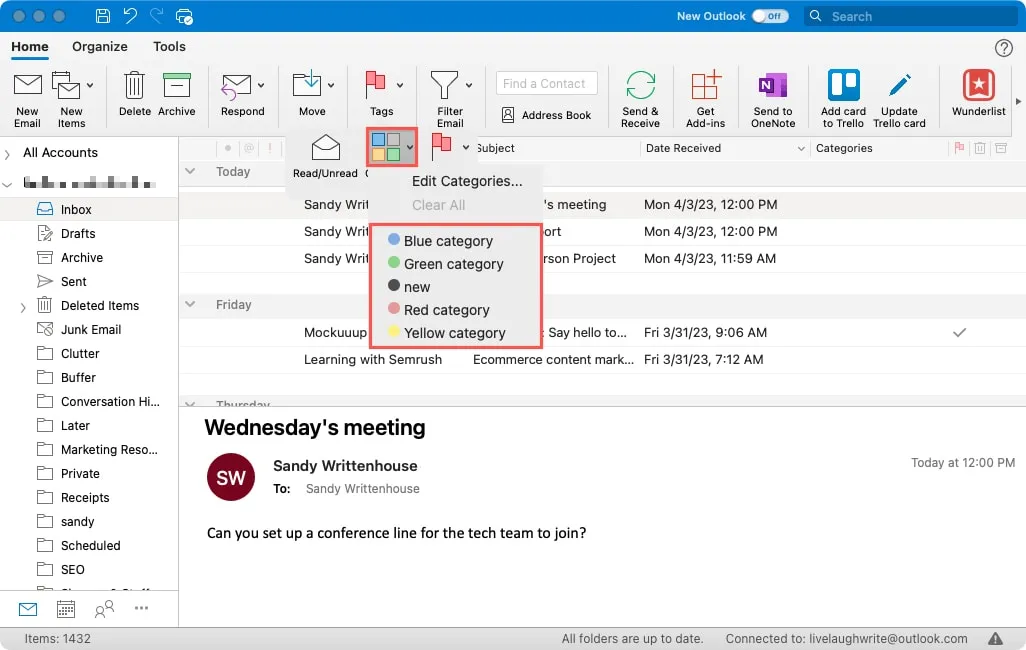
メッセージの上部と [カテゴリ] 列にカテゴリ名と色が表示されます。
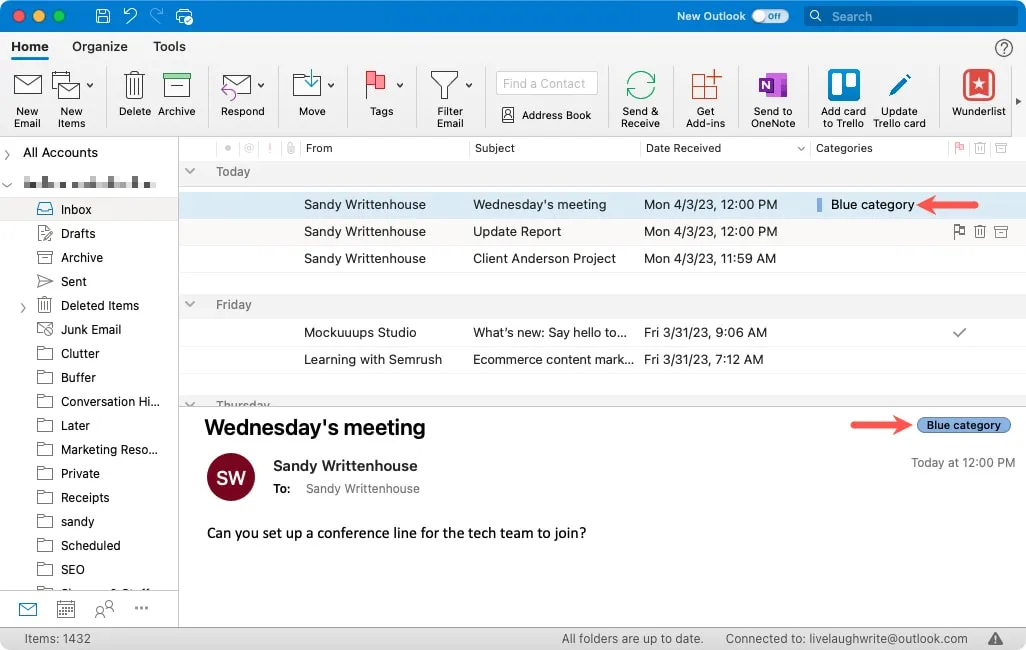
Web で、次のいずれかを実行します。
- メールを右クリックして [分類] に移動し、ポップアウト メニューからカテゴリを選択します。
- メールを選択し、[分類] ドロップダウン メニューを開き、カテゴリを選択します。
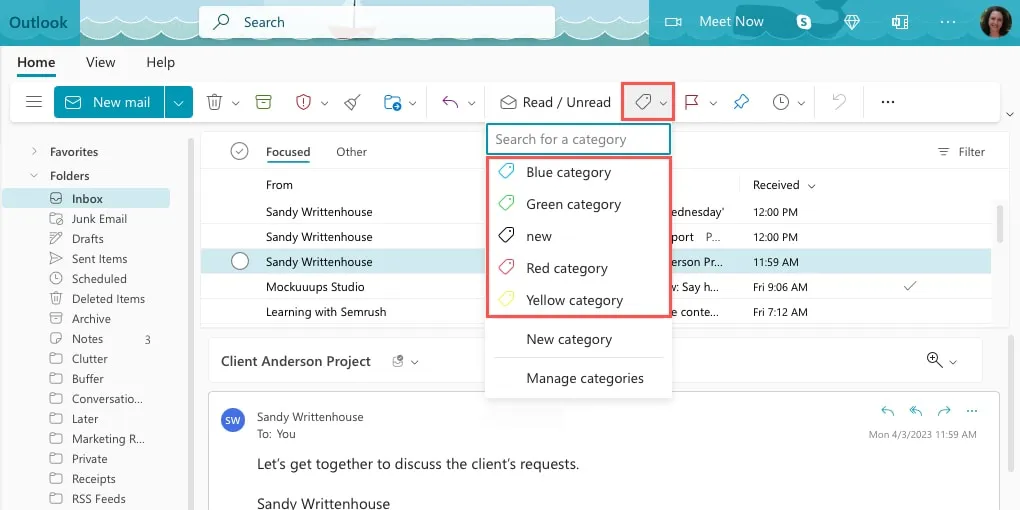
メールの上部と受信トレイの件名の横にカテゴリ名と色が表示されます。
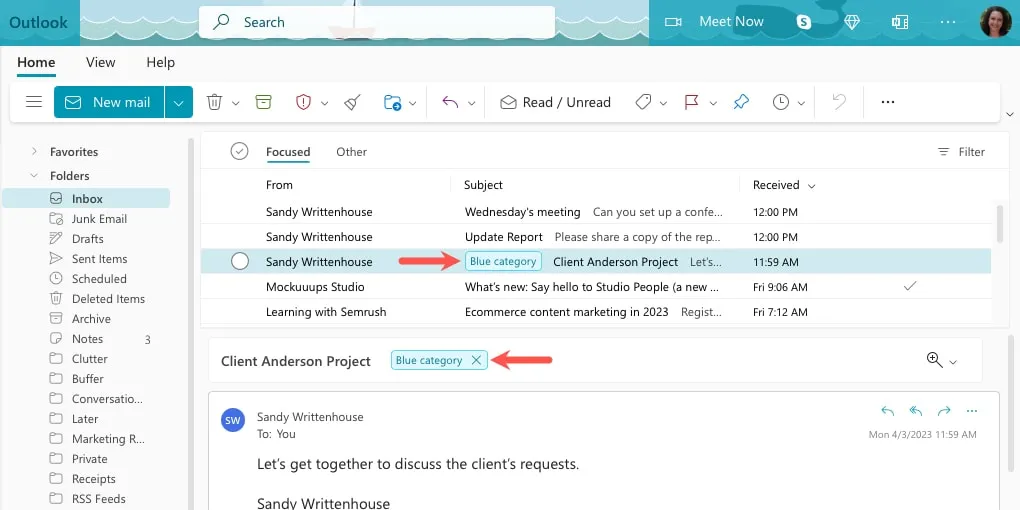
プラットフォームと同じプロセスに従って、追加のカテゴリをメールに割り当てます。
Windows でクイック クリックでカテゴリを割り当てる
Windows 上の Outlook で電子メールにカテゴリを割り当てるもう 1 つの簡単な方法は、クイック クリック アクションを作成することです。これにより、デフォルトのカテゴリが設定され、[カテゴリ] 列のインジケータをクリックして割り当てることができます。この記事の執筆時点では、クイック クリック機能は Windows でのみ使用できます。
- 「分類」メニューを開き、「クイッククリックの設定」を選択します。
![Outlook の [カテゴリ] メニューでクイック クリックを設定する Outlook の [カテゴリ] メニューでクイック クリックを設定する](https://cdn.thewindowsclub.blog/wp-content/uploads/2023/04/set-quick-click-outlook-windows.webp)
- 小さなウィンドウが表示されたら、ドロップダウン リストを使用してデフォルトのカテゴリを選択し、[OK] をクリックして保存します。
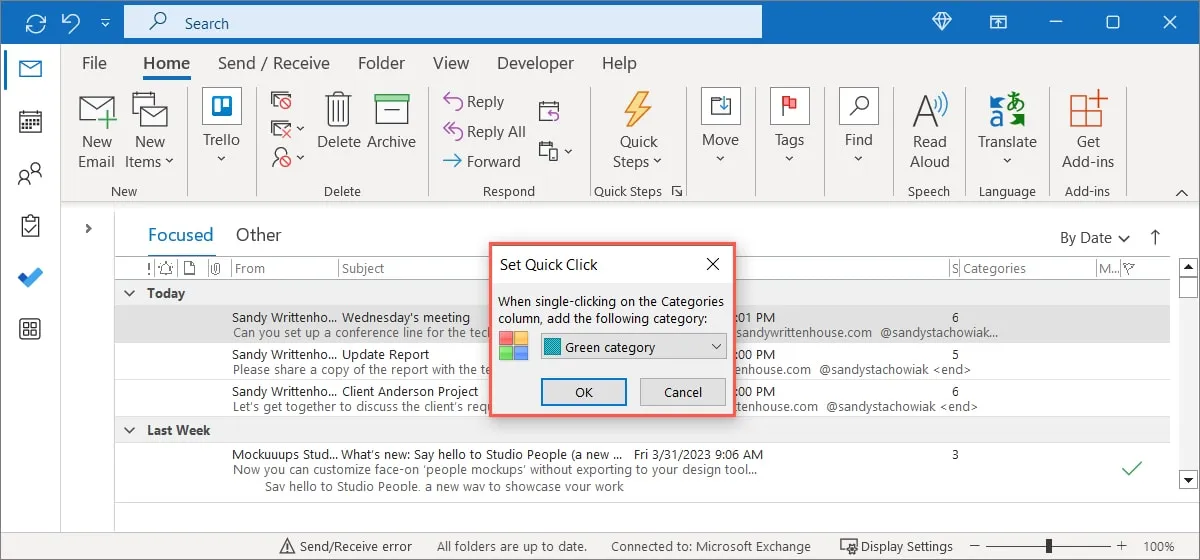
- クイック クリックで既定のカテゴリを割り当てるには、受信トレイのメールの横にある [カテゴリ] 列のインジケータをクリックします。
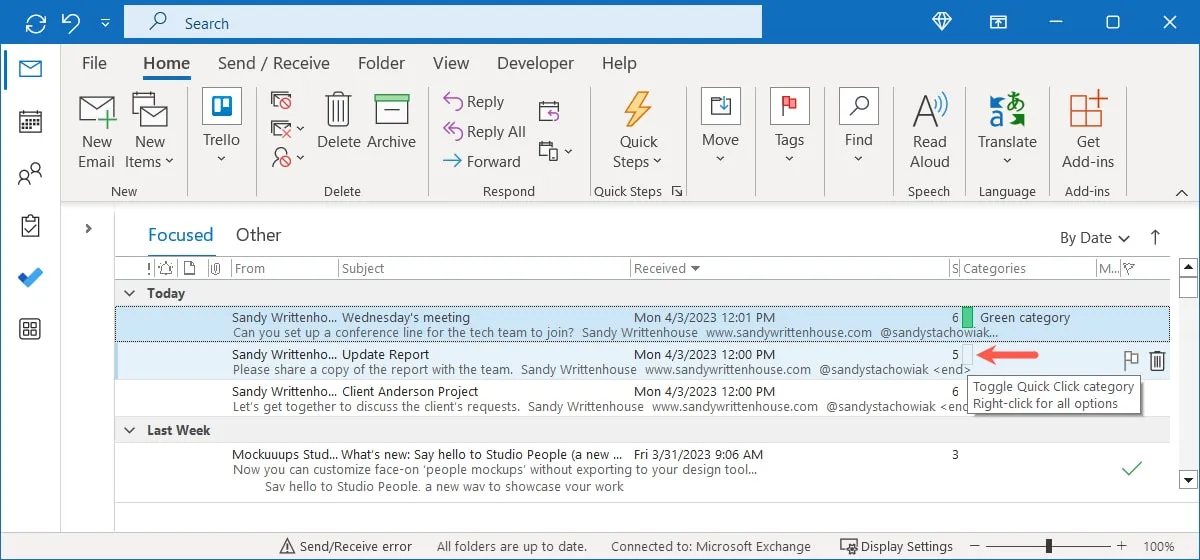
カテゴリの割り当てを解除する方法
カテゴリを一時的なフラグとして使用する場合、または単にメールからカテゴリを削除したい場合も同様に行うことができます。
1つのカテゴリをクリア
上記のように「分類」メニューを開き、削除するカテゴリの選択を解除します。
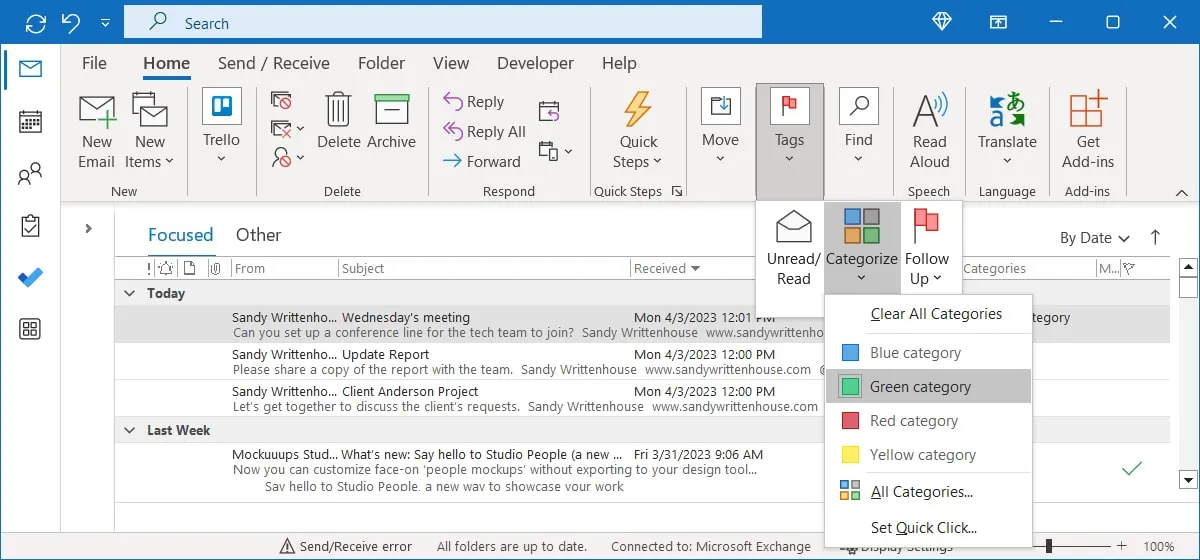
すべてのカテゴリをクリア
[分類] メニューを開き、Windows では [すべてのカテゴリをクリア]、Mac では [すべてクリア]、Web では [カテゴリをクリア] を選択します。
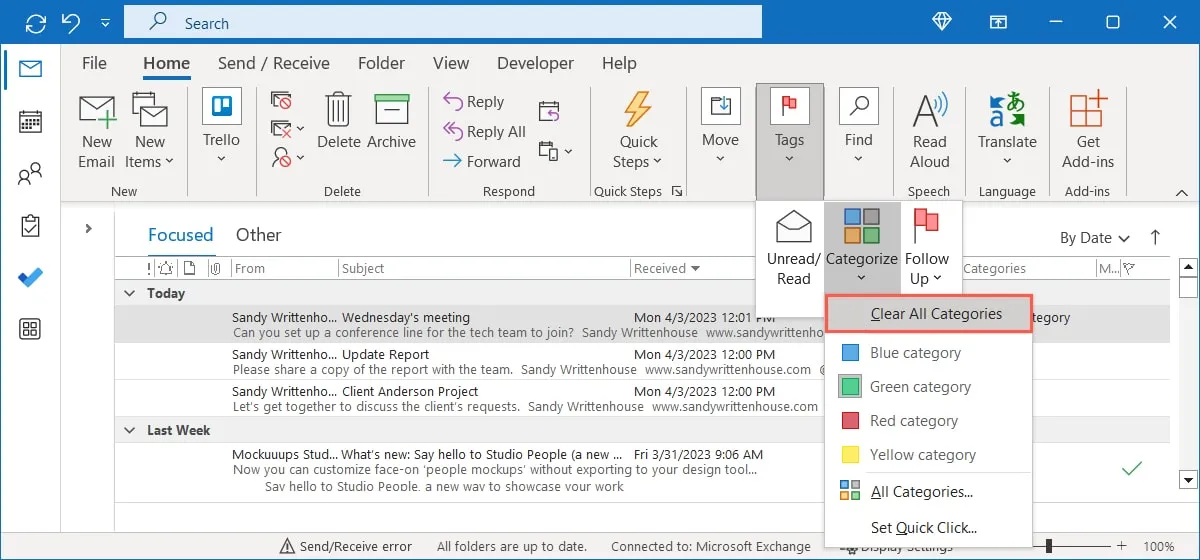
受信トレイをカテゴリ別に整理する方法
メッセージのカテゴリを表示できますが、受信トレイをカテゴリ別に整理または並べ替えることができます。これにより、カテゴリ名のアルファベット順にリストされた 1 つのカテゴリ内のすべてのメールを簡単に表示できます。
Windows では、[カテゴリ] 列ヘッダーをクリックするか、フィルター/並べ替え/並べ替えボックスで [カテゴリ] を選択します。
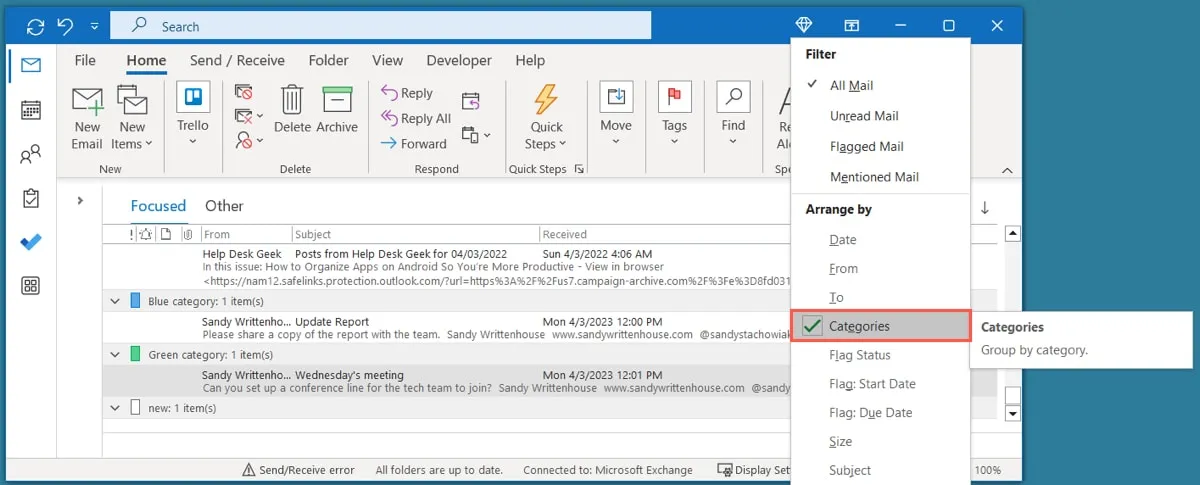
Mac では、[カテゴリ] 列ヘッダーをクリックするか、メニュー バーで [表示] -> [並べ替え] -> [カテゴリ] を選択します。
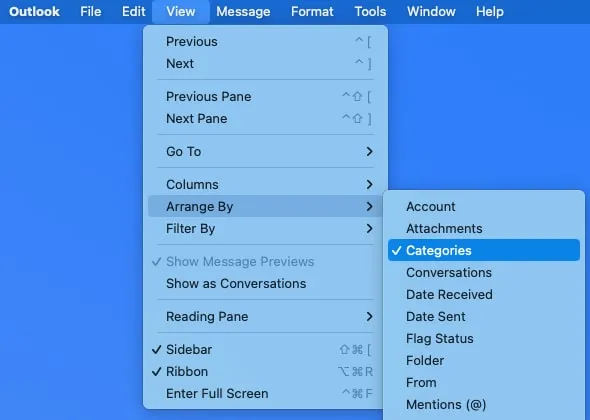
この記事を書いている時点では、カテゴリ別に整理することは Web の機能ではありません。
Outlook でカテゴリを管理する方法
カテゴリの名前を変更または削除することで、Outlook のカテゴリ リストを管理できます。さらに、Windows でショートカット キーを割り当てたり、Web 上のお気に入りにカテゴリを追加したりできます。
前述のように「分類」メニューを開き、Windows では「すべてのカテゴリ」、Mac では「カテゴリの編集」、Web では「カテゴリの管理」を選択します。
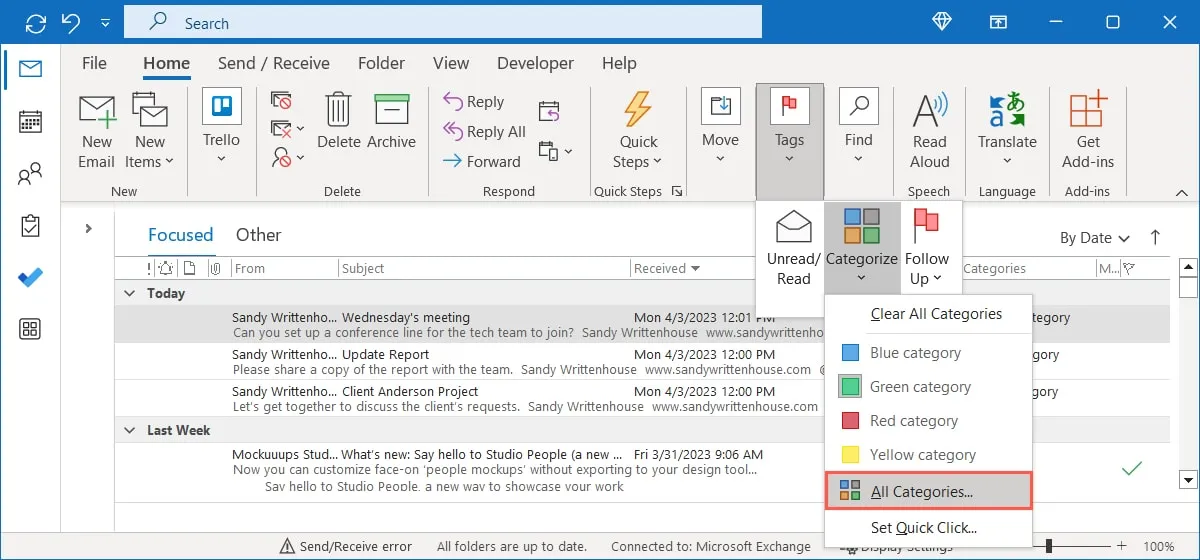
カテゴリの名前を変更する
Microsoft Outlook には、色の名前が付いた既定のカテゴリが用意されています。たとえば、青のカテゴリ、赤のカテゴリ、緑のカテゴリなどがあります。幸いなことに、カテゴリの名前は好きな名前に変更でき、色の名前にこだわることはありません。
Windows では、カテゴリを選択し、[名前の変更] をクリックして新しい名前を入力し、 を押しますEnter。
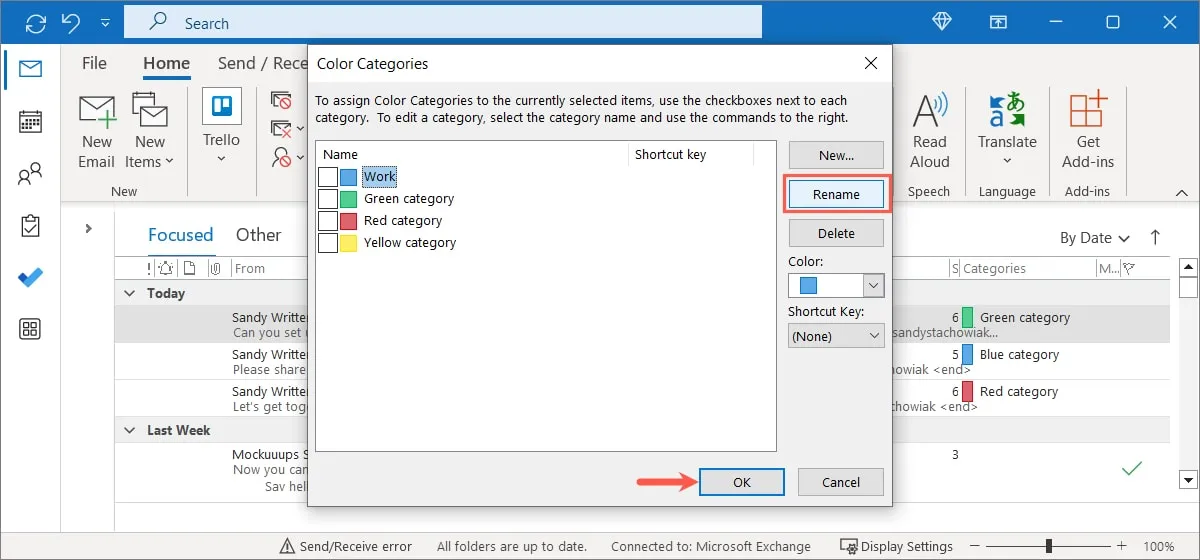
Mac では、名前をダブルクリックして新しい名前を入力し、 を押しますReturn。
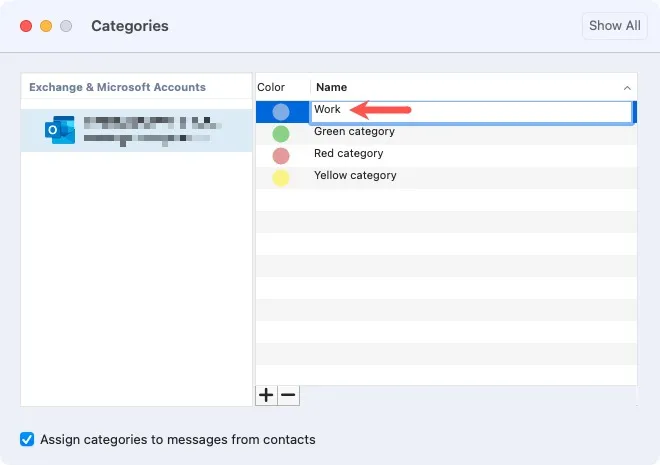
Web では、[編集] アイコン (鉛筆) を選択し、新しい名前を入力して [保存] をクリックします。
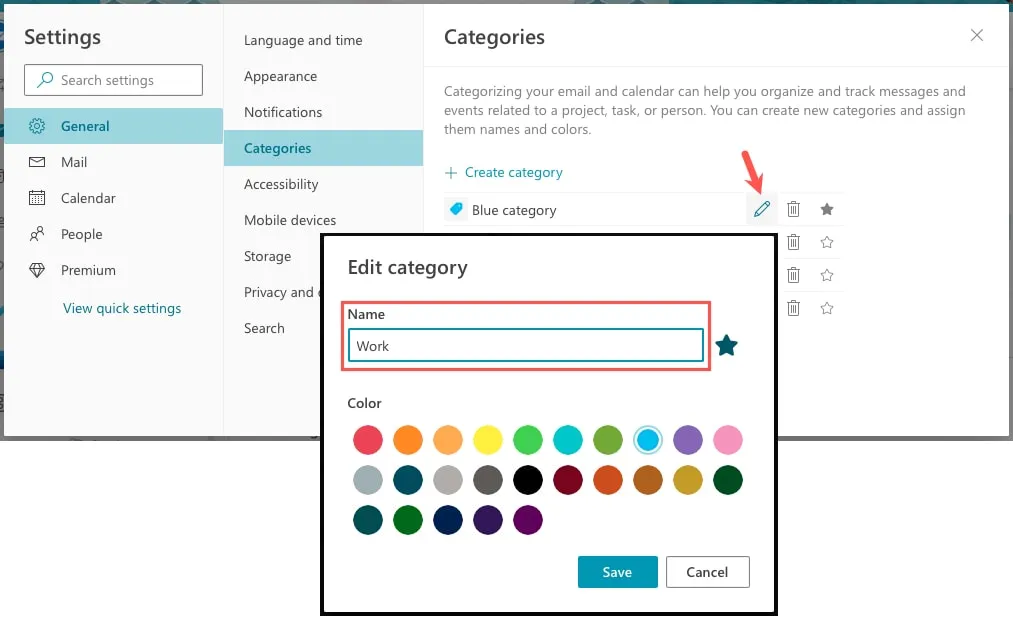
カテゴリを削除する
既定のカテゴリまたは作成したカテゴリのいずれかを削除する場合は、いくつかの手順で削除できます。
Windows では、カテゴリを選択して [削除] をクリックし、ポップアップ ウィンドウで [はい] をクリックして確認します。
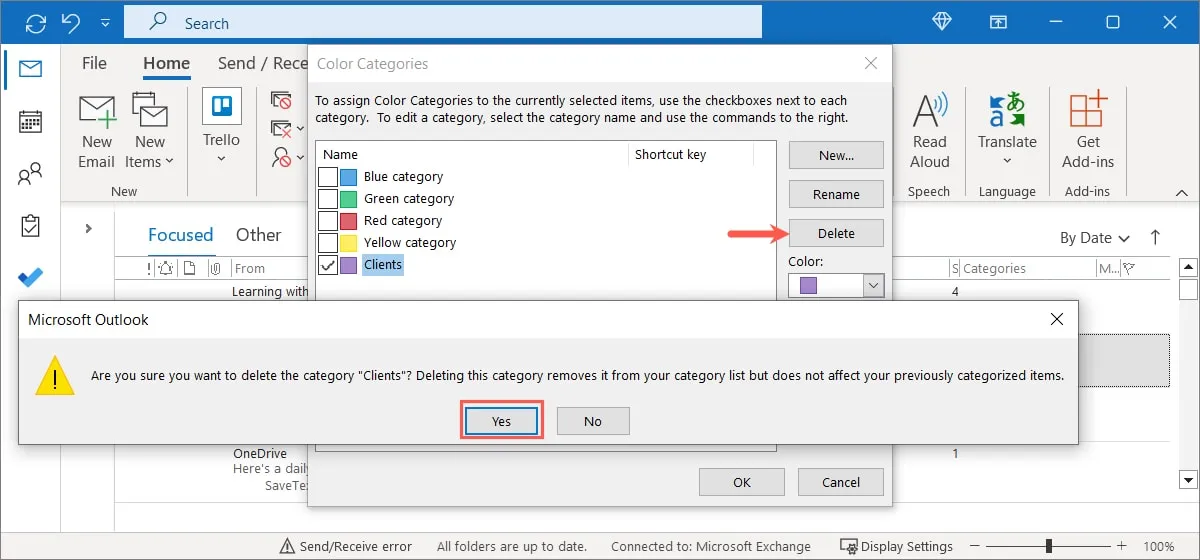
Mac では、カテゴリを選択し、マイナス記号ボタンをクリックして、ポップアップ ウィンドウの [削除] をクリックして確認します。

Web では、削除アイコン (ゴミ箱) をクリックし、[削除] をクリックして削除を確認します。
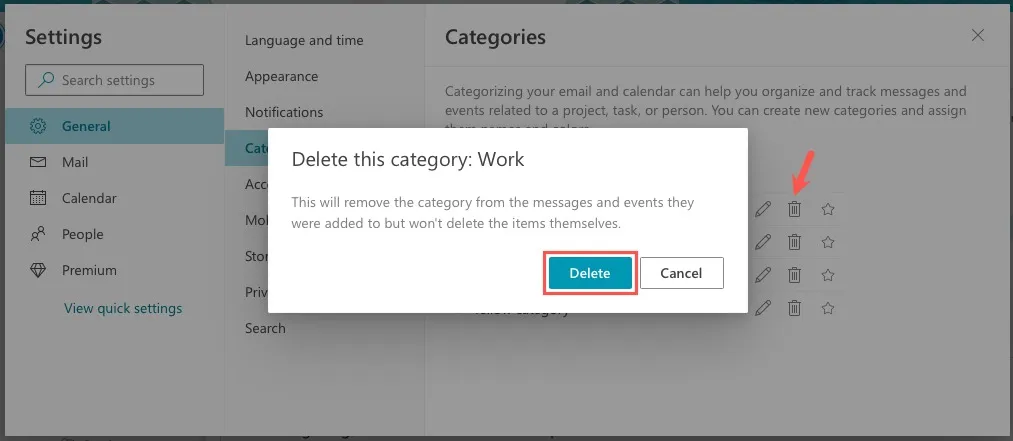
Windows でキーボード ショートカットをカテゴリに割り当てる
メールをより迅速に分類するために、Windows 上の Outlook でキーボード ショートカットを割り当てることができます。
カテゴリを選択し、右側の「ショートカット キー」ドロップダウン ボックスを開きます。使用するキーの組み合わせを選択し、[OK] をクリックして保存します。
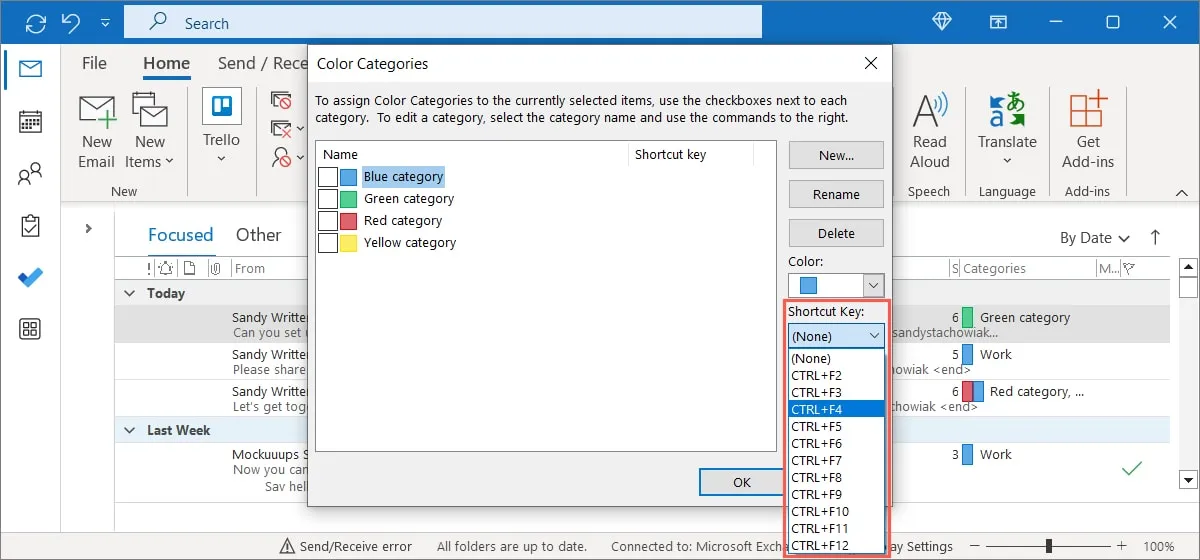
カテゴリを割り当てる場合は、受信トレイでメールを選択し、キーボード ショートカットを押します。
Web のお気に入りにカテゴリを追加する
カテゴリにすばやくアクセスするために、Outlook on the Web のお気に入りに追加できます。左側のサイドバーの「お気に入り」セクションに表示されます。
- 既存のカテゴリの右側または新しいカテゴリの名前の右側にある星をクリックします。
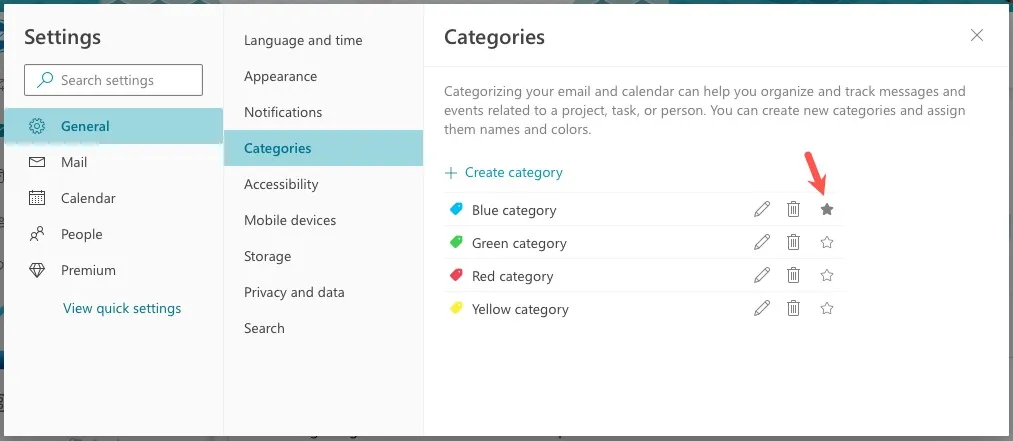
- 左側の [お気に入り] を展開して、そのカテゴリのすべてのメールを表示します。
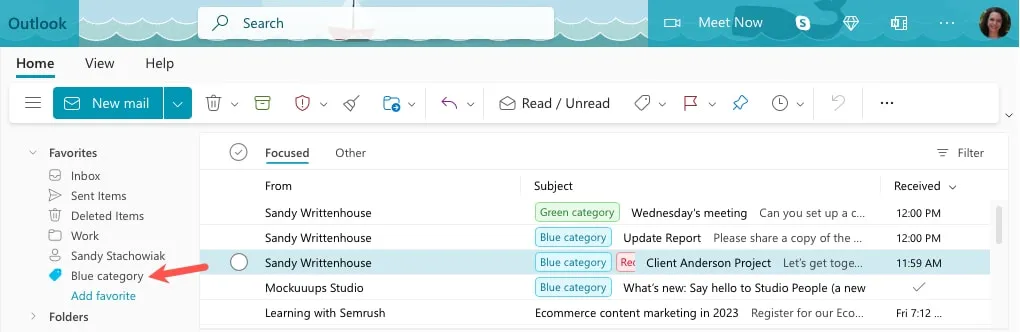
Outlook カテゴリを作成する方法
Outlook の既定のカテゴリを超えたい場合は、独自のカテゴリを作成して、カスタムの名前を付けたり、色を選択したりできます。
Windows でカテゴリを作成する
- 前述のように、右クリックするか [タグ] メニューを開いて [分類] メニューを開き、[すべてのカテゴリ] を選択します。
- 右側の「新規」をクリックします。
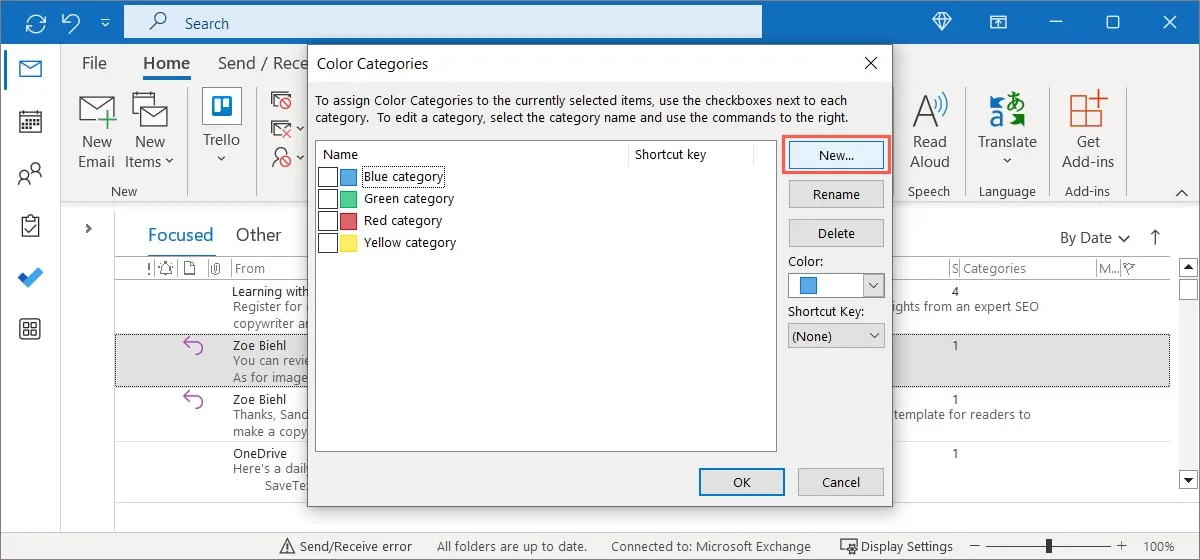
- [名前] フィールドにラベルを追加し、[色] ドロップダウン メニューから色を選択します。必要に応じて、そのドロップダウン ボックスを使用して「ショートカット キー」を追加できます。
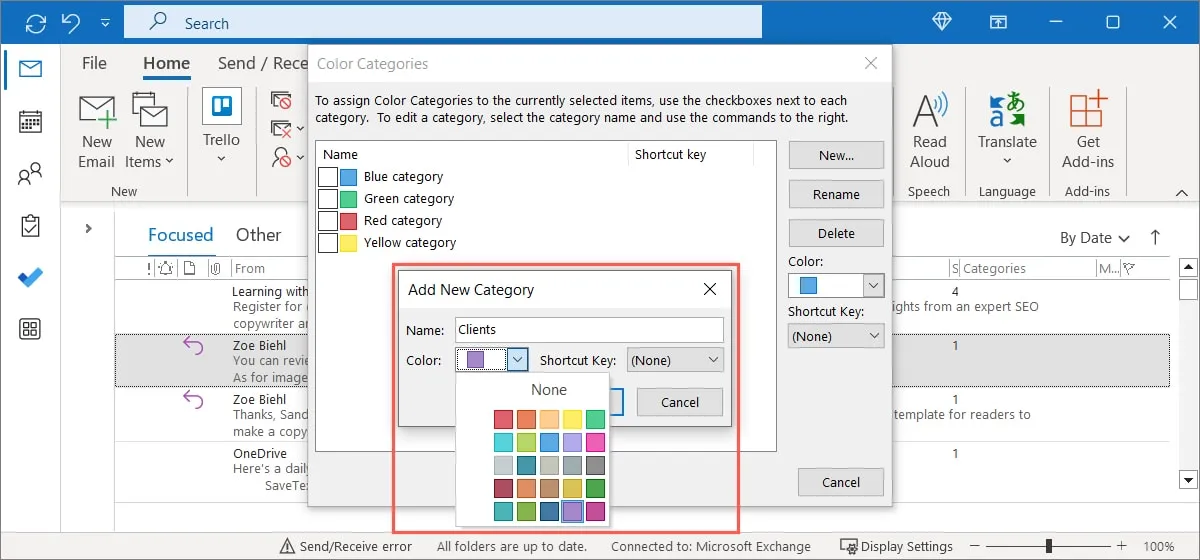
- [OK] をクリックして、新しいカテゴリを保存します。
![Windows 上の Outlook でカテゴリを保存するための [OK] ボタン Windows 上の Outlook でカテゴリを保存するための [OK] ボタン](https://cdn.thewindowsclub.blog/wp-content/uploads/2023/04/create-category-ok-outlook-windows.webp)
Mac でカテゴリを作成する
- 上記のように「分類」メニューを開き、右クリックするか「タグ」メニューを開き、「カテゴリの編集」を選択します。または、メニュー バーの [Outlook -> 設定] に移動し、[カテゴリ] を選択します。
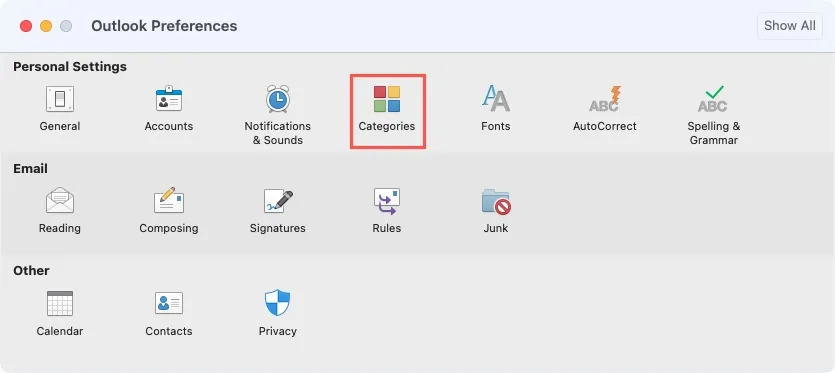
- リストの下部にある「プラス記号」をクリックします。

- 対応するボックスにカテゴリ名を入力し、カラー インジケータを選択して色を選択します。
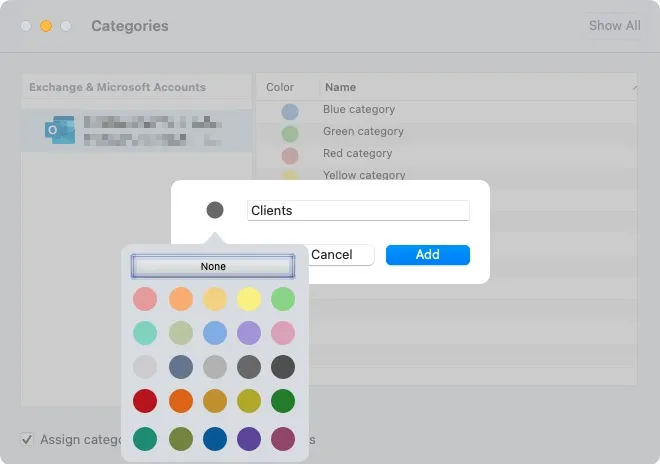
- 「追加」をクリックしてカテゴリを保存します。
![Outlook on Mac の新しいカテゴリの [追加] ボタン Outlook on Mac の新しいカテゴリの [追加] ボタン](https://cdn.thewindowsclub.blog/wp-content/uploads/2023/04/create-category-add-outlook-mac.webp)
Web でカテゴリを作成する
- 前述のように、右クリックするか [カテゴリ] ドロップダウン リストを開いて [カテゴリ] メニューを開き、[新しいカテゴリ] を選択します。
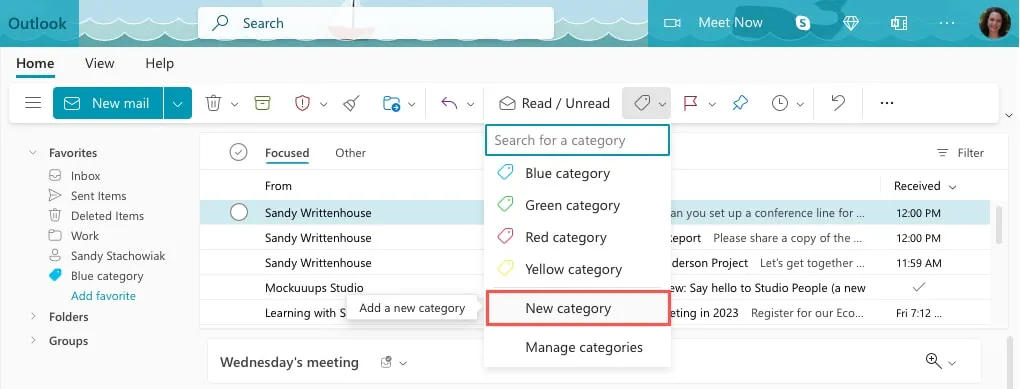
- [名前] ボックスにカテゴリのラベルを入力し、色を選択して [保存] をクリックします。
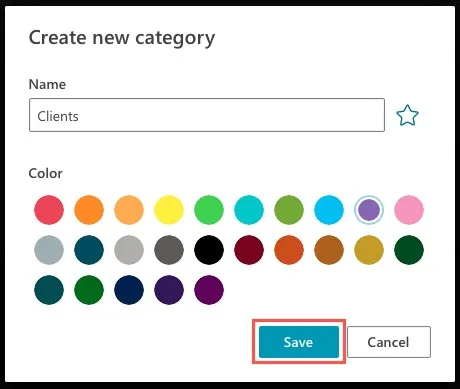
よくある質問
Outlook カテゴリが表示されないのはなぜですか?
Outlook でカテゴリが表示されない場合、いくつかの理由が考えられます。まず、カテゴリ機能はIMAP メール アカウントでは利用できません。
また、受信トレイに [カテゴリ] 列が表示されない場合があります。Windows でこれを行うには、[表示] タブに移動し、[表示設定] を選択して、[列] を選択します。[使用可能な列] で [カテゴリ] を選択し、[追加] をクリックします。
Mac では、列ヘッダーを右クリックし、[カテゴリ] をクリックして、その横にチェックマークを付けます。
Outlook でカテゴリ別に検索できますか?
Windows および Mac の高度な検索オプションを使用して、カテゴリ別に検索できます。Windows では、[検索] フィールドの右側にある [フィルタ] アイコンを選択し、[カテゴリ] ドロップダウン ボックスを使用してカテゴリを選択します。Mac では、[検索] フィールド内をクリックして [検索] タブを開き、[カテゴリ] を選択します。次に、上部のカテゴリを選択します。
Web では、「検索」フィールドにカテゴリ名を入力し、結果から選択します。
Outlook でサブカテゴリを作成できますか?
現在、Outlook でサブカテゴリを作成することはできません。ただし、命名規則と対応する色を使用して、これを模倣できます。たとえば、「クライアント」という名前のカテゴリを作成し、次に「クライアント – アンダーソン」、「クライアント – ブラウン」、および「クライアント – カールソン」という名前の追加カテゴリを選択した色で作成できます。
画像著作権:Pixabay . すべてのスクリーンショットは Sandy Writtenhouse によるものです。
- フェイスブック
- つぶやき


コメントを残す