Photoshop で 3D ポップアウト効果を作成する方法
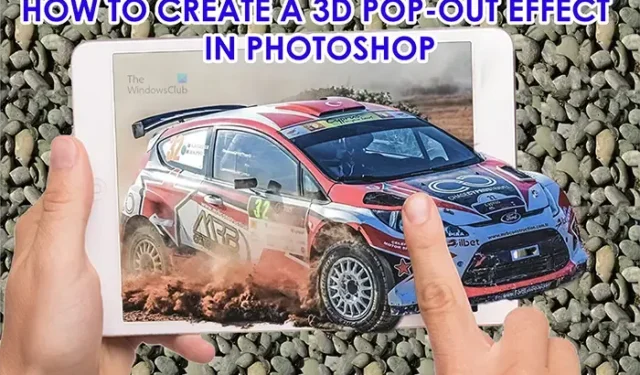
Photoshop を使用して素晴らしいアートを作成することができます。今日の記事では、フラットな画像を 3D に見せる方法を紹介します。Photoshop で 3D ポップアウト効果を作成する方法を学ぶことは、電子機器などの広告を作成するための優れた方法です。
3D ポップアウト効果は、画像が別の画像から飛び出しているように見えるようにする場所です。たとえば、HD 薄型テレビを宣伝している場合、テレビは映像が飛び出してくるように鮮明に映っていると言えます。次に、車やその他のアイテム、または風景がテレビから飛び出します。
Photoshop で 3D ポップアウト効果を作成する方法
ある画像を別の画像から飛び出させたり、画像が飛び出すフレームを作成したりできます。どちらも同じ基本手順を使用します。Photoshop で 3D ポップアウト効果を作成する方法については、この記事に従ってください。
- Photoshop に画像を配置する
- サブジェクト イメージのサイズをコンテナー イメージに変更します
- 主題の選択を作成する
- クイックマスクを切り替えて、すべての画像が選択されていることを確認します
- 選択範囲を新しいレイヤーにコピー
- 画面のコピーを作成する
- タブレット画面のコピーの選択を作成する
- 選択範囲を使用してレイヤーマスクを作成します
- レイヤーマスクを車のレイヤーにコピー
- 鉛筆ツールを使用して、画像の隠れた部分を明らかにします
- 被写体の下に影を追加
- 影にグラデーションを加える
1] Photoshopに画像を配置する
Photoshop でこの 3D ポップアウト効果を作成するための最初のステップは、Photoshop に画像を配置することです。この記事では効果に 2 つの画像を使用しますが、作成する効果によっては、1 つの画像を使用することもできます。
画像を Photoshop に配置するには、ベース/セカンダリ画像にする画像を見つけます。次に、画像を右クリックし、メニューから [Open with Adobe Photoshop (バージョン)] を選択します。画像は背景として Photoshop に配置されます。次に、飛び出す画像を Photoshop に配置します。画像を見つけて右クリックし、[Open with Adobe Photoshop (Version)] を選択します。この画像は、最初の画像の上のレイヤーとして Photoshop で開きます。コンテナ/背景として機能する他の画像の上にポップアウト画像が必要です。それらがその順序になっていない場合は、いつでもレイヤーパネルをクリックして正しい順序にドラッグできます.
2]対象画像をコンテナ画像にリサイズ
画像が Photoshop に保存されたので、サイズを変更して配置します。コンテナー イメージのサイズに応じて、サイズを変更する必要がある場合とない場合があります。ポップアウト イメージはコンテナー イメージ上に配置する必要があります。簡単に行うには、レイヤーを選択し、レイヤーパネルで不透明度を調整して、ポップアウト画像の不透明度を下げます。不透明度を下げると、画像が適切に並んでいるかどうかを確認できます。不透明度を下げて、被写体の画像 (飛び出す画像) を配置し、その背景がコンテナーの画像を埋めるようにします。その一部がコンテナー イメージからはみ出すように配置します。
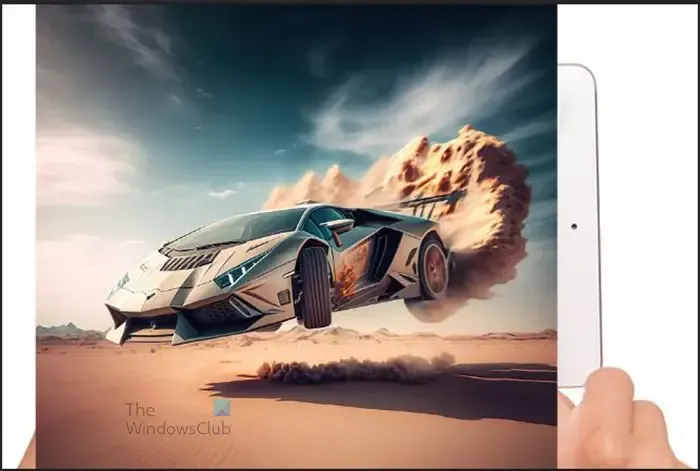
画像のサイズを変更する必要がある場合は、サイズを変更する画像をクリックしてCtrl + Tを押し、ハンドルを押したまま画像のサイズを変更します。以前のバージョンの Photoshop では、一度にすべての角度から画像のサイズを変更する必要がある場合、サイズ変更中にShift + Altを押し続ける必要がある場合があります。位置合わせが完了したら、被写体の画像の不透明度を 100% に戻します。
3]主題の選択を作成する
件名は飛び出す画像であることに注意してください。このステップでは、他の画像から飛び出したい被写体の画像の部分を選択します。これは、被写体の画像をすべて表示したくない場合に役立ちます。例えば、対象画像は背景を有することがある。この手順は、被写体を画像から分離するのに役立ちます。
クイック選択ツールを使用する
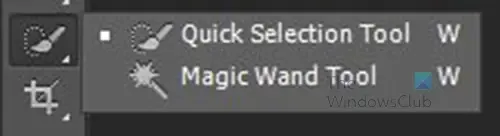
件名を選択するには、クイック選択ツールを使用します。クイック選択ツールは、左側のツール パネルにあります。同じグループにもう 1 つのツール、Magic want ツールがあります。クイック選択ツールと魔法の杖ツールの両方を使用して、Photoshop でパーツまたはすべてのものを選択します。

クイック選択ツールがアクティブな状態で、選択する画像の部分をクリックしてドラッグします。
クイック選択の修正
クイック選択ツールは、必要のない他の部分をキャプチャしたり、必要な部分を見落としたりする可能性があります。選択を修正するには、Altを使用します。Alt キーを押しながらクリックまたはドラッグすると、選択範囲のドラッグ中の部分が移動します。クイック選択カーソルには、プラス +の代わりにマイナス –記号が表示されます。
4]クイックマスクを切り替えて、すべての画像が選択されていることを確認します
画像を選択する際に、必要なパーツがすべて選択されていることを確認することができます。選択を確認するには、クイック マスクのオンとオフを切り替えます。

クイック マスクを切り替えるには、キーボードのQを押します。画像の選択した部分が明るくなり、選択した領域の外側の部分がくすんだ赤色になります。次にもう一度 Q を押してクイック マスクをオフにし、必要に応じて選択範囲を修正します。
5]選択範囲を新しいレイヤーにコピー
必要な画像のすべての領域を選択したことに満足したら、選択範囲を新しいレイヤーにコピーします。選択範囲を新しいレイヤーにコピーするには、選択範囲を右クリックし、メニューから [コピーによるレイヤー]を選択するか、Ctrl + Jを押します。画像の選択した部分が画像の上の新しいレイヤーに表示されます。
6]画面のコピーを作成する
このコンテナー イメージでは、イメージの指、手、および背景をバイパスできるように、画面のコピーを作成する必要があります。3D ポップアウトはタブレットの画面から発生するため、画面のコピーを別のレイヤーに配置する必要があります。
画面のコピーを作成するには、左側のツール パネルに移動し、クイック選択ツールをクリックしてから、タブレットの画面をクリックします。タブレットの画面全体が選択されたら、選択した領域を右クリックし、[コピーによるレイヤー]を選択するか、Ctrl + Jを押して画面のコピーを作成します。
7]タブレット画面のコピーの選択を作成する
このステップでは、コンテナー イメージのアウトラインが必要です。一番上の画像から必要な領域が表示され、他のすべてが非表示になるようにレイヤーマスクを作成する必要があるため、これは重要です. コンテナー イメージは、ポップアウト イメージの下にあるイメージになります。この場合、コンテナ イメージは手のあるタブレット、具体的にはタブレットの画面です。プロジェクトには、満足のいくものにするためのさまざまな要件があることに注意してください。
画面の選択範囲を作成するには、レイヤー パネルに移動し、車全体の画像を選択します。次に、Ctrl キーを押しながらタブレット画面レイヤーのサムネイルをクリックします。
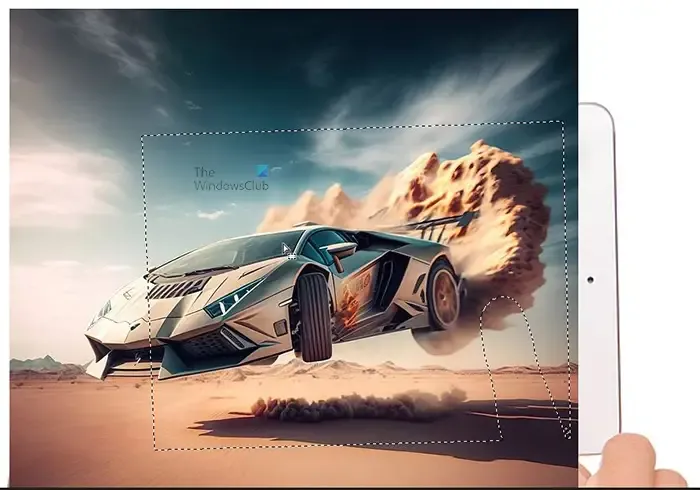
作成したタブレット画面のサイズのアウトラインが表示されます。アウトラインは、タブレット画面の形になる点線になります。次に、レイヤー マスクを作成する必要があります。
8]選択範囲を使用してレイヤーマスクを作成します
選択範囲ができたので、それを使用してレイヤーマスクを作成します。レイヤー マスクを作成するには、レイヤー パネルの下部に移動し、[レイヤー マスクの追加]アイコンをクリックします。レイヤーマスクの追加アイコンは、穴の開いた四角形です。レイヤー パネルの対象画像の横にタブレット画面の形状が表示されます。これがレイヤー マスクです。レイヤー マスクは、マスクの外側を非表示にするために使用されます。
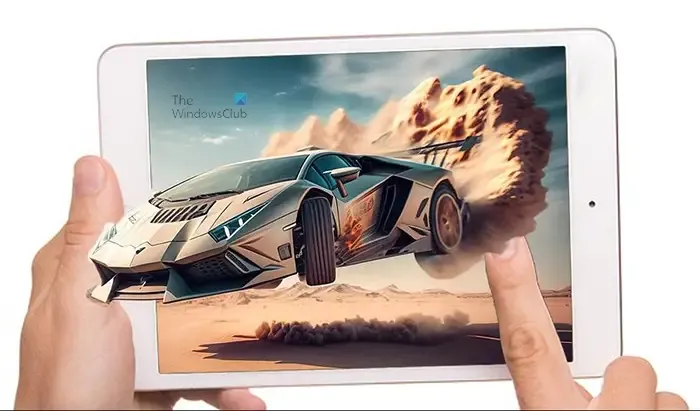
レイヤーマスクを作成した画像です。3D ポップアウト効果が表示されていることがわかります。画像の指が、被写体の一部によってわずかに隠されていることがわかります。これは画像の問題ではないかもしれませんが、画像でこれが発生した場合は、読み続けてください。修正されていることがわかります。
9]レイヤーマスクを車のレイヤーにコピーします
レイヤーマスクを作成し、画面のカットアウトで、同じレイヤーマスクをポップアウト画像のカットアウトの周りに配置する必要があります. これにより、元の画像の一部を 3D ポップアウトの背後に配置できます。ベクトルをそのレイヤーにコピーするには、Alt キーを押しながらレイヤー マスクをクリックし、カットアウト レイヤーまでドラッグします。レイヤーのアイコンの横にレイヤー マスクのコピーが表示されます。
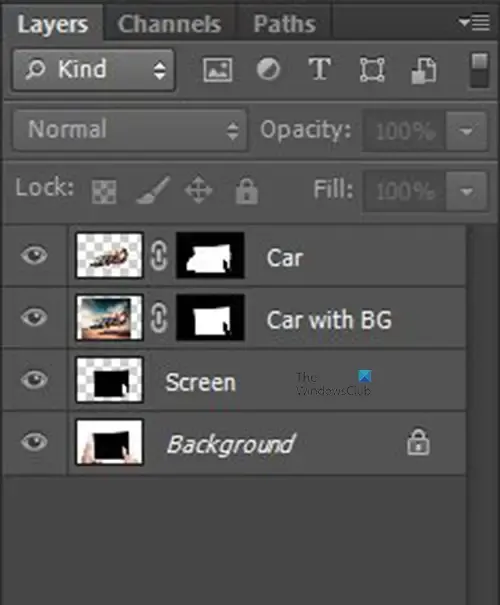
これは、それを行ったときにレイヤー パネルがどのように見えるかのコピーです。レイヤーのアイコンの横にある白い四角形は、レイヤー マスクです。レイヤーの横にわかりやすい名前が付いていることに気付くでしょう。レイヤーにはわかりやすい名前を付ける必要があります。これはオプションですが、レイヤーをより簡単に識別するのに役立ちます。
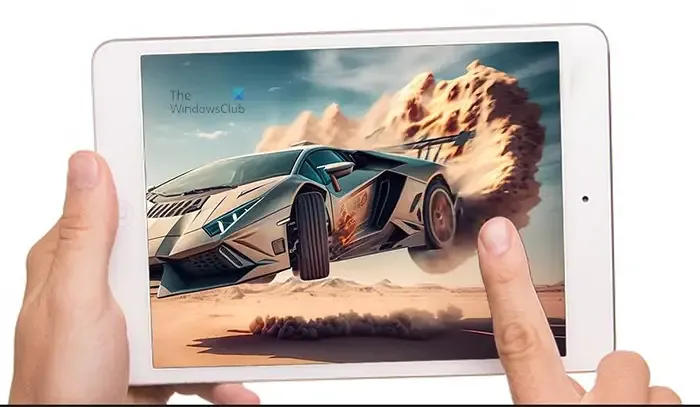
対象の画像の切り抜きにレイヤーマスクを追加すると、レイヤーマスクが画像の一部を隠していることに気付くでしょう。これについては、次のステップで説明します。
10]鉛筆ツールを使用して、画像の隠れた部分を明らかにします
切り抜き画像のレイヤーにレイヤーマスクを追加すると、見せたい画像の一部が隠れてしまいます。画像の隠れていた部分が、画面から飛び出すはずの部分です。これは、鉛筆ツールを使用して画像の隠れた部分を明らかにすることで修正できます。
左側のレイヤー パネルで、鉛筆ツールを選択します。前景アイコンと背景アイコンの前景が白、背景が黒であることを確認してください。
鉛筆の硬い点を選択し、不透明度と硬度を 100%にします。コピーしたレイヤーマスクのレイヤーマスクアイコンをクリックします。それが被写体の切り抜きの横にあるレイヤーマスクです。レイヤーマスクをクリックすると、アクティブになります。このレイヤーマスクをアクティブにして、鉛筆ツールを使用して、表示したい画像の部分をこすります。この場合、タブレットの画面から飛び出す画像のすべての部分を表示する必要があります。画像の上に指を置いたままにしてください。

これは、画像がどのように見えるかです。
11】被写体の下に影をつける
使用する画像の中には影を必要としないものがあるため、この手順はオプションです。ただし、この手順は、影を必要とする画像を持っている可能性のある人がその方法を理解できるようにするために行われます. 影はアートワークにリアルな要素を追加します。特に光が明らかな場合に効果的です。必要に応じて、以下の手順に従って影を作成します。
切り抜き画像レイヤーを選択
これが最初のステップです。被写体の画像の切り抜きの周囲に選択範囲を作成する必要があります。選択範囲を作成するには、レイヤーをクリックして選択します。次に、Ctrl キーを押しながら、その画像レイヤーのサムネイルをクリックします。画像の周りに選択範囲が表示されます。
被写体の下に新規レイヤーを作成します。
対象レイヤーの下にレイヤーを作成するには、Ctrl キーを押しながら、レイヤー パネルの下部にある[新しいレイヤーを作成]アイコンを押します。現在選択されているレイヤーの下に新しいレイヤーが表示されます。Ctrlを押さずにCreate a new layerアイコンを押した場合、新しいレイヤーは現在選択されているレイヤーの上に作成されます。
作成した新しいレイヤーに選択範囲を配置します
このステップでは、選択範囲を新しいレイヤーに配置します。ただし、選択範囲を黒で塗りつぶしたいとします。選択範囲を黒で塗りつぶすには、左側のツール パネルの前景色アイコンの前景色が黒で、背景色が白であることを確認します。次に、 Alt + Deleteを押します( Alt + Deleteを押す前に、新しいレイヤーを選択する必要があることに注意してください)。レイヤーパネルの新しいレイヤーに影が表示されるはずです。
画像の周囲から選択を解除します
画像の周囲から選択を解除するには、Ctrl + Dを押します。
影を調整する
影は画像の背後にあるため、調整する必要があります。影を調整するには、新しいレイヤーが選択されていることを確認してから、Ctrl + Tを押して影の周りに変換ボックスを表示します。そこにトランスフォームボックスを。垂直の双方向矢印が表示されるまで、上部の中央のハンドルにマウスを置きます。次に、中央のハンドルをクリックしたまま、画像の下にドラッグします。快適な場所まで影をドラッグします。Enter キーを押して変換を受け入れ、変換ボックスを削除します。
光源が来る方向に応じて、それに応じて影を調整する必要があります。影を歪めるには、Ctrl キーを押しながらハンドルをつかんでドラッグします。ドラッグした方向に影がゆがみます。
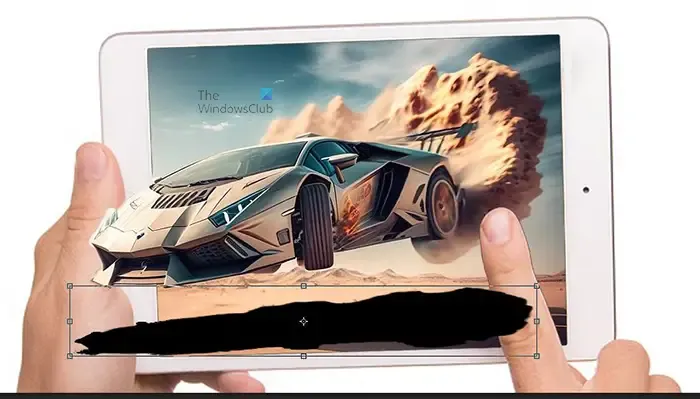
調整した影です。画像によっては、異なる調整や角度が必要になる場合があります。
影をスマートオブジェクトにする
この手順では、影をスマート オブジェクトにする必要があります。影をスマートオブジェクトにすることで、非破壊編集が可能になります。影をスマート オブジェクトにするには、そのレイヤーを右クリックし、メニューから [スマート オブジェクトに変換]を選択します。
ブルー・ザ・シャドウ
このステップでは、ぼかし効果を使用して影をよりリアルにします。
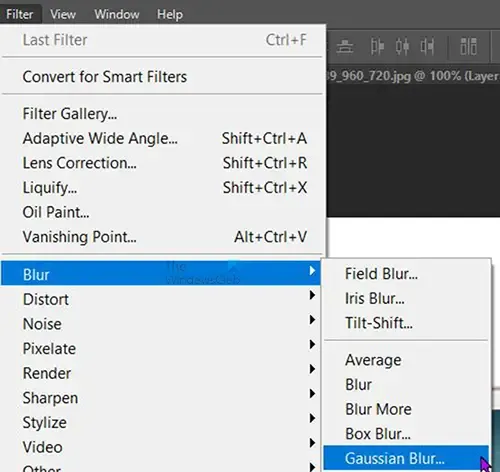
これを行うには、上部のメニュー バーに移動し、[フィルター]、[ぼかし]、[ガウスぼかし] の順にクリックします。
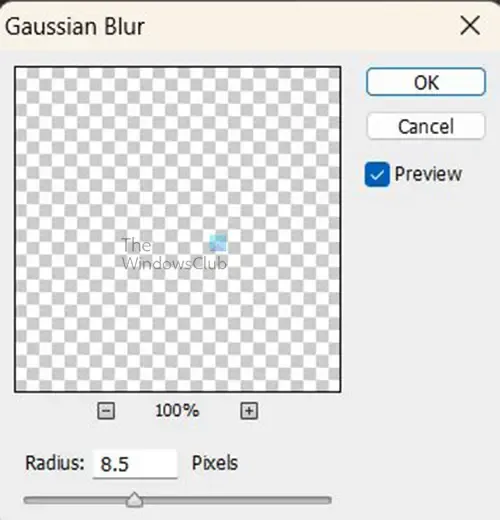
ガウスぼかしオプション ウィンドウが表示されるので、半径を調整して画像をぼかします。値が高いほど画像がぼやけ、値が低いほど画像のぼやけが少なくなります。

満足のいくぼかし値を選択してください。完了したら、[OK] を押して受け入れます。
ガウスぼかしを編集する必要がある場合は、レイヤー パネルに移動し、画像のレイヤーの下にある[ガウスぼかし]をクリックします。
レイヤーマスクのコピーを影の横に配置します
このステップでは、レイヤー パネルの影の横にレイヤー マスクのコピーを配置します。Altキーを押しながら、レイヤーマスクアイコンをクリックしてシャドウレイヤーまでドラッグするだけです。
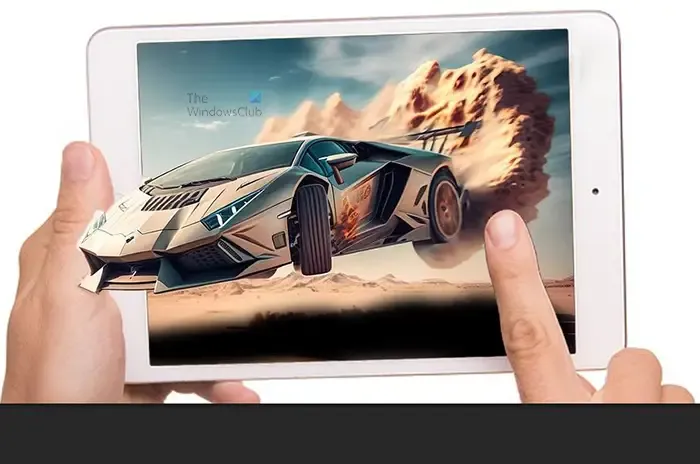
影の一部が失われていることに気付きます。影の欠落部分を明らかにするには、項目 11 の手順に従います。

ここで、鉛筆ツールを使用して、表示したい欠落部分を明らかにします。影を明らかにするときは、指が見えるようにする必要があることに注意してください。

指に影を付けたい場合は、そうすることができますが、指の影を少し明るくする必要があります。これにより、影の下に指が見えるようになります。これを行うには、鉛筆の不透明度を下げてから、影を表示したい指の上にペイントします。
12】影にグラデーションをつける
このステップでは、影にグラデーションを追加します。グラデーションを使用すると、画像から遠ざかるにつれて影が薄くなるため、影がさらにリアルになります。
シャドウレイヤーの横にあるレイヤーマスクのサムネイルをクリックし、左側のツールパネルに移動してグラデーションツールを選択するか、 Gを押します。グラデーション ツールを選択した状態で、上部のメニュー バーのグラデーション ピッカーに移動し、[白から透明へ]サムネイルをクリックします。線形グラデーションオプションが選択されていることを確認します。
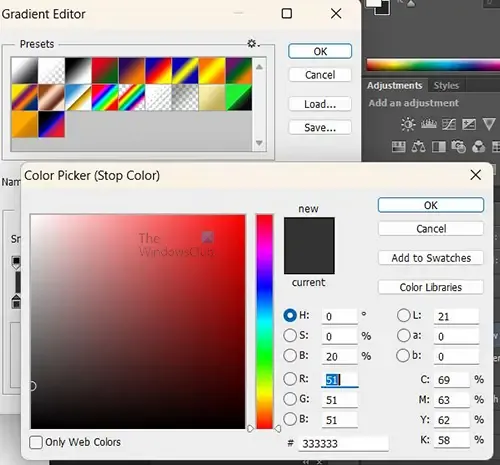
グラデーション バーをクリックして、グラデーション エディターに移動します。左下のカラー ストップをダブルクリックして、グラデーション エディターのカラー ピッカーを表示します。color, picker で、明るさの値を100から20に変更します。終了したら、両方のウィンドウで[OK]を押して閉じます。
Shiftを押したまま、グラデーション ツールを影の上で右から左にドラッグします。方向は、画像の場所と光源の場所によって異なります。画像に最も近い影の部分は暗くなることに注意してください。この画像の場合、グラデーション ツールを右から左にドラッグすると、右 (最も遠い部分が明るくなり、左が暗くなります。Shift キーを押しながらドラッグすると、ドラッグ時に線が水平に保たれます。

これが影を追加した最終的なイメージです。元の画像にはすでに影がありましたが、この影は、画像に影がない場合に他の人が影を作成できるように追加されていることに注意してください。3D ポップアウト イメージ効果の作成は、Photoshop で行うのが非常に簡単です。それを試して、他のクールなアートワークを作成することができます。
Photoshop のポップアート フィルターとは何ですか?
Photoshop でポップ アートを作成する場合は、しきい値フィルターを使用します。画像を Photoshop に配置し、上部のメニュー バーに移動して、[画像]、[調整]、[しきい値] の順に選択します。しきい値フィルター オプション ウィンドウが表示されます。ここで画像を調整できます。プレビューを有効にして、画像へのライブ変更を確認できるようにします。好みに合わせて画像を調整したら、[OK]をクリックして変更を保存します。白黒のポップ アート イメージのように見える画像が表示されます。
Photoshop で 3D 効果をどのように行うことができますか?
3D 効果とは、実際の 3D を見ているように見えますが、3D メガネなしでアートワークを作成することです。この 3D 効果は、手間がかからず、わずか数分で簡単に作成できます。以下の手順に従って、Photoshop で 3D 効果を作成します。
- Photoshop で画像を開く
- レイヤーを複製する
- トップ画像のレイヤースタイルダイアログボックスを開く
- 緑と青のチャンネルをオフにする
- 一番上のレイヤーがまだ選択されている状態で、Shift キーを押しながら左矢印を 5 ~ 10 回タップするか、クリックして左にドラッグします。
- 画像をトリミングして、表示されている可能性のある重複を排除します
- 保存。
ではごきげんよう!


コメントを残す