Windows でエラー コード 0x80070661 を解決する方法
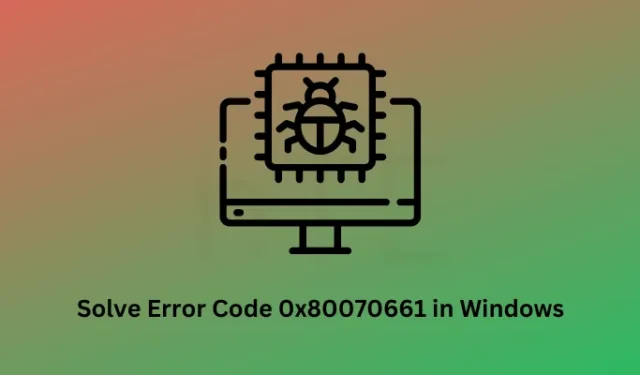
エラー コード 0x80070661 は Windows 更新プログラムのエラー コードであり、コンピューターに新しい更新プログラムをインストールしようとしているときに主に表示されます。Windows Update のトラブルシューティングと SFC/DISM スキャンの実行は、Windows 11/10 でこの問題に対処するのに役立つ場合があります。
このエラー コードは、Microsoft Store を起動しようとしたり、アプリケーションをインストール/アップグレードしようとしたときにも表示されることがあります。Windows ストア アプリのトラブルシューティング、Windows インストーラーの再登録、Microsoft ストアのリセットは、Windows 11/10 でこのエラー コードを解決するのに役立つ場合があります。すべて失敗した場合は、PowerShell (管理者) を使用して Microsoft Store を再インストールします。
エラー コード 0x80070661 とは何ですか? このエラーの原因は何ですか?
エラー 0x80070661 は一般的なエラー コードであり、コンピューターに保留中の更新プログラムをインストールしようとしたときに発生する可能性があります。これは、システム ファイルが何らかの形で破損した場合、または Windows PC でサードパーティのウイルス対策プログラムを使用している場合に発生する可能性があります。
何人かのユーザーは、Microsoft Store からも新しいアプリをインストールしようとしたときに、同じエラー コードが発生したと報告しています。これは、蓄積されたキャッシュが破損したり、古くなったりした場合に発生します。Store アプリでこのエラー コードが表示されない場合は、このセクションに移動してください。
Windowsで更新エラー0x80070661を修正する方法
保留中の更新プログラムをコンピューターにインストールできない場合、またはエラー コード 0x80070661 で同じことが失敗する場合は、以下の提案に進み、それらを次々と適用してください –
1] Windows PCを再起動します
デバイスの電源を長時間オフにしていないために、0x80070661 のようなエラーが発生することがあります。基本的な操作が損なわれないように、すべてのマシンで再起動が必要です。Windows PC を再起動し、その後、保留中の更新プログラムをコンピューターにインストールできるかどうかを確認します。
2] Windows Updateのトラブルシューティング
Windows Update のトラブルシューティングは、Windows の更新中に表示されるエラー コード 0x80070661 を解決する最も効果的な方法です。このツールを実行する方法は次のとおりです –
- Windows + Iを押して設定を起動し、その下のパスに移動します–
System > Troubleshoot > Other troubleshooters
- 最も頻繁に Windows Update を見つけて、そこにある[実行]ボタンをクリックします。
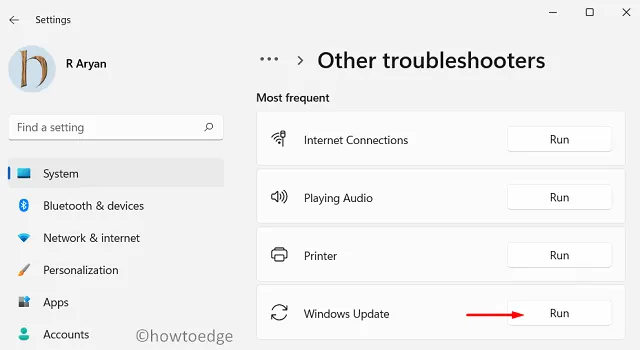
- トラブルシューティング ツールが起動したら、[次へ]をクリックし、画面の指示に従います。
Windows 10 :
Windows 10 のトラブルシューティング ツールは、上記のガイドとまったく同じように機能しますが、トラブルシューティング ツールの設定は別の場所にあります。
Settings > Update & Security > Additional troubleshooters
次の画面で、[ Get up and running ] の下にある Windows Update を見つけて、1 回クリックします。選択したオプションが展開され、[トラブルシューティング ツールの実行]ボタンが表示されます。
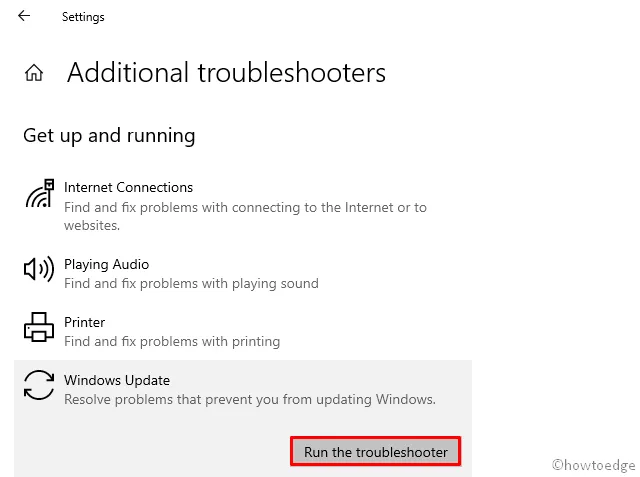
このボタンをクリックすると、トラブルシューティング ツールがすぐに起動します。[次へ]をクリックして、このツールでシステムの根本的な原因を見つけて解決します。
3]サードパーティのウイルス対策を無効にしてSFC / DISMを実行する
破損したシステム ファイルとフォルダーが存在すると、Windows 11/10 でこのエラー コード 0x80070661 が発生する場合もあります。これは主に、サードパーティのウイルス対策プログラムを使用している場合に発生します。これは、ウイルス対策プログラムとシステム ファイルとの絶え間ない相互作用が原因で、ファイルが破損します。
Windows でこの更新エラーを解決するには、外部のウイルス対策を無効にしてから、SFC および DISM スキャンを実行する必要があります。これらのツールは、システム ファイルの整合性をチェックして修復します。このタスクを実行する方法は次のとおりです。
- 最初に管理者としてコマンド プロンプトを起動します。
- UAC ウィンドウでプロンプトが表示されたら、[はい]をクリックしてアクセスを承認します。
- 昇格したコンソールで、次のように入力してEnterキーを押します–
sfc /scannow
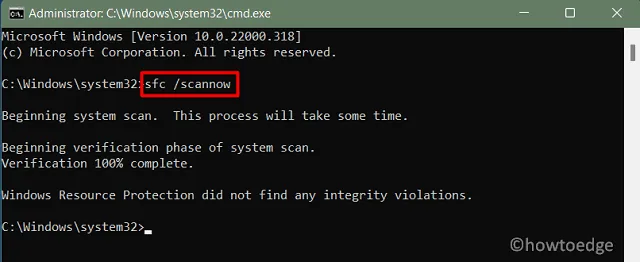
- このコマンドが終了するのを待ち、これが完了したら、以下に示すように DISM コマンドを実行します –
DISM /Online /Cleanup-Image /RestoreHealth
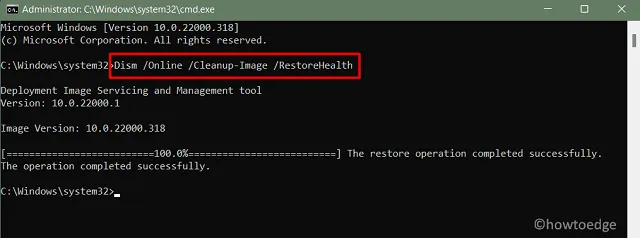
- このコードは、システム イメージ内の破損を探して修復します。
- DISM コマンドが 100% 完了したら、コマンド プロンプトを閉じて PC を再起動します。
デバイスに再度サインインし、今すぐ Windows を正常に更新できるかどうかを確認します。
エラー コード 0x80070661 がまだ表示される場合は、システムの復元ポイントを使用して PC を以前の状態に戻すことをお勧めします。ハード ドライブでシステム保護を有効にしていない場合は、PC で Windows のクリーン インストールを実行する必要があります。
Microsoftストアエラー0x80070661を修正
新しいアプリのインストール中、または Microsoft Store 経由で既存のアプリをアップグレードしているときに同じエラー コードが発生した場合は、以下の修正を適用することを検討してください –
1] Windowsストアアプリのトラブルシューティング
- 設定アプリ (Win + I) を開き、以下のパスに移動します –
System > Troubleshoot > Other troubleshooters
- 一番下までスクロールすると、Windows Store Appsが表示されます。
- 見つかったら、そこにある[実行]ボタンをクリックします。
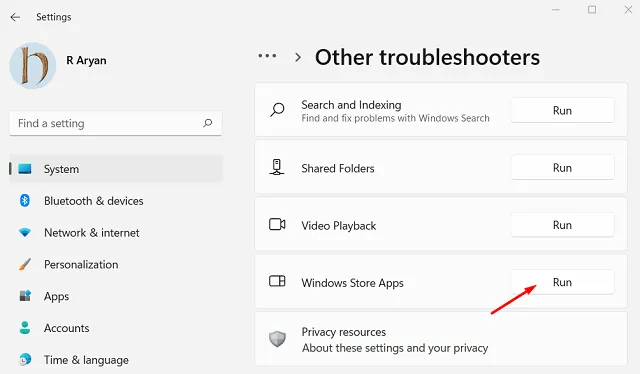
- トラブルシューティング ウィンドウで[次へ]をクリックし、画面の指示に従います。
2] Windowsストアキャッシュをリセットする
Store アプリ内に破損したキャッシュや古いキャッシュが存在する場合も、同様のエラー コードが発生する可能性があります。Microsoft Store を長期間パージしていない場合は、以下の手順を使用して、保存されているすべてのキャッシュをクリアすることをお勧めします –
- Windows + Rを押して、実行ダイアログを起動します。
WSReset.exe引用符なしで「 」と入力し、 [OK]をクリックします。
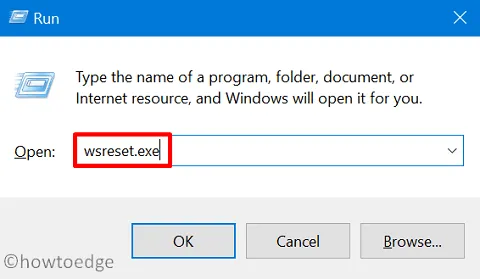
- 次にコマンド プロンプトが表示され、Store キャッシュのクリアが開始されます。
CMD が閉じるのを待ちます。終了するとすぐに、Microsoft Store がすぐに起動します。新しいアプリをダウンロードしてインストールできるかどうか、またはストア アプリで既存のアプリをアップグレードできるかどうかを確認します。
3] Windowsインストーラーを再登録する
Windows インストーラーを再登録すると、Windows PC でこのエラー コード 0x80070661 が解決される場合もあります。このためには、最初にコマンドプロンプトを管理者として開く必要があります。次に、以下のコマンドを実行して、Windows インストーラーの登録を解除します –
msiexec /unregister
- PC で Windows インストーラーを再登録するには、次のコードを実行します –
msiexec /regserver
- これらの両方のコードをコンピューターで正常に実行したら、Windows を再起動します。
デバイスに再度サインインし、Windows PC のエラー コード 0x80070661 が修正されるかどうかを確認します。
4] PowerShellを使用してMicrosoft Storeを再インストールします
上記の回避策のいずれも、Microsoft Store のこのエラー コード 0x80070661 の解決に役立たない場合は、コンピューターからこのシステム アプリケーションをアンインストールすることをお勧めします。ただし、これはシステムアプリなので、正常にアンインストールすることはできません。
Windows PC から Microsoft Store をアンインストールするには、管理者として PowerShell を開き、次のコマンドを実行します –
PowerShell -ExecutionPolicy Unrestricted -Command “& {$manifest = (Get-AppxPackage Microsoft.WindowsStore).InstallLocation + ‘\AppxManifest.xml’ ; Add-AppxPackage -DisableDevelopmentMode -Register $manifest}”
- このコマンドレットが正常に実行されるまで待ちます。これが終わったら、PCを再起動してください。
もう一度 Windows にサインインし、新しいアプリをインストールできるかどうか、または Microsoft Store で既存のアプリをアップグレードできるかどうかを確認します。ストア アプリでこのようなタスクを再度実行する際に問題が発生しないことを願っています。


コメントを残す