Windows 10 で BSOD エラー コード 0xc0000001 を解決する方法
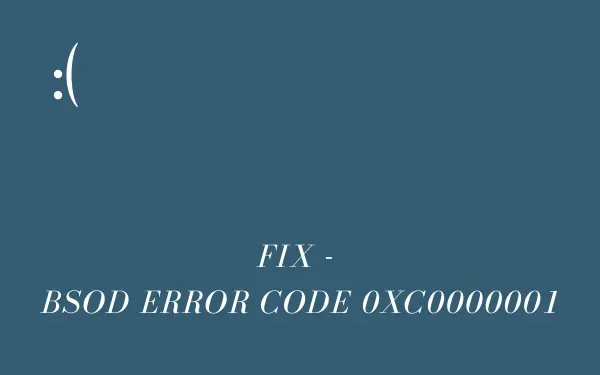
コンピューターに Windows 10 をクリーン インストールまたは更新しているときに、エラー コード 0xc0000001 が発生しましたか? これはブルー スクリーン タイプのエラーであり、通常はさまざまな理由で発生します。この記事では、この問題を引き起こす可能性のあるすべての理由と、考えられる 8 つの回避策について説明します。
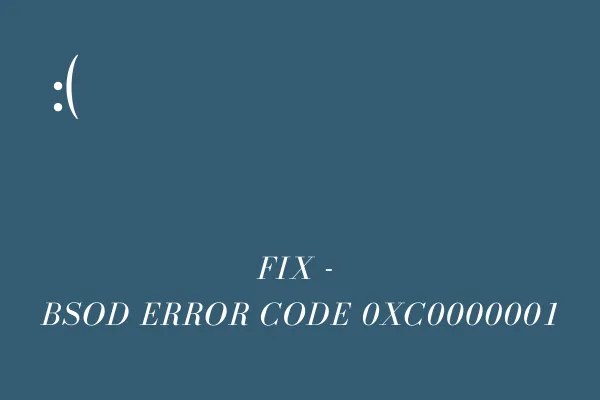
この問題を解決するには、Windows 10 インストール メディアが必要なので、まずそれを作成してください。次に、以下のトラブルシューティング ガイドを順に実行します。
- 古くなったBCDコードを再構築する
- システム復元ポイントを使用する
- 破損したWindows 10ファイルを修復する
- CHKDSKコマンドを使用してHDDの効率をスキャンする
- SFC/DISMを使用してファイルの破損を解決する
ここでは、この問題を回避するための簡単な方法をいくつか紹介します。
エラーコード 0xc0000001 の原因は何ですか?
一般的に、このバグは主に Windows 10 OS を更新しているときに発生します。デフォルトでは、システム ファイルの不足、最近のアプリケーション、ハードウェアの障害がこの問題の唯一の原因です。通常、Windows のインストールに失敗すると、この BSOD エラー コード 0xc0000001 以上が発生する可能性があります。
[解決済み] Windows の BSOD エラー コード 0xc0000001
コンピュータ上のこのカーネルエラーを解決するには、以下の提案を確認し、どの解決策がこの問題を正確に解決するかを確認してください。
Windows 10 インストール メディアを作成する
これはBSODタイプのエラーなので、根本的な原因を修復するにはWindowsインストールメディアが必要です。メディア作成ツールをお持ちでない場合は、次の手順に従って作成してください。
ステップ 1 : まず、Microsoft の公式サイトにアクセスし、「Windows 10 インストール メディアの作成」まで下にスクロールして、「ツールを今すぐダウンロード」ボタンをクリックします。
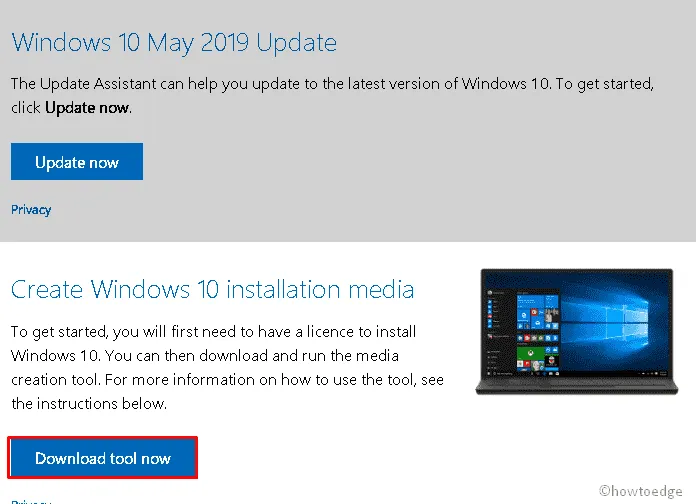
ステップ 2 : 次に表示されるライセンスの利用規約に同意します。
ステップ 3 : 次に、[別のPCのインストール メディア(USB フラッシュ ドライブ、DVD、または ISO ファイル)を作成する] オプションを選択し、 [次へ]をクリックして先に進みます。
ステップ 4 : どの修正プログラムでもエラー コード 0xc0000001 を解決できない場合は、Windows をクリーン インストールできるため、ISO ファイルを選択することをお勧めします。
ステップ 5 : 必要なセットアップ ファイルが手に入ったので、以下の解決策を 1 つずつ実行します。破損した周辺機器がトラブルシューティング プロセスに影響しないように、必ずセカンダリ デバイスを取り外してください。
1. セーフモードで問題のあるプログラムをアンインストールする
時々、最近インストールしたアプリがシステムへの新しいアップデートのインストールを制限します。その結果、エラーコード0xc0000001が表示されます。この問題を回避するには、最近インストールしたアプリケーションをPCからアンインストールします。
セーフモードに入る
上で述べたように、これはブルースクリーンエラーなので、ログイン画面を通過できません。デバイスにログインできない場合は、どんな解決策を試しても意味がありません。セーフモードは、ログイン画面にアクセスして通過できるようにするWindowsの優れたツールです。必要な手順は次のとおりです。
- 電源ボタンを約 5 秒間押し続け、「自動修復の準備中」ウィンドウを起動します。
- このページが表示されない場合は、このプロセスを 3 回繰り返します。
- 数秒後、自動修復ウィンドウがポップアップ表示されるので、ここで詳細オプションボタンを選択します。
- 今後は、「トラブルシューティング」をクリックし、再度「詳細オプション」をクリックします。
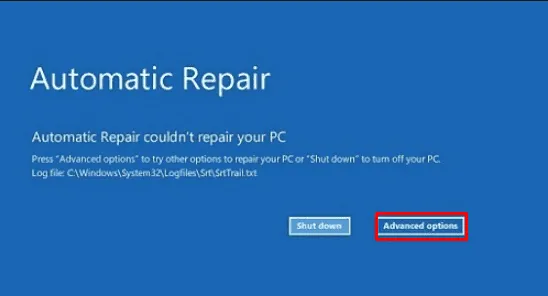
- 次に、スタートアップ設定を押して再起動し、さらにプロセスを完了します。
- ここで、セーフ モードを有効にするには F4 を選択し、ネットワーク対応セーフ モードを有効にするには F5を選択します。
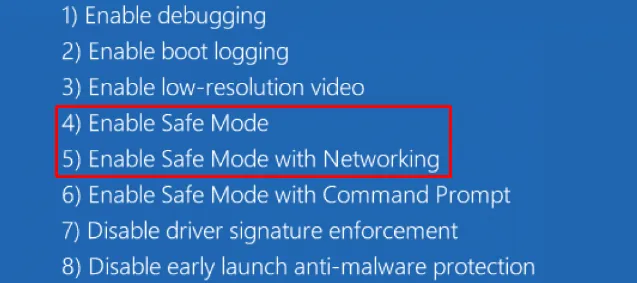
問題のあるアプリをアンインストールする
- デバイスを起動した後、Win キーと Iキーを押して設定を起動します。
- 「アプリ」を選択し、「アプリと機能」を選択します。
- ここで、下にスクロールして、最近インストールしたアプリを選択します。
- 「アンインストール」をクリックし、もう一度「アンインストール」をクリックして削除を確認します。
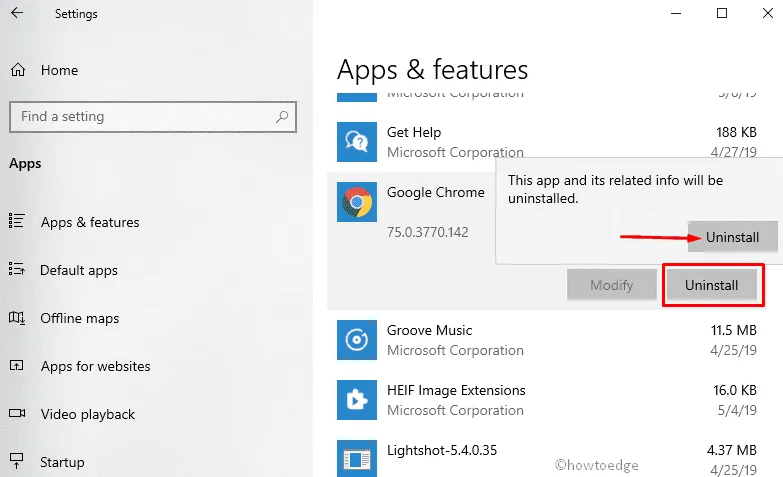
完了したら、 PCを通常どおり再起動し、エラーコード0xc0000001が解決されたかどうかを確認します。解決されていない場合は、次に以下の解決策を試してください。
2. SFCスキャンを実行する
システムファイルチェッカーは、Windows PCのさまざまなエラーコードを修正するための最も効果的なツールの1つです。したがって、このツールを試して、破損したファイルやフォルダなどの根本的な原因が解決されるかどうかを確認することをお勧めします。
- Windows インストール メディアを接続し、PC を再起動します。
- マザーボードでサポートされているファンクション キーを押して、ブート修復を起動します。
- オプションの選択ページが表示されたら、次のオプションに1つずつ移動します。
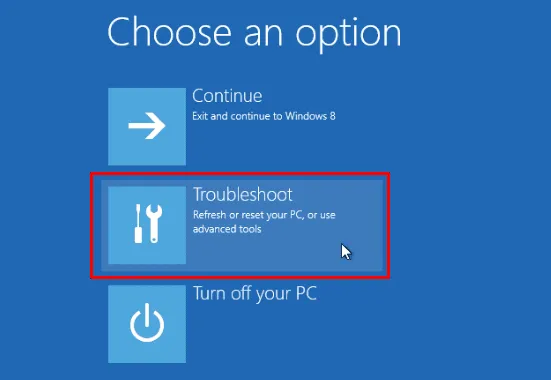
トラブルシューティング > 詳細オプション > コマンドプロンプト
- 管理者コンソールで、次のように入力し
sfc/scannowてEnterキーを押します –
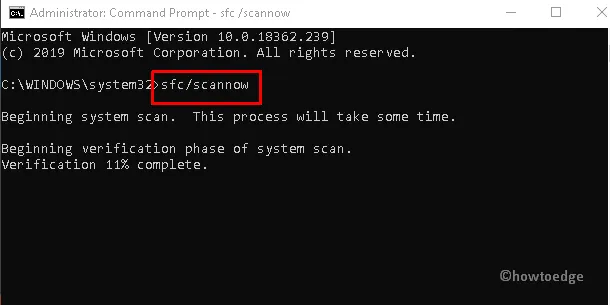
これは時間のかかるプロセスですので、辛抱強くお待ちください。
- 完了したら、Windows 10 のインストールを完了し、コンピューターを通常どおり再起動します。
それでもブルースクリーンが表示される場合は、次の解決策に従ってください。
3. ハードドライブを確認する
HDDに不良セクタが存在すると、エラーコード0xc0000001が発生し、Windows 10のインストールが制限される可能性があります。ハードディスクの現在のパフォーマンスをチェックして、問題がないかどうかを確認してください。Windowsでハードディスクを検査する方法は次のとおりです。
- まず、ブートスタートアップ修復を使用してコマンドプロンプトを開きます (上記で説明したとおり)。
- プロンプト領域に次のように入力し、Enterキーを押します。
chkdsk C: /f /r /x
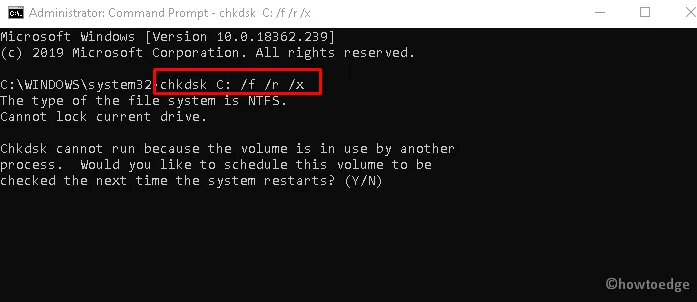
- 確認メッセージが表示されたら、Yと入力してEnterキーを押します。
- これにより、ルート ドライブ上のディスクの全体的な健全性パフォーマンスがスキャンされ、破損したドライブが疑われる場合は修復されます。
- 上記のタスクを完了したら、システムを再起動して、問題が引き続き発生するかどうかを確認します。
4. DISMを実行する
SFCスキャンと同様に、DISM(展開イメージのサービスと管理)もWindows 10のデフォルトの機能です。このサービスを使用して、ハードディスクのスキャンと正常性チェックを行うことができます。手順は次のとおりです。
- Windows インストール メディアをPC のポートに挿入し、マシンを再起動します。
- システム モデルとアーキテクチャに応じていずれかのファンクション キーを押し、ブート モードに入ります。
- その後、次のパスに移動します。
トラブルシューティング -> 詳細オプション -> コマンドプロンプト
- コンソールプロンプトが表示されたら、以下のパスをコピー/貼り付けしてEnterキーを押します。
DISM.exe /Online /Cleanup-Image /RestoreHealth /Source:C:RepairSourceWindows /LimitAccess
- ここで、C:RepairSourceWindows は接続された DVD または USB のパスです。異なる場合は必ず変更してください。
- スキャンが完了したらシステムを再起動し、問題が解決したかどうかを確認します。
5. BCDコードを修復する
ブート構成データは、Windows OS の重要な部分です。ただし、破損して BSOD エラー コード 0xc0000001 などのバグが発生する場合があります。その場合は、BDC ファイルを修復すると、この問題を解決できる場合があります。
- USB ドライブをポートに接続し、システムを再起動します。
- ハードウェア構成に応じてファンクション キーを押して、ブート メニューを起動します。
Choose an options画面上で、 「トラブルシューティング」を選択し、その後「詳細オプション」を選択します。
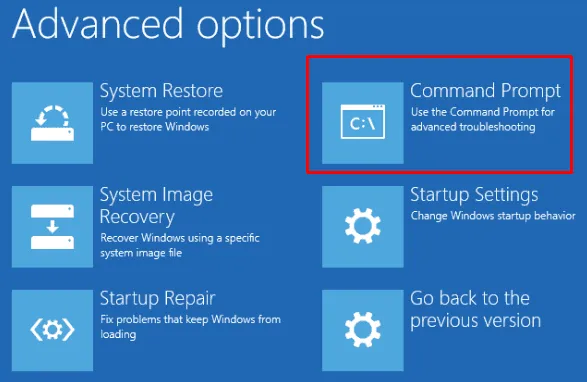
- さらに、利用可能なさまざまなカテゴリの中からコマンド プロンプトを選択します。
- 点滅している面の近くで、次のコマンド ラインを 1 つずつ実行します。各コマンドの最後に Enter キーを押すようにしてください。
Bootrec /fixmbr
Bootrec /fixboot
Bootrec /rebuildbcd
exit
- 上記のタスクが完了したら、システムを再起動してこれまでに加えた変更を保存します。
6. 自動修復を実行する
BSODエラーコード0xc0000001が表示されてWindowsオペレーティングシステムのインストールに失敗した場合は、自動修復がトラブルシューティングガイドとして機能する可能性があります。このユーティリティツールは潜在的なバグをスキャンし、修正を試みます。実行する手順は次のとおりです。
- まず、メディア作成ツールをそれぞれのポートに接続し、PC を再起動します。
- Windows の読み込み中に任意のキーを押してブート モードに入ります。
- 次の画面で時刻と言語を設定します。
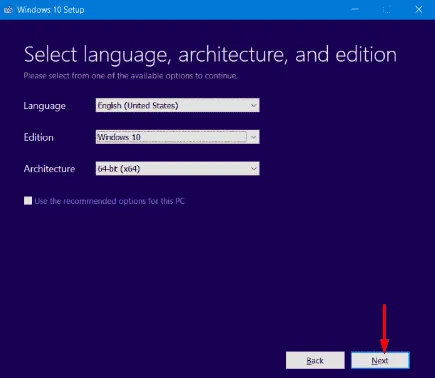
- 次に、画面の左下隅に移動して、「コンピューターを修復する」を選択します。
- 今後は、「オプションの選択」ウィンドウの下にある「トラブルシューティング」をタップします。
- 先に進み、詳細オプションを選択してください。
- 次のページで「スタートアップ修復」をクリックします。
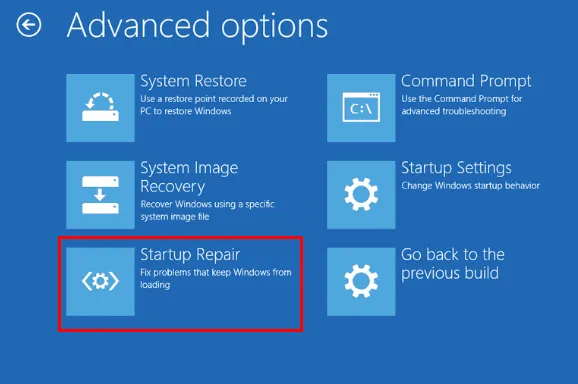
ユーティリティ コマンドが PC を復元するまで、しばらくお待ちください。
7. NTFSドライブをGPTに変換する
ドライブ属性をMBRからUEFIに変更すると、PC上のこのBSODエラー0xc0000001が修正される可能性があります。次の手順に従います。
- DVD、CD、 USBフラッシュ ドライブなどの Windows インストール メディアをそれぞれのポートに挿入し、システムを再起動します。
- Windows の読み込み中に、システム構成に応じて、 f2、f4、f9、f12、Del、 Escなどのファンクション キーを押します。
- 次の画面で「トラブルシューティング」を選択し、 「詳細オプション」を選択します。
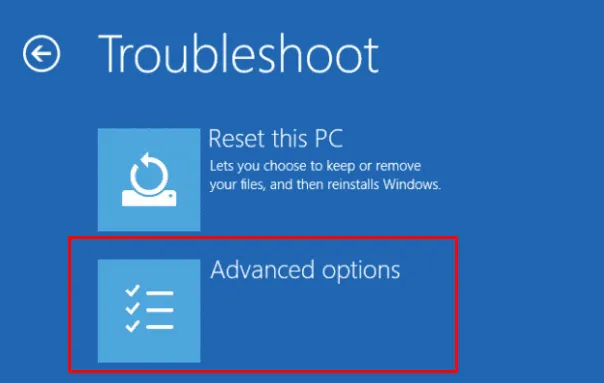
- 次に、利用可能なオプションからコマンド プロンプトを選択します。
- 次に、
diskpart点滅しているカーソルの近くに入力し、その後にEnterキーを入力します。 - 次に、「list disk」と入力して Enter キーを押すと、PC で使用可能なドライブのリストが表示されます。
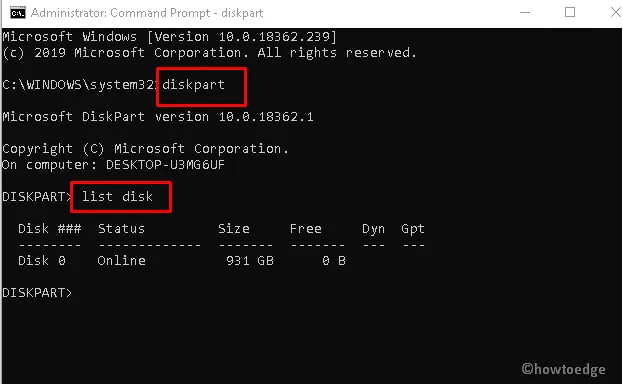
- HDD 上のパーティション数に応じて、ディスク番号(0 または 1 ) を選択します。
- もう一度、GPT と入力して Enter キーを押します。これにより、ドライブ属性が NTFS から GPT に変更されます。
- 最後に、「exit」と入力して Enter キーを押してコンソールを終了します。
これで、Windows 10 セットアップ ファイルのインストールを完了するために先に進めます。
8. Windows回復環境でシステムを復元する
上記の修正を適用した後でも上記のエラー コード 0xc0000001 が続く場合は、システム復元ポイントを使用して PC を復元してみてください。手順は次のとおりです。
- Windows インストール ツールを接続し、システムを複数回再起動して、自動修復の準備画面を表示します。
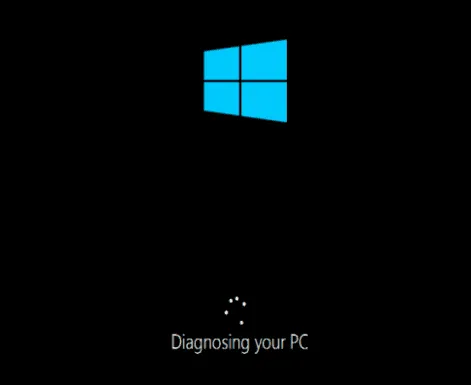
- 数秒後、Windows 回復環境から「トラブルシューティング」を選択します。
- 次に、カテゴリのリストから「詳細オプション」を選択し、「システムの復元」を選択します。以下のスナップショットを参照してください。
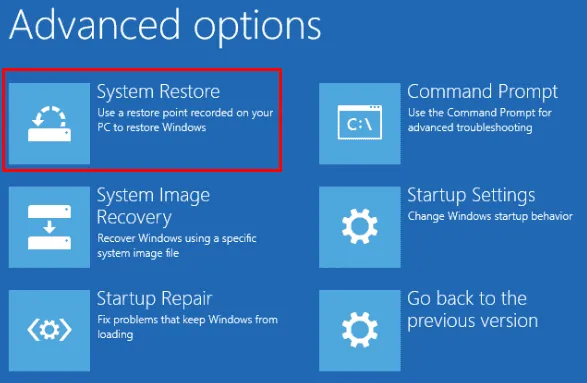
- 回復キーを要求する新しいダイアログで、有効なパスキーを入力します。
- 最後に、管理者アカウント名とパスワードを使用し、画面の指示に従って残りのタスクを完了します。
この投稿が Windows 10 PC の BSOD エラー コード 0xc0000001 の解決に役立つことを願っています。


コメントを残す