Windows 11/10 で更新エラー 0x80096004 を修正する方法
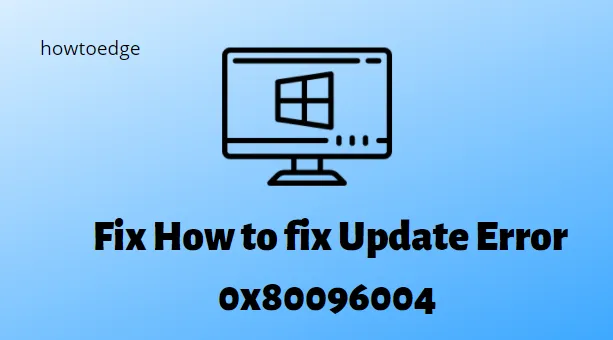
Windows 10 の既存のビルド バージョンを更新しようとすると、さまざまな更新の問題に遭遇することがよくあります。今日、この記事では、そのようなバグの 1 つである更新エラー 0x80096004について、考えられる原因と、この問題を解決する正しい方法について説明します。
このエラー メッセージが表示されている場合は、Windows 10 PC を最新の累積的な更新プログラムに更新することはできません。この更新プログラムの問題の原因としては、破損した更新プログラム コンポーネント/システム ファイル、マルウェア、Windows ストア内の一時キャッシュ、および管理が不適切な DLL ファイルの存在などが考えられます。
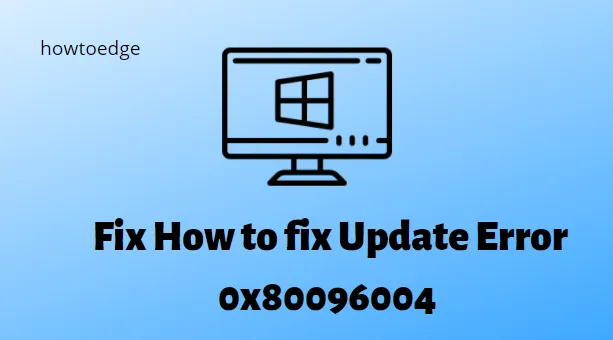
エラー 0x80096004 またはその他の更新関連の問題を修正するには、SFC または更新トラブルシューティング ツールを使用して破損したファイルを修正する必要があります。Windows ストアをリセットし、不必要に保存されたキャッシュをクリアし、ファイアウォールを一時的に無効にすることは、このエラーに対処するための高度な調整です。それでもオペレーティング システムを更新できない場合は、Update Assistant またはクリーン ブートを試してください。
更新エラー 0x80096004 の意味と原因は何ですか?
Microsoft では、Windows の更新時にエラー 0x80096004 が発生することが報告されています。このエラーはダウンロード プロセス中に発生し、Windows ベースの機能にも影響する可能性があります。署名が検証されていないことを示すエラー コード TRUST_E_CERT_SIGNATURE があります。
このエラーは、Windows オペレーティング システムが破損しているか、証明書ストアが破損していることが原因で発生します。
エラーメッセージは次のとおりです。
いくつかの更新プログラムのインストール中に問題が発生しましたが、後で再試行します。このエラーが引き続き表示され、Web で検索したりサポートに問い合わせて情報を入手したい場合は、これが役立つ場合があります (0x80096004)
修正 – Windows 11/10 で更新エラー 0x80096004 が発生する
Windows 11/10 で更新エラー 0x80096004 を修正するには、次の操作を試してください。
- Windows Update トラブルシューティングを実行する
- システムファイルチェッカーを使用する
- ファイアウォールまたはウイルス対策を無効にする
- Windows ストアをリセットする
- SoftwareDistributionフォルダの項目を削除します
- crypt32.dlファイルを再登録する
- 必須のアップデートを手動でダウンロードする
- クリーンブート状態を実行する
1. Windows Updateトラブルシューティングツールを実行する
コア Windows サービスは、時間が経つにつれて古くなります。これらのサービスのいくつかが時間とともに古くなると、エラー 0x80096004 が発生し、最新リリースへのアップグレードが妨げられる可能性があります。つまり、基本的に、最近サービスを更新していない場合は、今が Windows Update トラブルシューティング ツールを使用するタイミングです。
やり方は次のとおりです。
- コントロール パネルを開きます。
- 表示されたリストから、「トラブルシューティング」オプションを選択します。
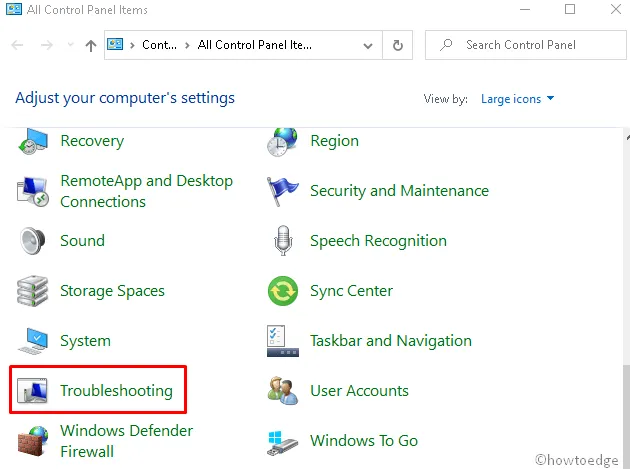
- そこで「システムとセキュリティ」を選択し、「Windows Update の問題を修正」します。
- 次の画面で、[次へ]ボタンをタップし、このトラブルシューティング ツールでエラーを自動的に解決します。

- 通常、これによって根本的な原因が修正され、同じことが報告されます。PC を再起動すると、次回のログイン後にこのエラーは消えるはずです。
ただし、エラー メッセージが再度表示される場合は、次の解決策に進んでください。
2. システムファイルチェッカーを使用する
トラブルシューティングツールでこの問題が解決しない場合は、破損したシステムファイルがある可能性があります。エラーコード0x80096004を取り除くには、PC全体で不足している/破損したファイルを検索し、見つかった場合は修復する必要があります。SFCを使用してそのようなファイルを修正する方法は次のとおりです。
- コマンドプロンプトを管理者として実行します。
- 管理者特権のコンソールで、「sfc /scannow」と入力し、もう一度Enterキーを押します。

- 完了するまでに約 10 ~ 15 分かかりますので、お待ちください。
- 完了したら、コンピューターを再起動し、新しい累積的な更新プログラムをインストールできるかどうかを確認します。
3. ファイアウォールまたはウイルス対策を無効にする
ファイアウォールは、サードパーティのアプリケーションのインストールをブロックするセキュリティアプリです。場合によっては、ファイアウォール内のバグにより、新しいリリースへの正規のアップグレードが妨げられることもあります。このエラーに対処するには、以下の手順でファイアウォールを一時的に無効にする必要があります。
- コントロール パネルを開きます。
- 次のページで、Windows Defender ファイアウォールオプションをタップします。
- 左側のペインに移動し、「Windows Defender ファイアウォールをオンまたはオフにする」リンクをクリックします。
- 次に、プライベート ネットワーク設定とパブリック ネットワーク設定の両方のセクションで、「Windows Defender ファイアウォールをオフにする (推奨されません) 」ボックスにチェックを入れます。
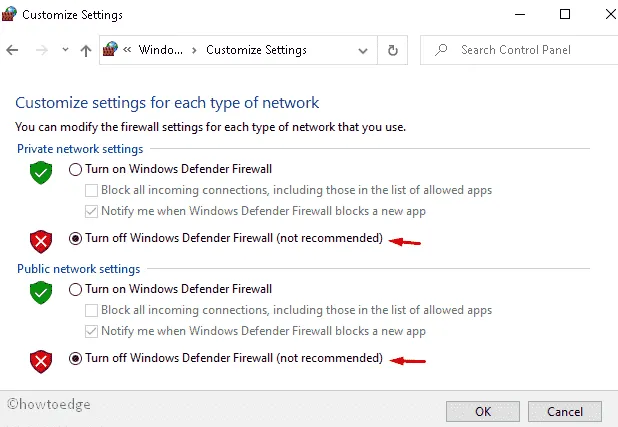
- 「OK」をクリックして変更を確認し、PC を再起動します。
- 次回のログインから、保留中のアップデートがないか確認し、インストールしてください。
4. Windowsストアをリセットする
Windows ストア内の既存のキャッシュも更新プロセスを妨げ、新しいパッチのインストール中にエラー 0x80096004 を引き起こす可能性があります。このアプリをリセットすると、保存されたキャッシュが削除されるため、試してみる価値があります。以下の手順に従ってください。
- [スタート]を右クリックし、[実行]を選択します。
- WSReset.exeコマンドを入力し、Enterキーを押します。
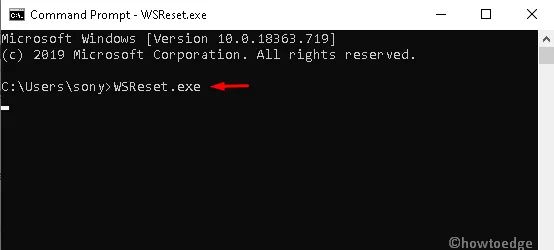
- このコードは Windows ストアを直ちにリセットします。
Windows 10 OSを再度アップデートしてみてください。それでも失敗する場合は、次の修正に進んでください。
5. SoftwareDistributionフォルダからアイテムを削除します
SoftwareDistribution フォルダが不要なファイルやドキュメントでいっぱいになると、更新エラー 0x80096004 も発生します。その内容を削除するか、フォルダ名を SoftwareDistribution.old に変更することをお勧めします。手順は次のとおりです。
- Windows キー + Rキーを押して、 [実行]ダイアログを開きます。
- ここでテキスト バーに「services.msc」と入力し、 [OK]ボタンをクリックします。
- サービスページが表示されたら、下にスクロールして以下のサービスを探します。
Windows Update service
Background Intelligent Transfer service
Cryptographic services
- これらの各サービスをダブルクリックし、[停止]ボタンをクリックします。
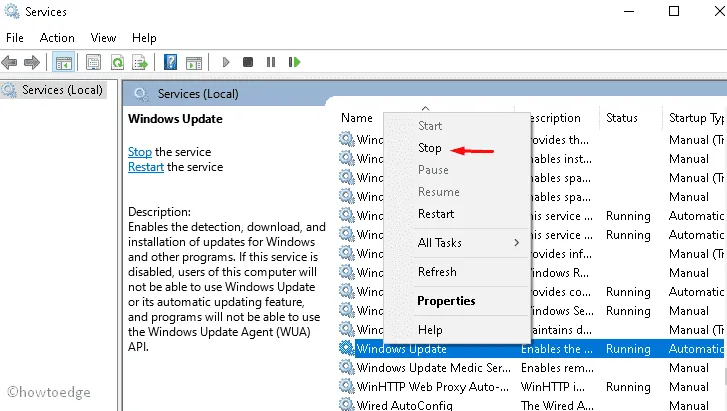
- その後、Win キーと E キーのショートカットを押してファイル エクスプローラーを開きます。
- C:\\Windows\\SoftwareDistribution\に移動し、このディレクトリ内のすべてのコンテンツを削除します。
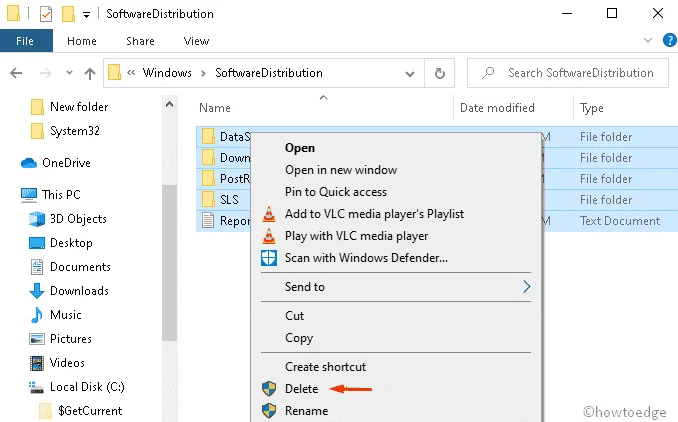
- 「サービス」ウィンドウに戻り、先ほど停止したサービスを再起動します。
Windows Update service, Background Intelligent Transfer service, and Cryptographic services.
- 上記のタスクを完了したら、システムを再起動してこれまでに加えた変更を保存します。
6. crypt32.dlファイルを再登録する
Crypt32.dll ファイルには、多くの証明書と暗号化メッセージング機能が含まれています。一部のユーザーによると、このモジュールを再登録すると、更新エラー 0x80096004 が修正される可能性があります。必要なのは、以下の手順に従うことだけです。
- [スタート] をクリックし、「cmd」と入力します。
- コマンドプロンプトを右クリックし、「管理者として実行」を選択します。
- UAC ウィンドウが表示されたら、[はい]を押します。
- 以下の行をコピーして貼り付け、Enterキーを押します。
regsvr32 crypt32.dll
- これを行うと、 crypt32.dllファイルがシステムに再登録されます。
- これが終わったら PC を再起動し、保留中のアップデートをダウンロード/インストールしてください。
7. 必要なアップデートを手動でダウンロードする
オペレーティングシステムを長期間更新していない場合、自動プロセスでは PC を更新できません。このような場合は、スタンドアロン パッケージ (32 ビットまたは 64 ビット) を手動でダウンロードし、更新カタログにアクセスしてインストールする必要があります。これは非常に簡単な手順で、以下の手順に従ってください。
Windows 11の場合
- [設定] > [Windows Update] > [更新履歴] に移動します。
Windows 10の場合
- 設定 > 更新とセキュリティ > 更新履歴を表示
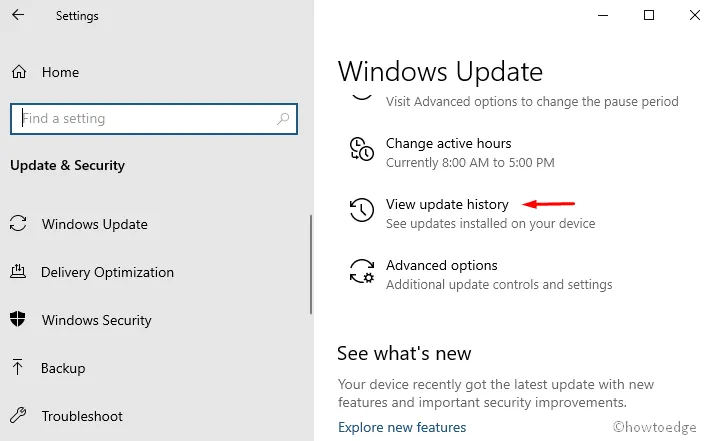
- 見つかったら、Microsoft の公式 Web サイトにアクセスし、メモした KB 番号を入力してEnterキーを押します。
- これにより、最近のリリースのリストが表示されるので、PC のアーキテクチャに基づいて適切な最新のものを選択します。
- 累積的な更新プログラムの横にある [ダウンロード] ボタンをクリックし、完了したらコンピューターに適用します。
8. クリーンブート状態を実行する
クリーンブートはPCを起動するために限られた数のドライバーを使用するため、Microsoft製以外のすべてのアプリとサービスを無効にして、Windowsを更新してみてください。この方法は確実に機能します。クリーンブート状態を使用する方法は次のとおりです。
- Windows キー + R キーを使用して実行ダイアログを開きます。
- テキスト領域に「msconfig」と入力し、「OK」ボタンを押します。
- [サービス]タブをタップし、 [Microsoft サービスをすべて非表示にする]チェックボックスをオンにします。
- 次に、 「今後すべて無効にする」をクリックし、 「スタートアップ」タブに移動します。
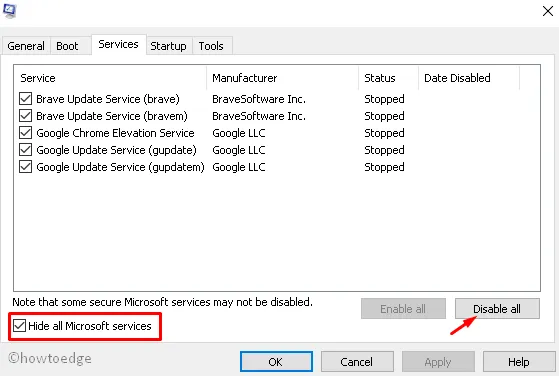
- タスク マネージャーリンクをクリックして開き、実行中のアプリケーションをすべて順番に無効にします。
- 最後に、 PCを再起動して保留中のアップデートをインストールします。
この記事が、Windows 10 デバイスの更新エラー 0x80096004 の解決に役立つことを願っています。


コメントを残す