Windows 11 のタスクバーに短い時間と日付を表示する方法
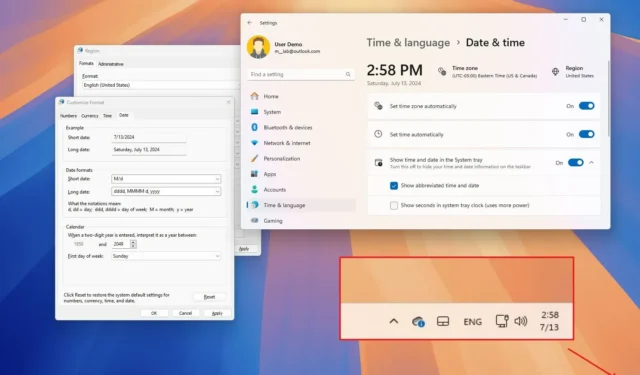
- タスクバーに短い日付と時刻を表示するには、[設定] > [時刻と言語] > [日付と時刻]を開き、[システム トレイに時刻と日付を表示する]をクリックして、 [短縮された時刻と日付を表示する]をオンにします。
- または、[コントロール パネル] > [時計と地域] > [形式] > [詳細設定] > [時刻] を開き、[短い時刻]設定で[H:mm]オプションを設定し、[日付]タブで[短い日付] を[M/d]に設定します。
Windows 11 では、タスクバーのシステム トレイで利用できる時刻と日付を短縮形式で表示できます。このガイドでは、その方法を説明します。
タスクバーの地域形式(具体的には、時刻と日付)をカスタマイズする機能は以前からありましたが、「地域」設定から複数の手順を実行する必要のあるカスタマイズでした。しかし、ビルド 22635.3930 のリリース以降、Windows 11 には、システム トレイに日付と時刻の短縮バージョンを簡単に表示できるオプションが含まれています。
タスクバーの時計領域の形式を変更する場合は、Windows 11 のコントロール パネルから「日付と時刻」または「地域」の設定を使用できます。
このガイドでは、設定アプリとコントロール パネルから時刻と日付の省略形式を有効にする方法について説明します。
設定からタスクバーに短い時間と日付の形式を表示する
Windows 11 ビルド 22635.3930 以降のリリースでタスク バーに短い時刻と日付の形式を表示するには、次の手順に従います。
-
Windows 11 で設定を開きます。
-
「時刻と言語」をクリックします。
-
[日付と時刻]ページをクリックします。
-
「システムトレイに時刻と日付を表示する」設定をクリックします。
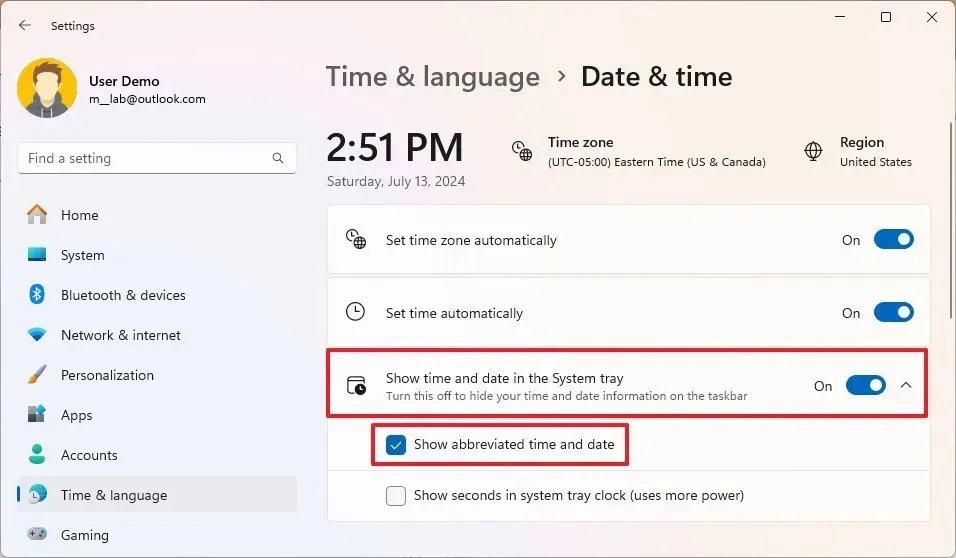
-
「短縮された時刻と日付を表示する」オプションをチェックします。
手順を完了すると、システム トレイに AM または PM の注釈なしで時間と分が表示され、日付は年の部分のない月と年 (米国の場合) として表示されます。
オプションが利用できず、フォーマットを短縮したい場合は、コントロール パネルを使用できます。
コントロールパネルからタスクバーに短い時間と日付の形式を表示する
従来のコントロール パネルを使用して時刻と日付の設定を短くするには、次の手順に従います。
-
スタートを開きます。
-
コントロール パネルを検索し、一番上の結果をクリックしてアプリを開きます。
-
時計と地域をクリックします。
-
地域設定をクリックします。
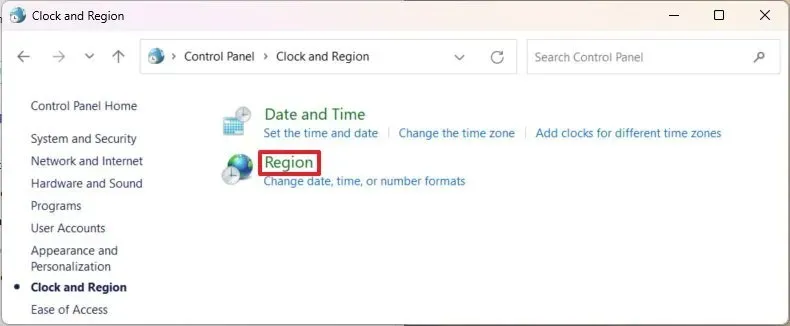
-
[フォーマット]タブをクリックします。
-
[詳細設定]ボタンをクリックします。
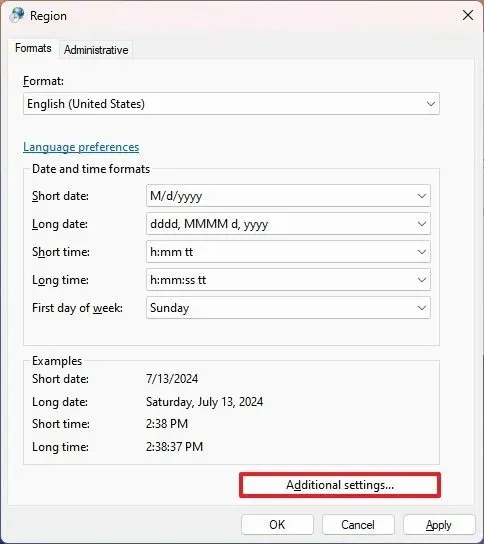
-
[時間]タブをクリックします。
-
「短時間」設定で「H:mm」オプションを選択します。
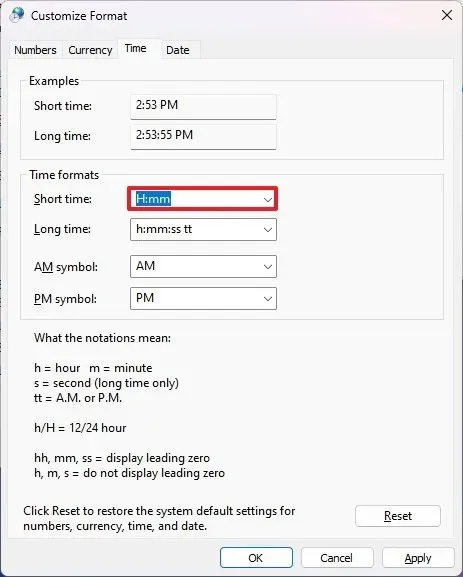
-
[日付]タブをクリックします。
-
「短い日付」設定の「M/d」形式を確認します。
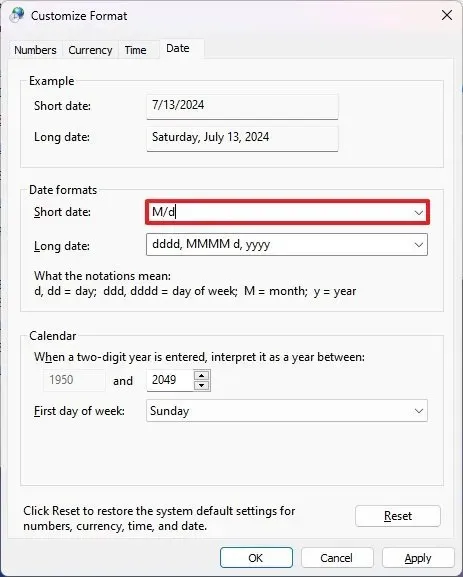
-
[適用]ボタンをクリックします。
-
[OK]ボタンをクリックします。
手順を完了すると、タスクバーの時計領域に時刻と日付の短縮版が表示されます。



コメントを残す