新しい Outlook for Windows 11 で電子メールの送信をスケジュールする方法
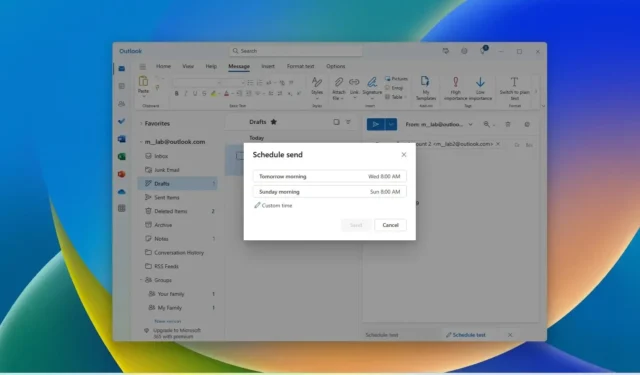
Windows 11用の新しい Outlook アプリでは、電子メールをいつ送信するかをスケジュールできます。このガイドでは、その方法について説明します。電子メールはいつでも送信できますが、受信者にとって最適な時間に特定のメッセージを送信したい場合があります。そのような場合には、Outlook の「スケジュール送信」機能が役立ちます。新しいバージョンのOutlook for Windows 11で電子メールを作成する場合、送信オプションには電子メールをスケジュールする設定も含まれています。特定の送信日時を選択すると、電子メールが下書きとして表示され、変更またはキャンセルできます。
電子メールのスケジュール機能は、デスクトップ アプリと Web バージョンの Outlook で利用できます。
このガイドでは、Windows 11 の新しい Outlook エクスペリエンスで電子メールをスケジュールする手順を説明します。
Windows 11 の Outlook で電子メールの送信をスケジュールする
Outlook で電子メールをスケジュールするには、次の手順を実行します。
-
Windows 11 でOutlookを開きます。
-
[新規メール]ボタン (Ctrl + N)をクリックします。
簡単なヒント:電子メールに返信するときに送信をスケジュールすることもできます。
-
「送信」オプションの横にあるメニューボタンをクリックします。
-
[送信スケジュール]オプションを選択します。

-
[カスタム時間]オプションをクリックします(または、時間の提案から 1 つを選択します)。
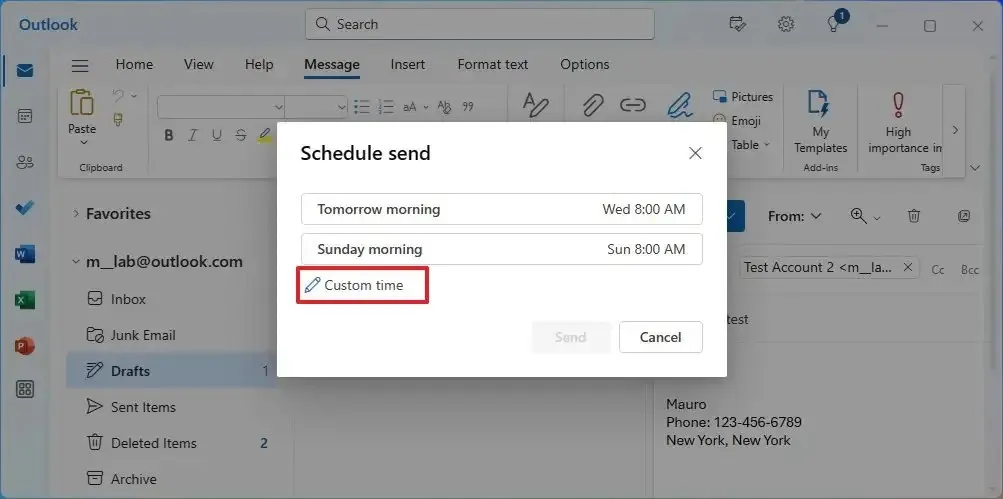
-
電子メールをスケジュールする日付と時刻を選択します。
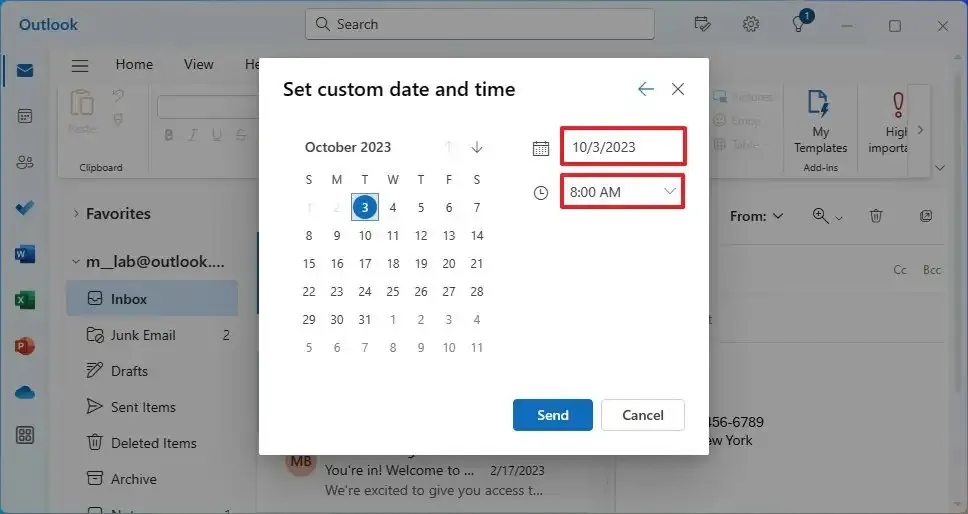
-
「送信」ボタンをクリックします。
手順を完了すると、電子メールが保存され、「下書き」フォルダーに「送信スケジュール」ラベルが付けられて表示されます。指定したスケジュールになると、電子メールが受信者に自動的に送信されます。
Outlook 電子メール クライアントは Web エクスペリエンスに接続されているため、スケジュールを機能させるためにアプリを開いている必要はありません。
Windows 11 の Outlook で電子メールの送信スケジュールをカスタマイズする
Outlook でスケジュールされた電子メールを変更または削除するには、次の手順を実行します。
-
Outlookを開きます。
-
左側のナビゲーション ペインで[下書き]をクリックします。
-
スケジュールが記載されたメールを選択します。
-
右上の「送信スケジュールオプション」ボタンをクリックします。
-
メニューから「電子メールの変更」オプションを選択します。
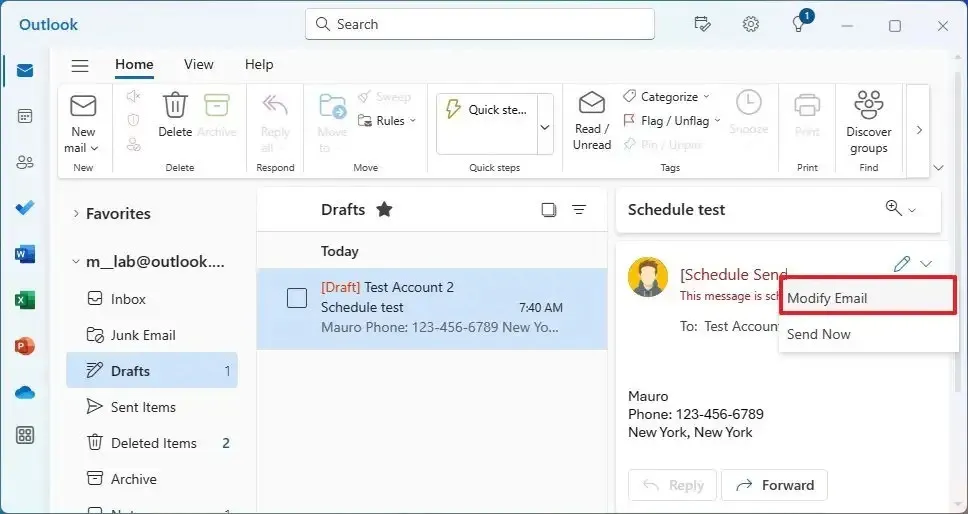
簡単なメモ:必要に応じて、いつでも「今すぐ送信」オプションを選択して電子メールをすぐに送信できます。 -
「送信」オプションの横にあるメニューボタンをクリックします。
-
[送信スケジュール]オプションを選択します。

-
[カスタム時間]オプションをクリックします。
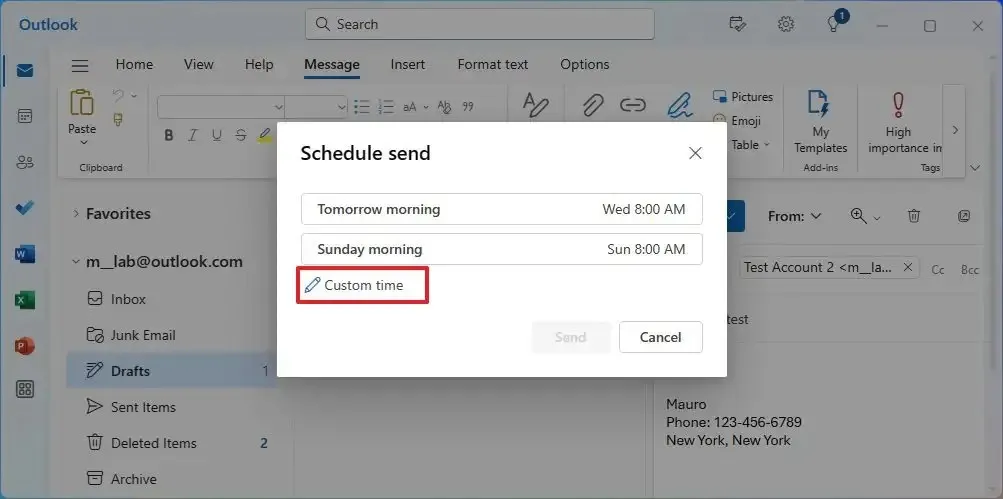
-
電子メールを送信するには、別の日付と時刻を選択してください。
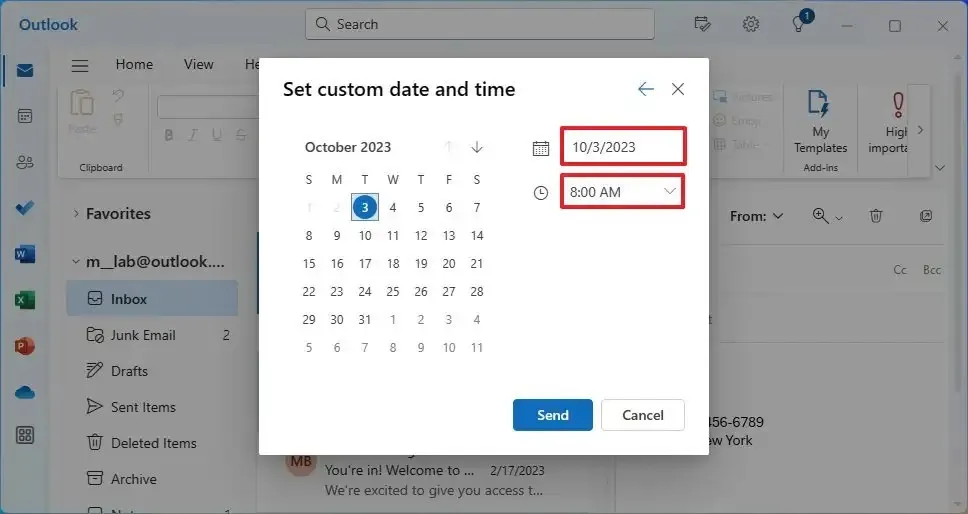
-
「送信」ボタンをクリックします。
手順を完了すると、Outlook は変更された電子メールを新たに指定した時刻に送信します。もちろん、電子メールを送信する必要がなくなった場合は、スケジュールされた電子メールを右クリックして「削除」オプションを選択できます。


コメントを残す