Windows でファイアウォールを使用する方法
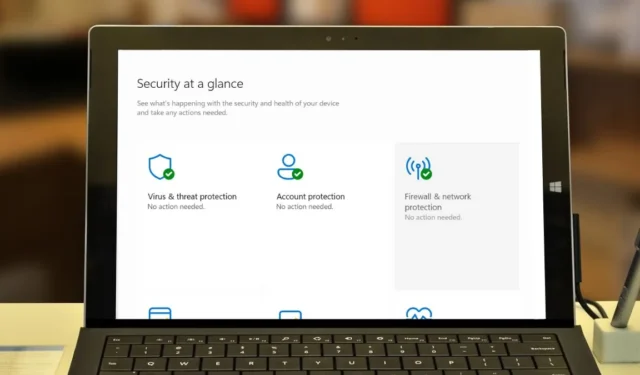
Windows ファイアウォール (最近のバージョンの Windows では Windows Defender ファイアウォールとも呼ばれます) は、不正なアクセスや悪意のあるネットワーク アクティビティからコンピューターを保護するために設計されたセキュリティ機能です。また、コンピュータとインターネットまたは他のネットワーク間の障壁としても機能し、どのプログラムやサービスがネットワーク経由で通信できるかを制御できるようになります。このチュートリアルでは、Windows ファイアウォールの使用方法、セキュリティを強化するための構成方法、およびデフォルト設定の復元方法を説明します。
Windows ファイアウォールを有効または無効にする方法
既定では、Microsoft Defender ファイアウォールは PC 上で有効になっています。これは Windows セキュリティ アプリのコンポーネントであり、ウイルス対策保護、アプリとブラウザーの制御、アカウント保護などの追加機能を提供します。
Microsoft Defender ファイアウォールはすでに有効になっているため、アクティブにするために何もする必要はありません。バックグラウンドで実行され、PC を安全に保ちます。
たとえば、トラブルシューティングの方法として Windows ファイアウォールをオフにする必要がある場合は、次の手順に従ってオフにすることができます。
キーボードのWin+を押して設定アプリを起動します。左側のペインから[プライバシーとセキュリティ] -> [Windows セキュリティ]Iを選択します。
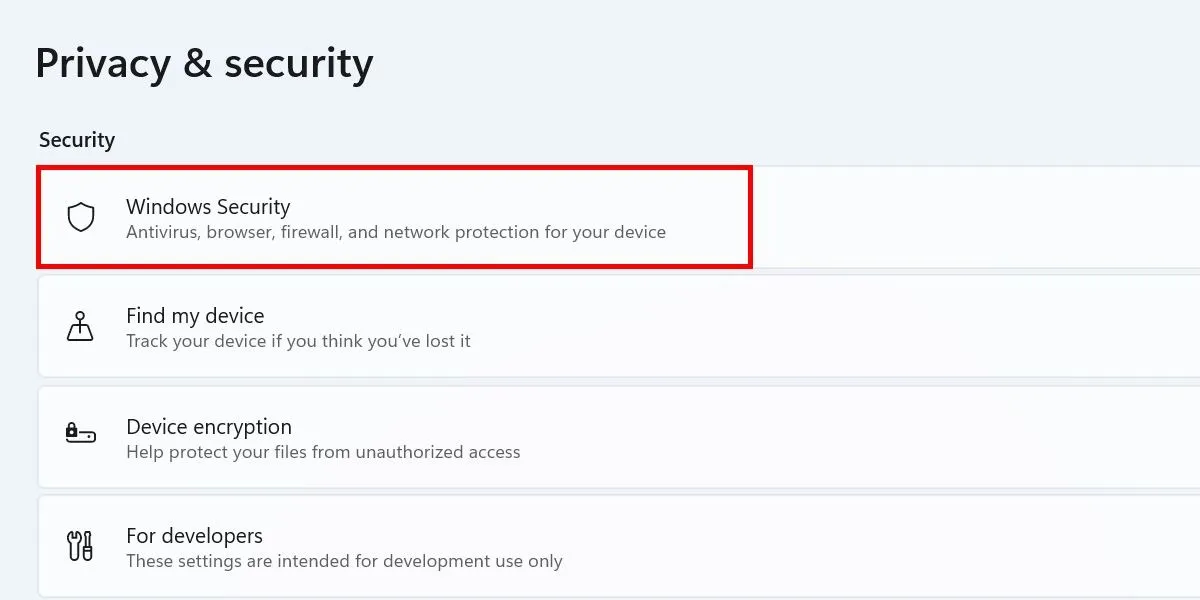
[ファイアウォールとネットワーク保護]を選択してWindows セキュリティ アプリを起動し、ファイアウォール設定を調整できます。ネットワークのリストから[ドメイン ネットワーク]をクリックします。
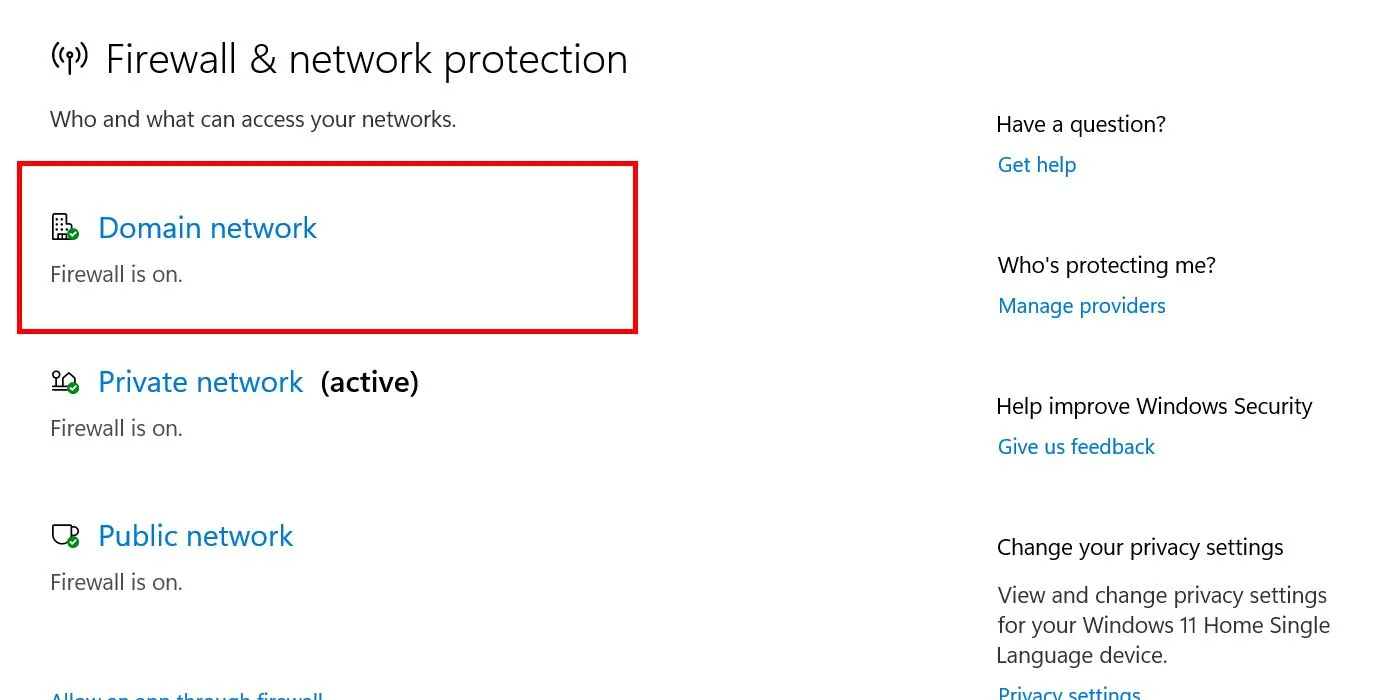
Microsoft Defender ファイアウォールの下のスライダーをオフに切り替えます。
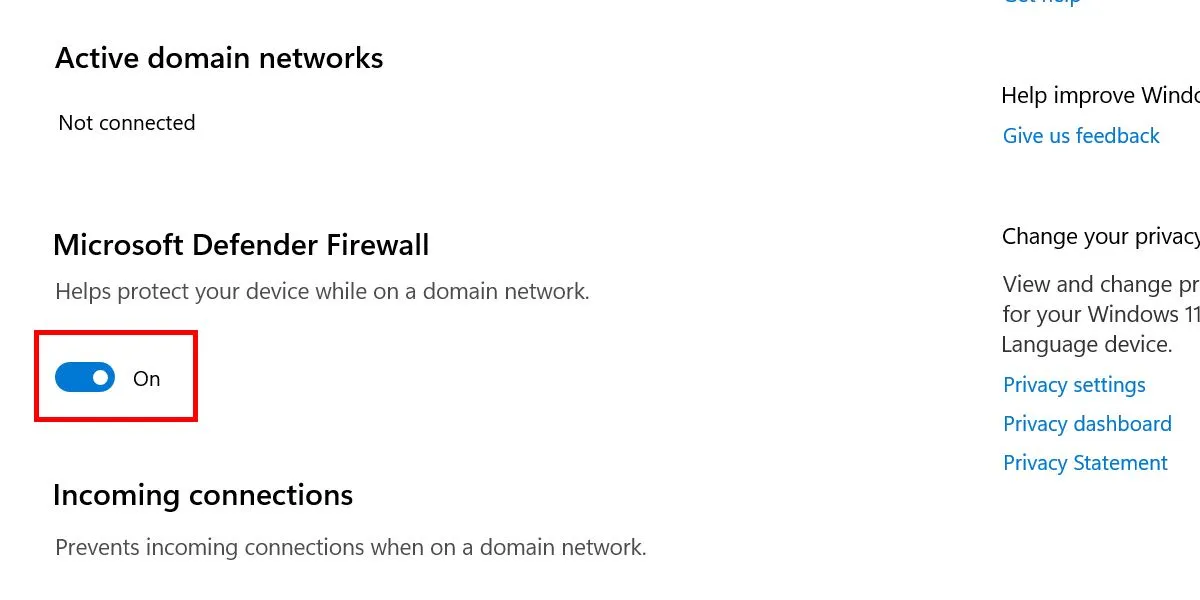
[ユーザー アカウント制御] ダイアログ ボックスで、[はい]を選択して変更を確認します。プライベート ネットワークとパブリック ネットワークについても同じ手順を繰り返します。
Windows 10 の場合は、 [設定] -> [更新とセキュリティ] -> [Windows セキュリティ]に移動する必要があります。そこから「ファイアウォールとネットワーク保護」を選択します。
Windows セキュリティ アプリでは、リストされているネットワーク カテゴリのファイアウォールをオフにすると、警告プロンプトが表示されます。[設定を復元]ボタンをクリックすると、これらの変更をすぐに元に戻すことができます。
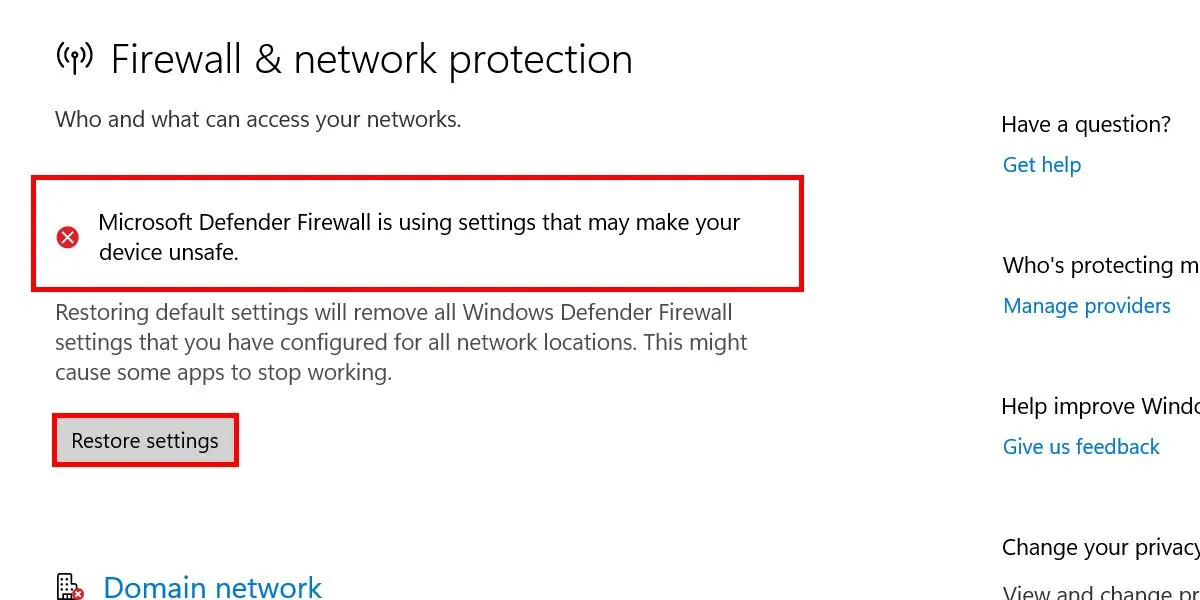
シールドアップモードの使用方法
ネットワーク上で不審なアクティビティを発見し、それがアクティブな攻撃によって引き起こされていると疑われる場合は、ファイアウォールの設定を調整して保護を強化します。
これは、いわゆる Shields Up モードで可能です。このモードでは、Windows マシンへのすべての受信接続と、Windows セキュリティの許可されたアプリ設定のリストにある接続をブロックできます。
既定では、Microsoft Defender ファイアウォールは、特定のトラフィックによるファイアウォールの一般設定のオーバーライドを許可する例外ルールが適用された接続を除く、すべての接続をブロックします。Shields Up モードを有効にすると、無効にするまでこれらの例外が無視されます。
Windowsセキュリティ経由
上に示すように、「Windows セキュリティ」->「ファイアウォールとネットワーク保護」を開きます。ネットワークを選択します。(この例では、[ドメイン ネットワーク]を選択しました。)
[受信接続]まで下にスクロールし、 [許可されたアプリのリストにあるものを含むすべての受信接続をブロックします]の横にあるチェックボックスをオンにします。
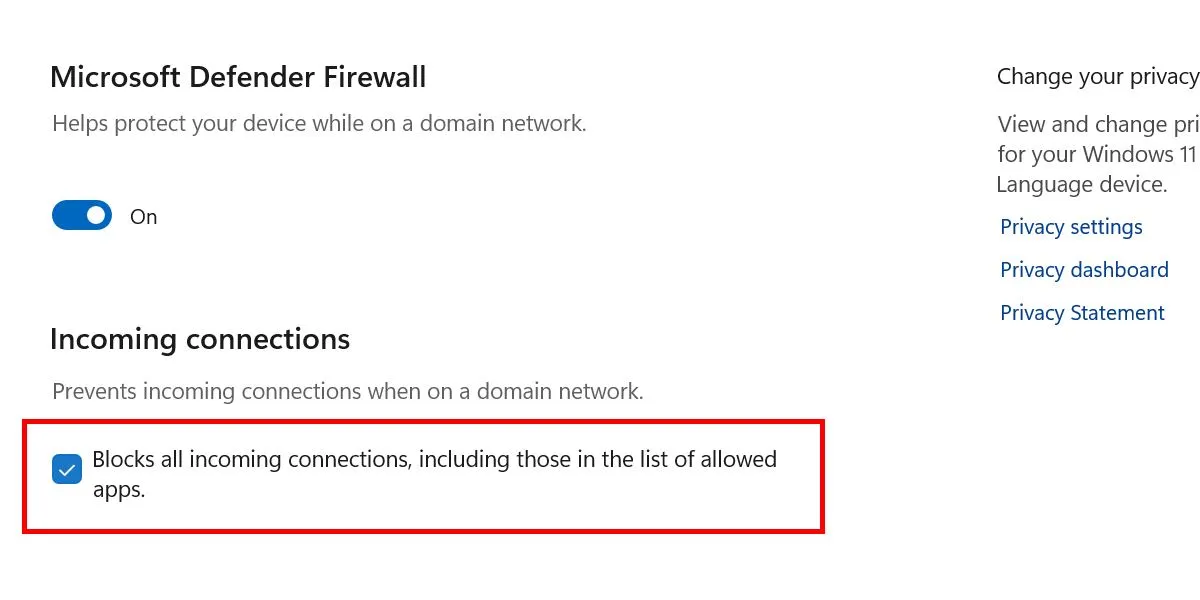
[ユーザー アカウント制御] ダイアログ ボックスで[はい]をクリックして選択を確認します。他のすべてのネットワーク カテゴリについても同じチェックボックスをオンにします。
コントロールパネルから
あるいは、コントロール パネルから Shields Up モードを制御することもできます。
PC でコントロール パネルを起動し、 [システムとセキュリティ]をクリックします。リストから[Windows Defender ファイアウォール]を選択します。左側の[通知設定の変更]を選択します。
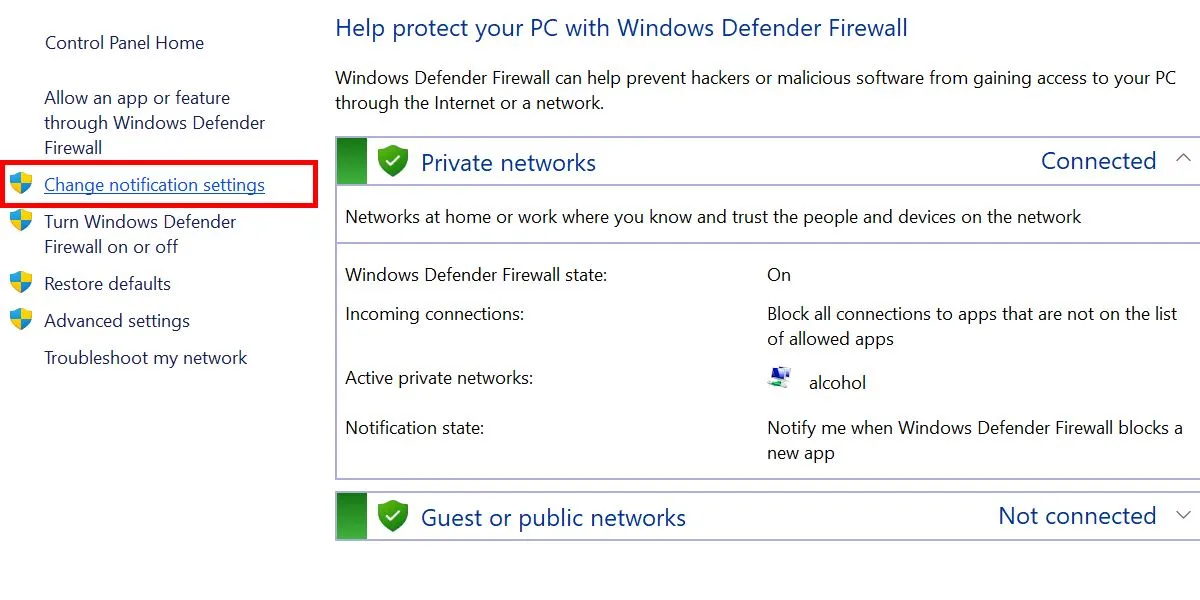
次のページの各ネットワーク カテゴリで、 [許可されたアプリのリストに含まれる接続を含むすべての受信接続をブロックする] の横にあるチェックボックスをオンにします。
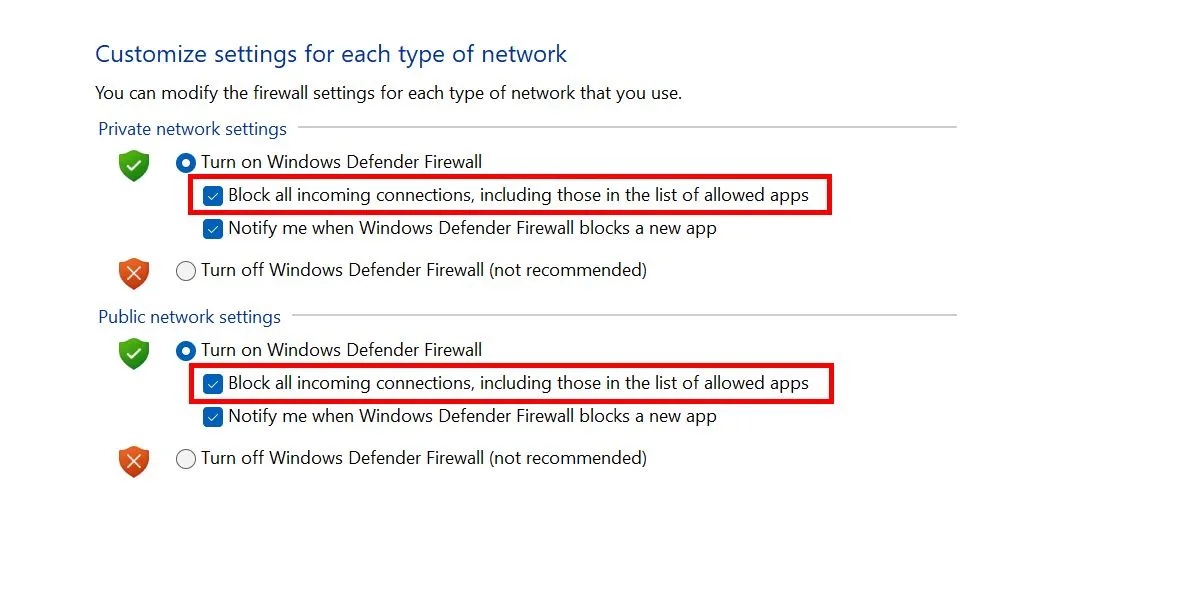
Shields Up モードがオンになっていることを確認します。
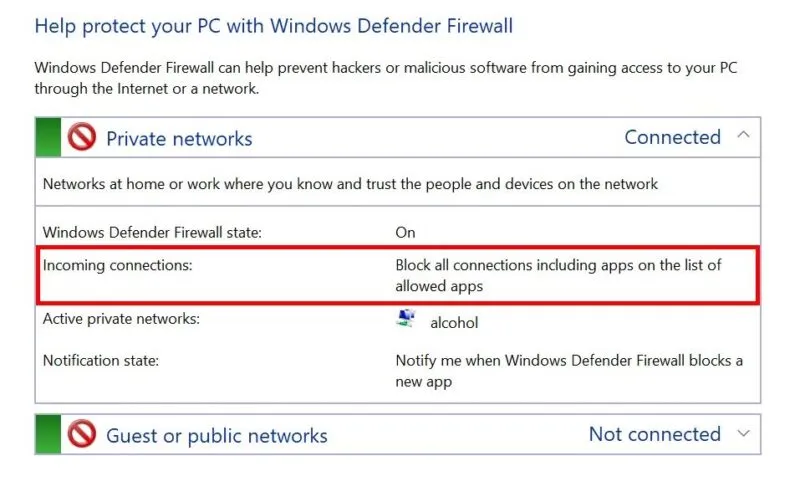
Windows ファイアウォールを通過するプログラムを許可する方法
特にプログラムを最近インストールした場合は、プログラムのファイアウォール通過を手動で許可する必要がある場合があります。これにより、どのアプリケーションがネットワーク経由で通信できるかを制御できるようになります。
Windows セキュリティ アプリを起動し、[ファイアウォールとネットワーク保護] -> [ファイアウォールによるアプリの許可]を選択します。
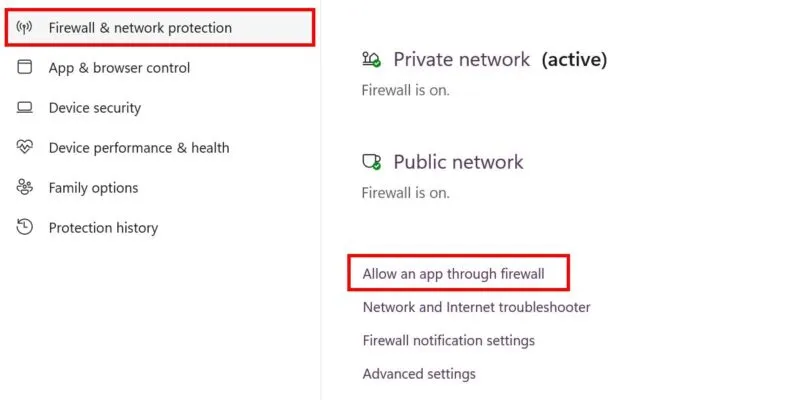
[設定の変更]をクリックします。関連するボックスをチェックして、アプリがファイアウォールを通過できるようにします。デフォルトでリストに含まれていないアプリを許可するには、[別のアプリを許可する]をクリックします。
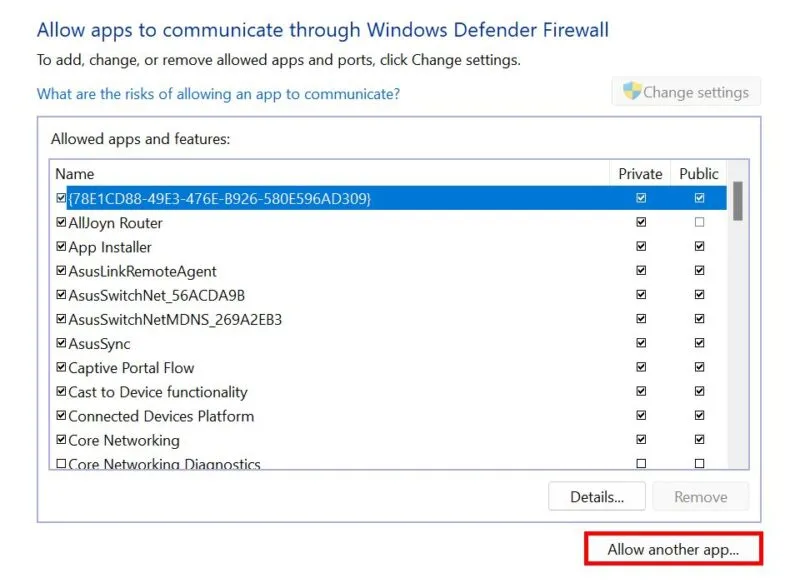
[アプリの追加]ウィンドウで、[参照]をクリックするか、アプリのファイル パスを貼り付けます。[ネットワークの種類]をクリックしてプライベートに設定するかパブリックに設定するかを選択し、[追加]をクリックしてプロセスを終了します。
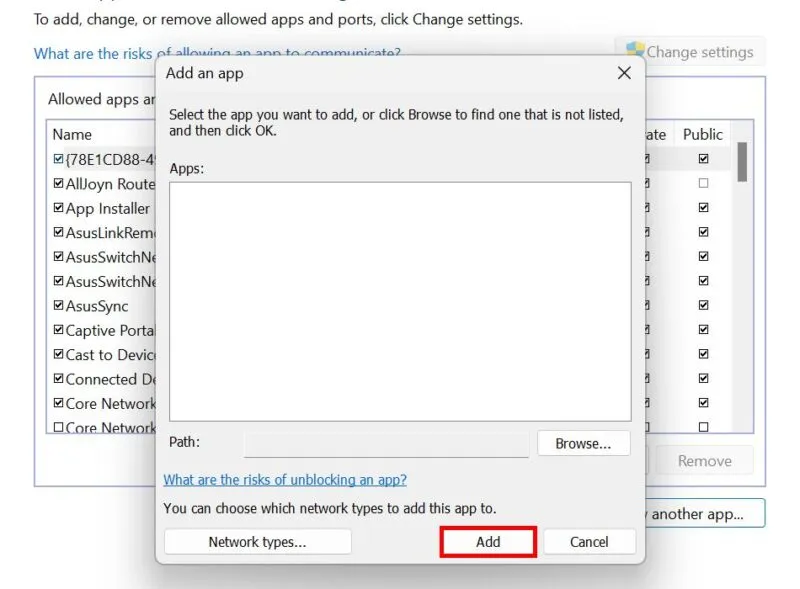
あるいは、カスタム ルールを作成して、ファイアウォール経由でアプリを許可またはブロックします。
Windows ファイアウォールを復元する方法
サードパーティのソフトウェアまたはマルウェアがファイアウォール設定を改ざんした疑いがある場合は、ファイアウォール設定をデフォルトの状態に復元することで、システムの安定性とセキュリティを確保できます。前述したように、デフォルトの構成は、ほとんどのユースケースに対して包括的な保護を提供します。
[Windows セキュリティ] -> [ファイアウォールとネットワーク保護] -> [ファイアウォールをデフォルトに戻す] を開きます。
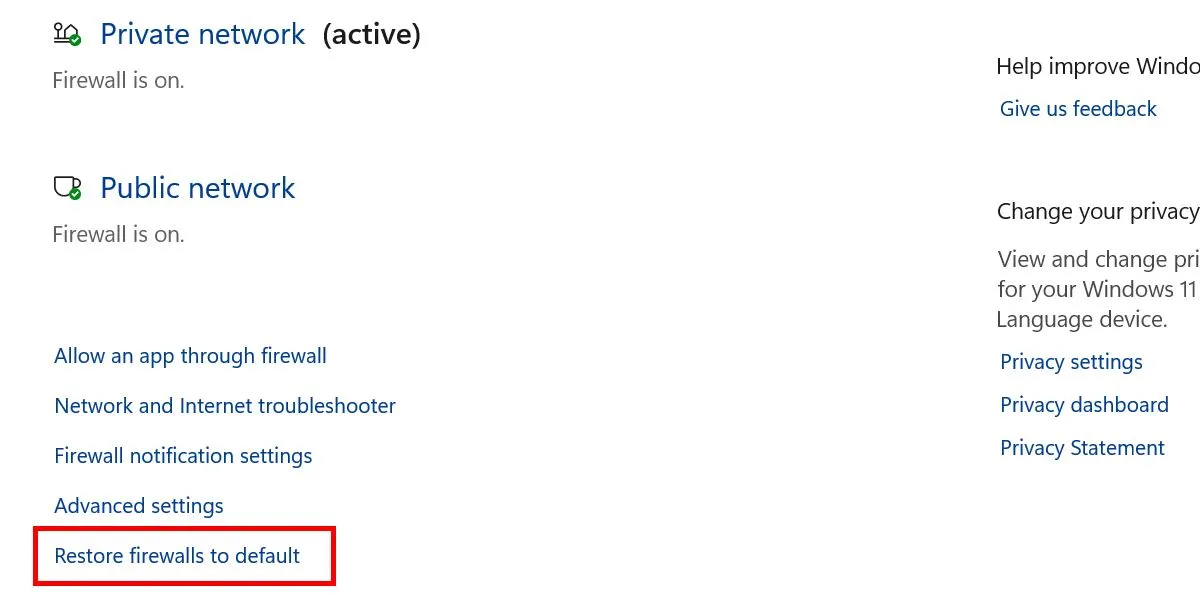
次のウィンドウで[デフォルトに戻す]ボタンをクリックしてプロセスを完了します。続行するかどうかを尋ねるポップアップで「はい」をクリックします。
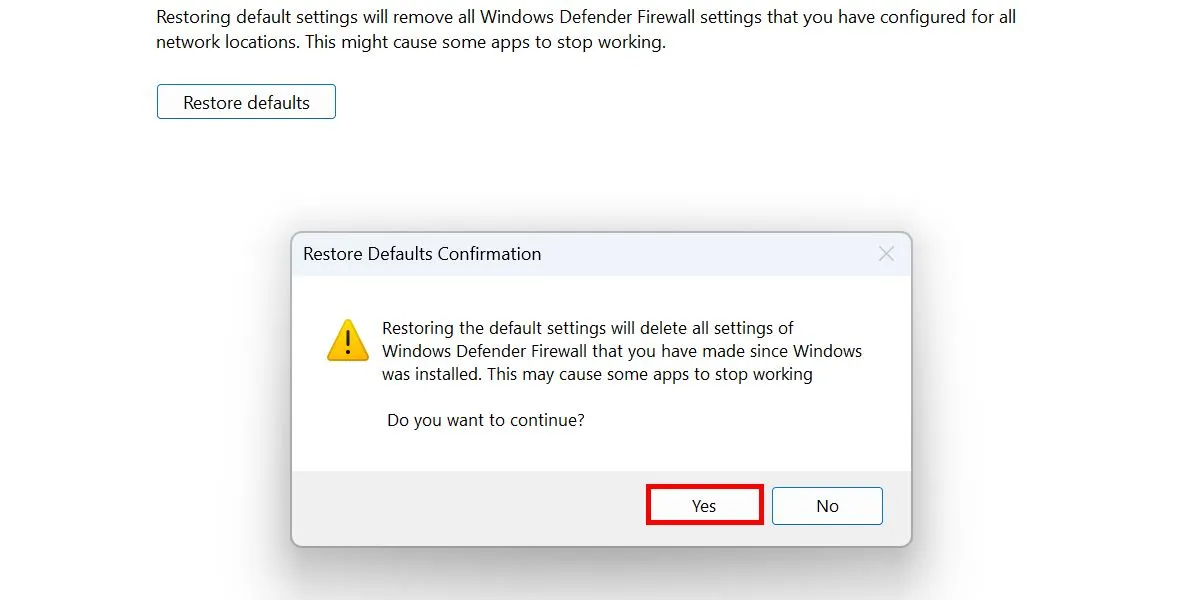
一部のアプリは、Windows ファイアウォールで構成された許可されたアプリのリストから削除される可能性があるため、同意すると動作を停止する可能性があることに注意してください。
Windows ファイアウォールで保護を維持する
ファイアウォールは安全を確保するのに役立ちますが、コンピューターを保護する唯一のツールではありません。危険な Web サイトを特定する方法を学習することで、さらなるセキュリティ問題を防ぐことができます。Web でのエクスペリエンスをより安全にするために、ブラウザにセキュリティ拡張機能をインストールすることもできます。
画像クレジット: Pixabay。すべてのスクリーンショットはアンゴルアン王女によるものです。


コメントを残す