ASUS BIOSを正しい方法でリセットする方法
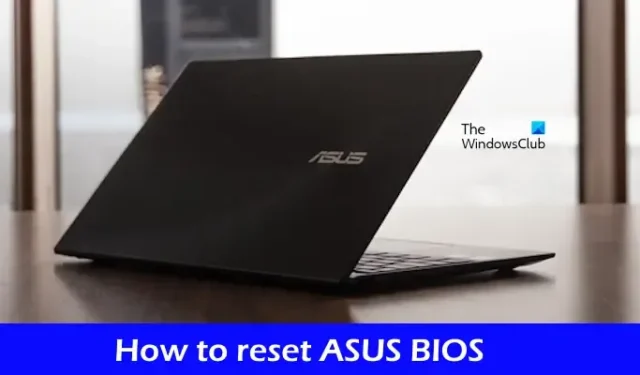
この記事では、 ASUS BIOSをリセットする方法を説明します。 BIOS をリセットする前に、変更した重要な BIOS 設定を必ず書き留めてください。これは、リセット後にそれらを復元するのに役立ちます。

ASUS BIOSをリセットする方法
BIOS のモード (UEFI と Legacy) に応じて、ASUS BIOS をリセットする次の 2 つの方法を説明します。
- UEFI モードの BIOS で BIOS 設定をリセットする
- レガシーモードのBIOSでBIOS設定をリセットします。
先に進む前に、ASUS BIOS に入る方法を見てみましょう。コンピュータを完全にシャットダウンします。ここで、F2 キーを押したまま、コンピュータの電源を入れます。 ASUS BIOSに入るまでF2キーを押し続けてください。このキーは、ASUS モデルによって異なる場合があります。したがって、ユーザーマニュアルを参照するか、ASUS の公式 Web サイトにアクセスして、BIOS に入る適切なキーを見つけることをお勧めします。
1] UEFIモードのBIOSでBIOS設定をリセットします。
UEFI モードでは、マウスまたはキーボードを使用して ASUS BIOS をリセットするオプションを選択できます。 UEFI モードはキーボードとマウスの両方の入力をサポートします。したがって、マウスの使用がより快適になります。
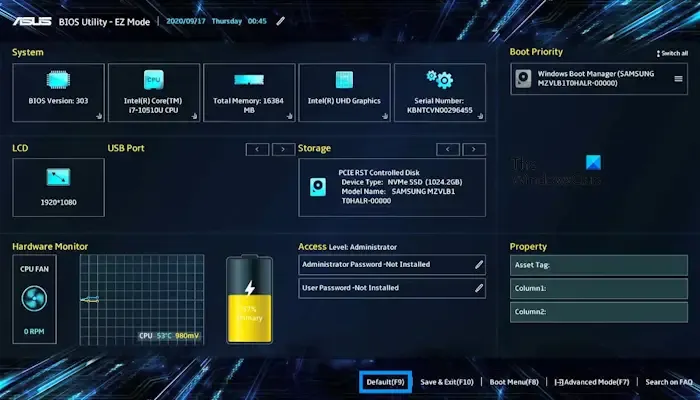
- まず、右のファンクション キーを使用して ASUS BIOS に入ります。
- マウスを使用して「デフォルト」オプションをクリックします。あるいは、デフォルト オプションの専用キーを押すこともできます。
- 最適化されたデフォルト設定をロードするための確認ボックスが表示されます。「OK」をクリックします。
- これで、BIOS がデフォルト設定にリセットされました。 BIOS を終了する前に設定を保存します。下部にある「保存して終了」オプションをクリックするか、専用のキーを押します。
- 構成設定を保存してリセットするための確認ボックスが表示されます。「OK」をクリックします。
BIOS 設定のリセットが完了すると、コンピューターが再起動して Windows が起動します。
2] レガシーモードのBIOSでBIOS設定をリセットします。
レガシー モードでは、矢印キーまたは Enter キーを使用して、ASUS BIOS をリセットするオプションを選択できます。以下の手順に従って、レガシー モードで BIOS をリセットします。
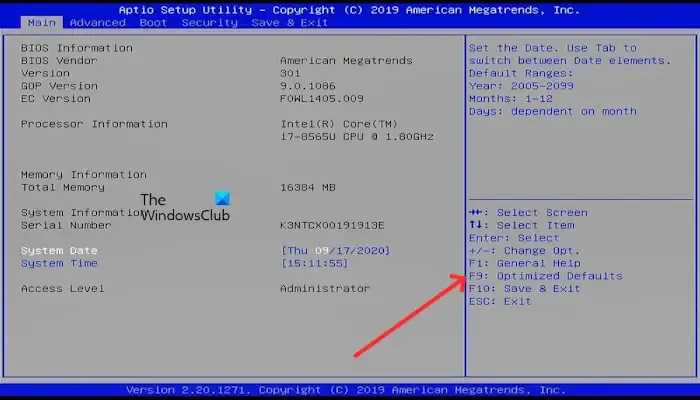
- まず、右のファンクション キーを使用して ASUS BIOS に入ります。
- F9 キーを押して、最適化されたデフォルトを選択します。矢印キーを使用して、「最適化されたデフォルト」オプションを選択することもできます。
- 最適化されたデフォルト設定をロードするための確認ボックスが表示されます。矢印キーを使用して「はい」を選択します。
- これで、BIOS がデフォルト設定にリセットされました。 BIOS を終了する前に設定を保存します。矢印キーを使用するか専用キーを押して、右側にある「保存して終了」オプションを選択します。
- 構成設定を保存して終了するための確認ボックスが表示されます。矢印キーを使用して「はい」を選択します。
BIOS 設定のリセットが完了すると、コンピューターが再起動して Windows が起動します。
Asus CMOS をリセットするにはどうすればよいですか?
コンピュータの電源を切り、電源コンセントからプラグを抜きます。コンピューターのケースを開けて、マザーボード上の CMOS バッテリーを見つけます。 CMOS バッテリーをソケットから慎重に取り外します。少なくとも 30 秒待ってから、バッテリーを再度取り付けます。 BIOS 設定がデフォルトにリセットされました。次に、コンピューターのケースを閉じ、ケーブルを電源コンセントに差し込み、コンピューターの電源を入れます。
BIOS リカバリの鍵は何ですか?
さまざまなブランドのコンピューターごとに、BIOS 回復用のキーの組み合わせが異なります。したがって、 BIOS リカバリのための正しいキーの組み合わせを知るには、コンピュータの製造元の公式 Web サイトにアクセスする必要があります。


コメントを残す