Mac で PDF を管理するための Apple Notes の 5 つのヒント
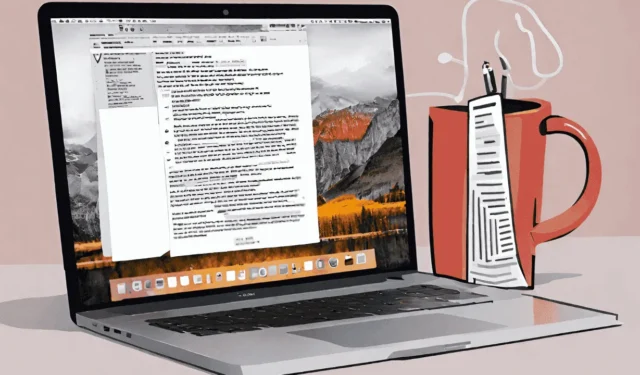

Apple Notes は PDF の処理が向上しました。macOS Sonoma への最近のアップグレードでは、いくつかの注目すべき機能が追加されました。このガイドでは、PDF を効果的に管理するために必要な Apple Notes のヒントに焦点を当てます。
PDF をノートにインポートする
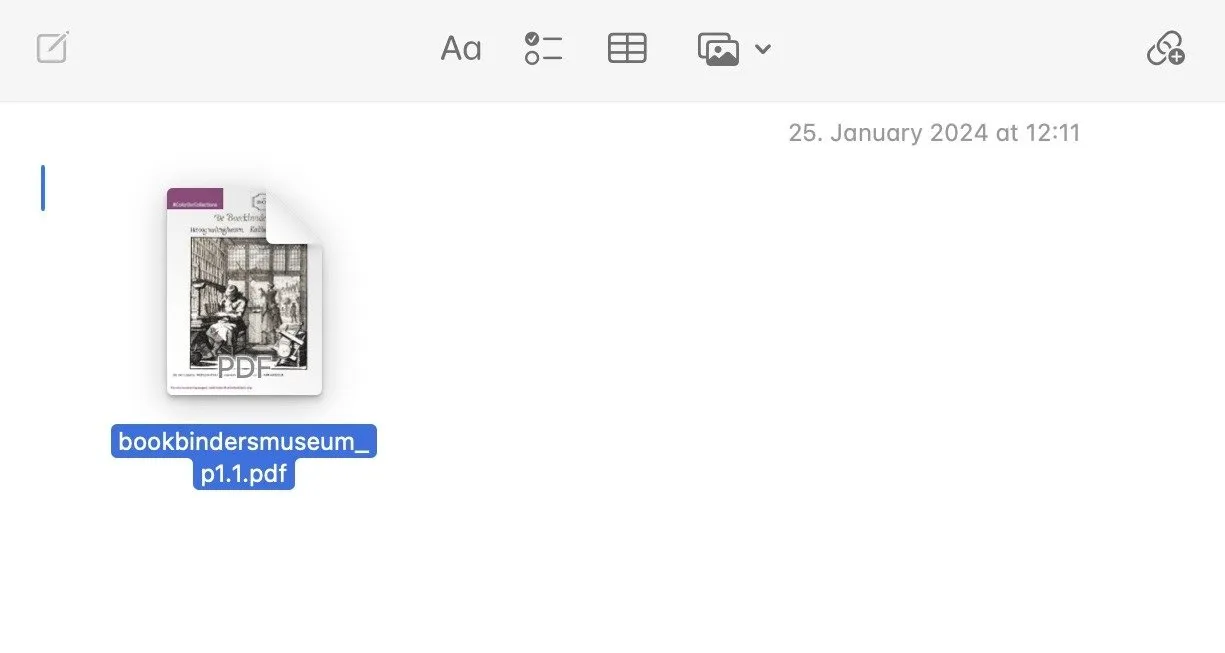
明らかに、Apple Note 内の PDF では、PDF を Note に保存するまでは何もできません。 PDF を Apple Note にインポートするのは、ドラッグするだけです。
ノートに複数の PDF を追加する

これは、macOS Sonoma で導入された新機能の 1 つです。PDF をプレビューで開くためにPDFアイコンをクリックする必要がなくなりました。一度に 1 つずつノートにドラッグすることで、複数の PDF を同じ Apple ノートに追加できるようになりました。ファイルは自動的に整列されます。
各 PDF をクリックして読むことができます。これは、同じ主題に関する一連の PDF があり、それらすべてにコンテキストを提供する必要がある場合に非常に役立ちます。
ノートで PDF を簡単に表示

以前は、ノート内で PDF を表示できましたが、小さすぎて読みにくいことがよくありました。
macOS Sonoma では、PDF ファイルのコンテンツを拡大できるようにすることでこの問題を解決します。 PDF ファイル名の横にある下矢印をクリックします。ドロップダウン メニューが表示されたら、[表示方法]をクリックし、[小]、[中]、または[大] をクリックします。
ノート内の PDF に注釈を付けて共同作業する
多くの PDF では情報を追加する必要があります。書類は申請書や納税申告書など何でも構いません。 iOS ではこれを行うのが標準ですが、macOS ではそうではありません。 Sonoma では、Mac 上で PDF ドキュメントをマークアップしたり、Apple Notes に情報を追加したりすることがはるかに簡単になりました。
PDF 名の横にあるメニューをドロップダウンし、[マークアップ]を選択します。

署名を追加できます。
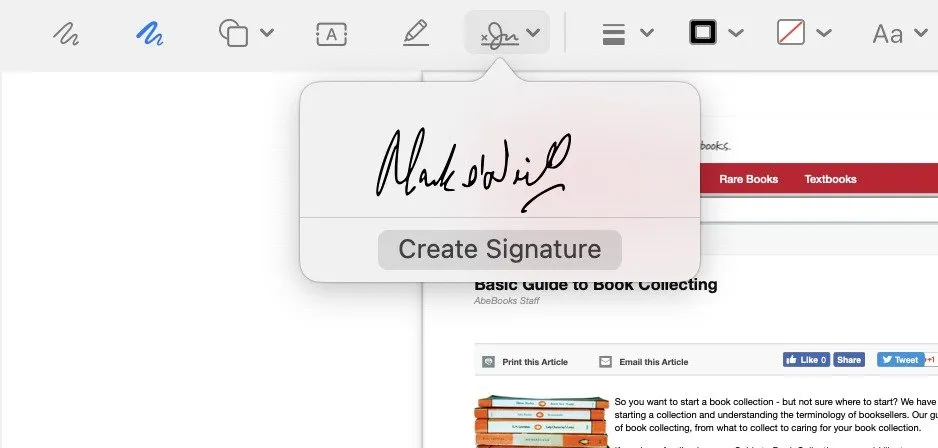
テキストを追加する場合は、フォントとフォントの色を選択することもできます。

上部バーの左側にあるペンを選択すると、PDF に注釈を付けることもできます。
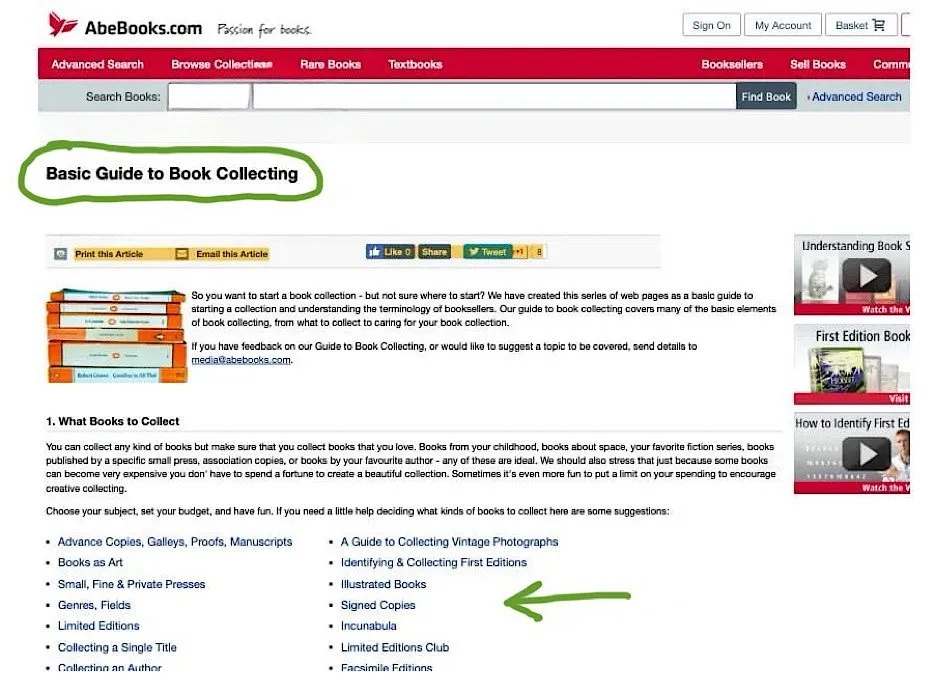
Apple Note で PDF を共有する
PDF ノートに注釈やコメントなどを追加したら、送信します。
受信者自身が Apple Notes を持っている必要があることは明らかであり、他の Mac で新しい機能を利用できるようにするには、受信者も Sonoma にアップデートする必要があります。
これらすべてが解決されたと仮定して、[共有]アイコンをクリックしてメモを共有します。
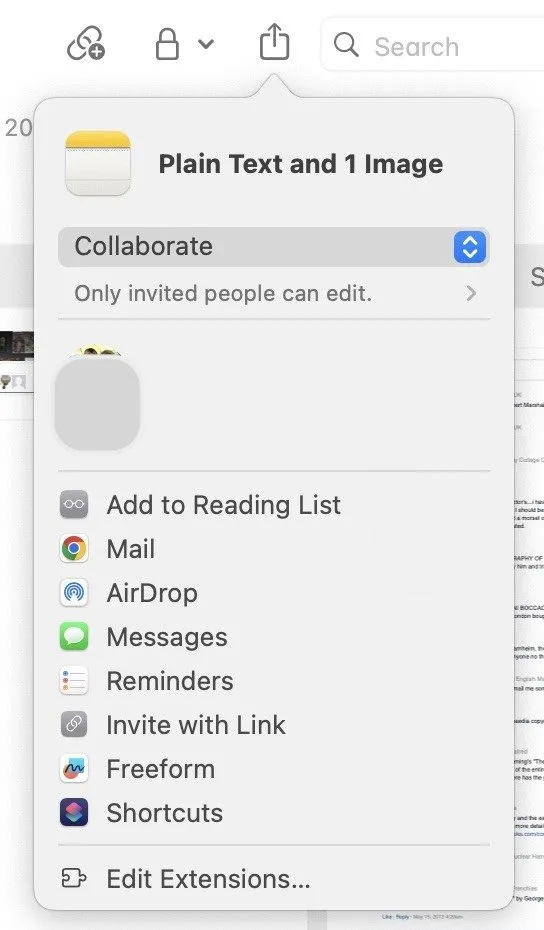
次の方法で PDF を Apple Note で共有できます。
- 郵便
- エアドロップ
- メッセージ
- リンク付きで招待
リンク付き招待は、ドキュメントを何度も送信する必要がないため、特に便利です。すべてiCloudを通じて行われます。
Apple Notes は、非常に便利なメモ取りおよびドキュメントの保存プラットフォームです。Evernote などの競合プラットフォームの機能は備えていないかもしれませんが、それでも独自の機能を保持できます。たとえば、パスコードを使用して Notes をロックできます。これは、仕事で Notes を使用している場合に非常に便利です。
画像クレジット: Canva。すべてのスクリーンショットは Mark O’Neill によるものです


コメントを残す