Windows 11 でアプリとプログラムを修復する方法
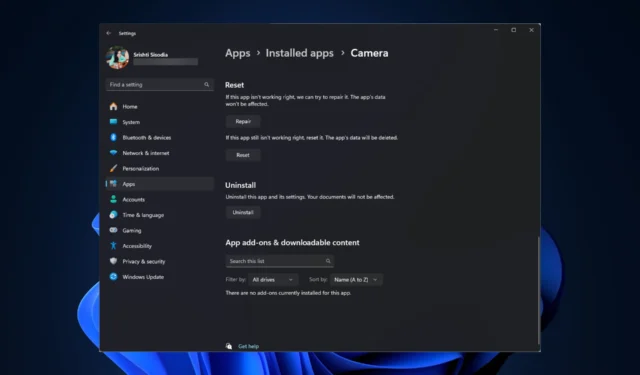
場合によっては、Windows 11 コンピューター上のアプリやプログラムが正常に動作しないことがあります。原因としては、ファイルが見つからないか、インストールが間違っていることが考えられます。この問題を解決するには、コンピューター上のアプリを修復または再インストールする必要があります。コントロール パネル、Windows 設定アプリ、またはサードパーティのツールを使用できます。
Windows 11 でアプリやプログラムを修復するにはどうすればよいですか?
1. 設定アプリを使用する
- Windows +を押して設定Iアプリ を開きます。
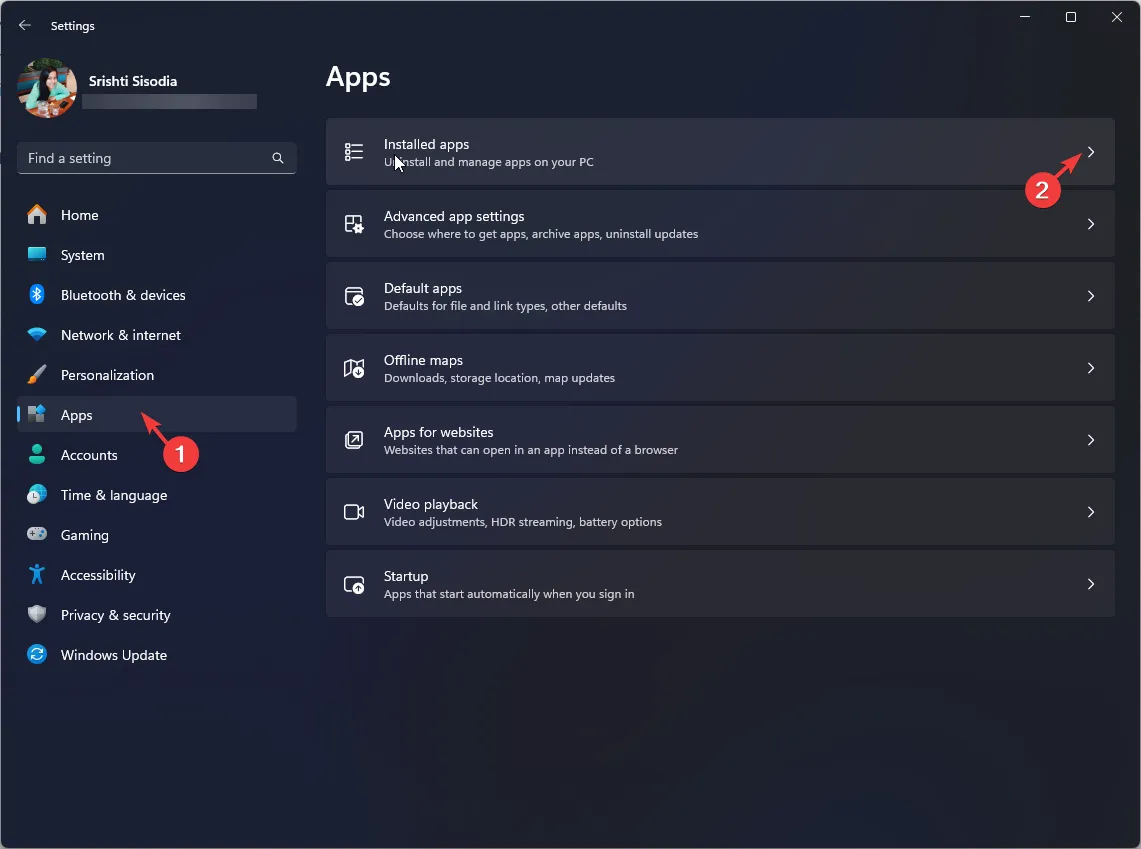
- 左側のペインから「アプリ」に移動し、「インストールされたアプリ」をクリックします。
- インストールされているアプリのリストが表示されるので、リストを確認して、修復するアプリまたはプログラムを見つけます。
- 見つかったら、3 つのドットのアイコンをクリックし、[詳細オプション]を選択します。
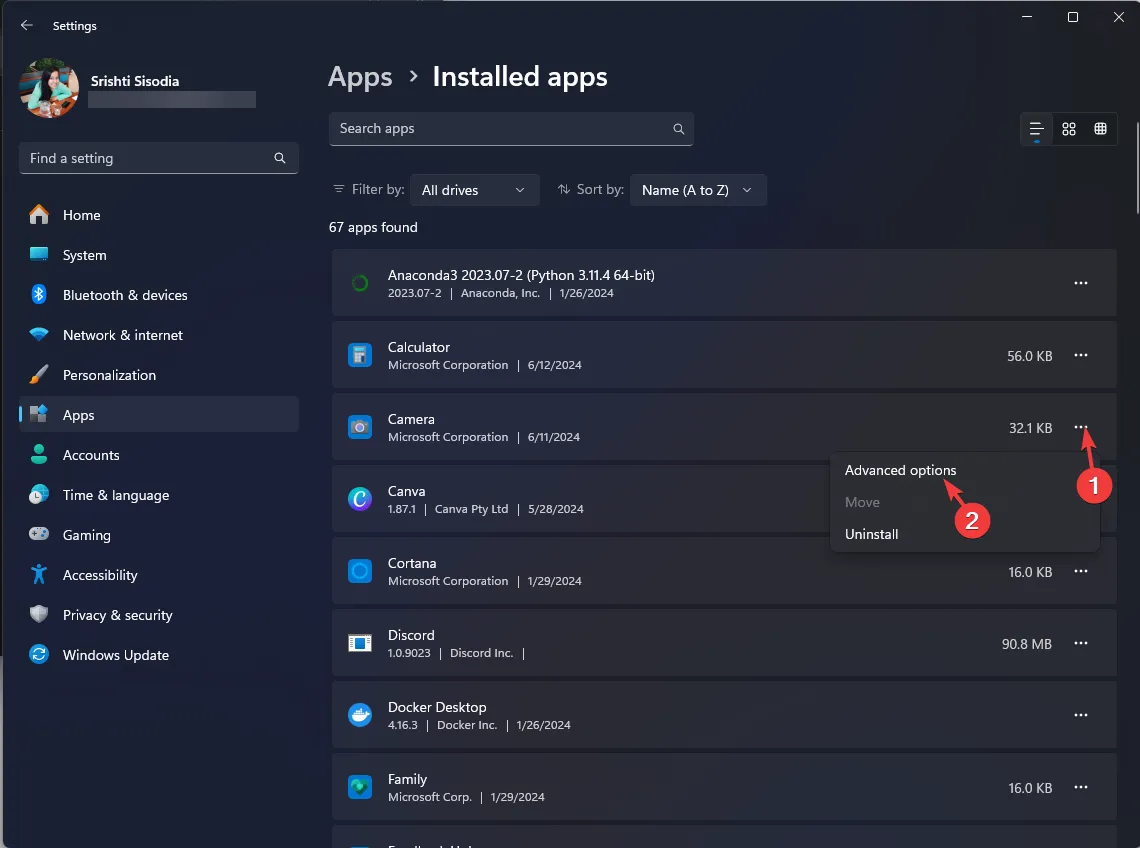
- 次のページの「リセット」セクションに移動し、「修復」ボタンをクリックします。これによりプログラムが修復されますが、ログイン資格情報など、アプリに関連するデータには影響しません。
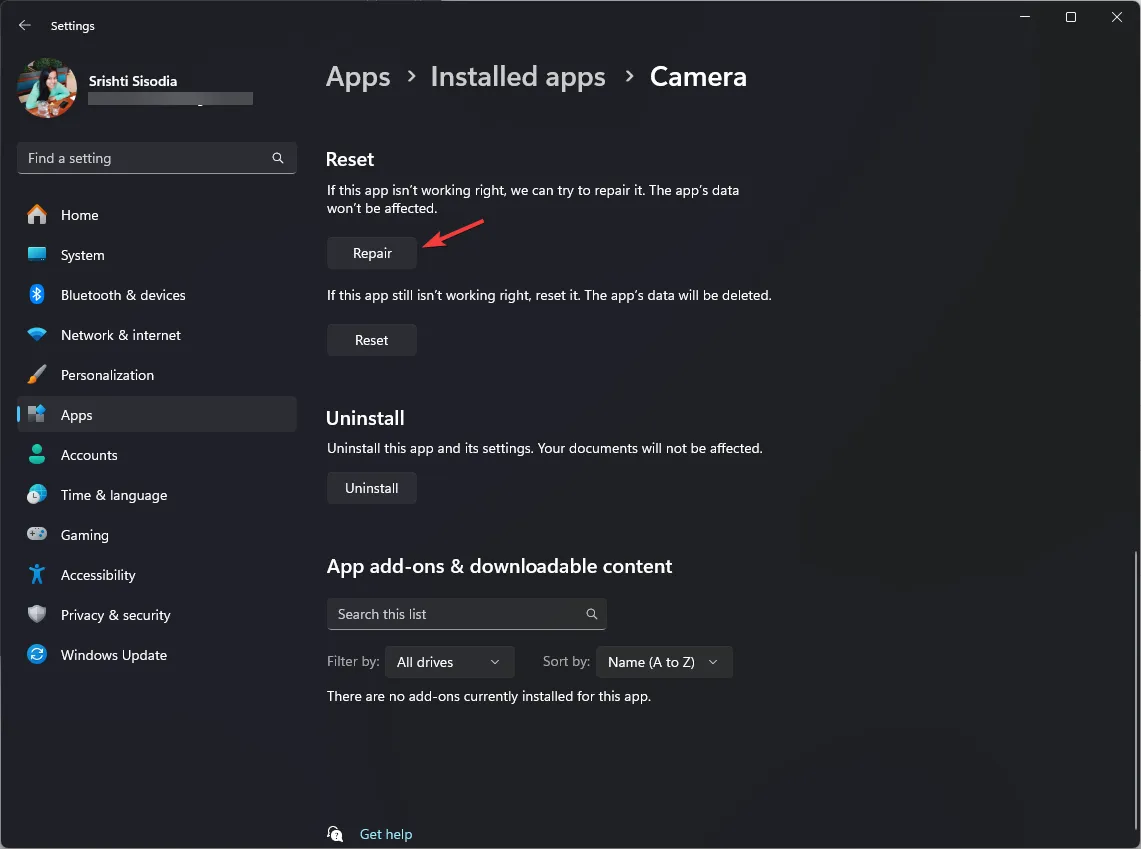
- それでも問題が解決しない場合は、「リセット」ボタンを使用して、アプリのデータをすべて削除できます。
ただし、修復するアプリの詳細オプションが見つからない場合は、代わりにアンインストールする必要があります。これを行うには、アプリを見つけて、3 つのドットのアイコンをクリックし、[アンインストール]を選択します。完了したら、プロンプトが表示されたら PC を再起動します。
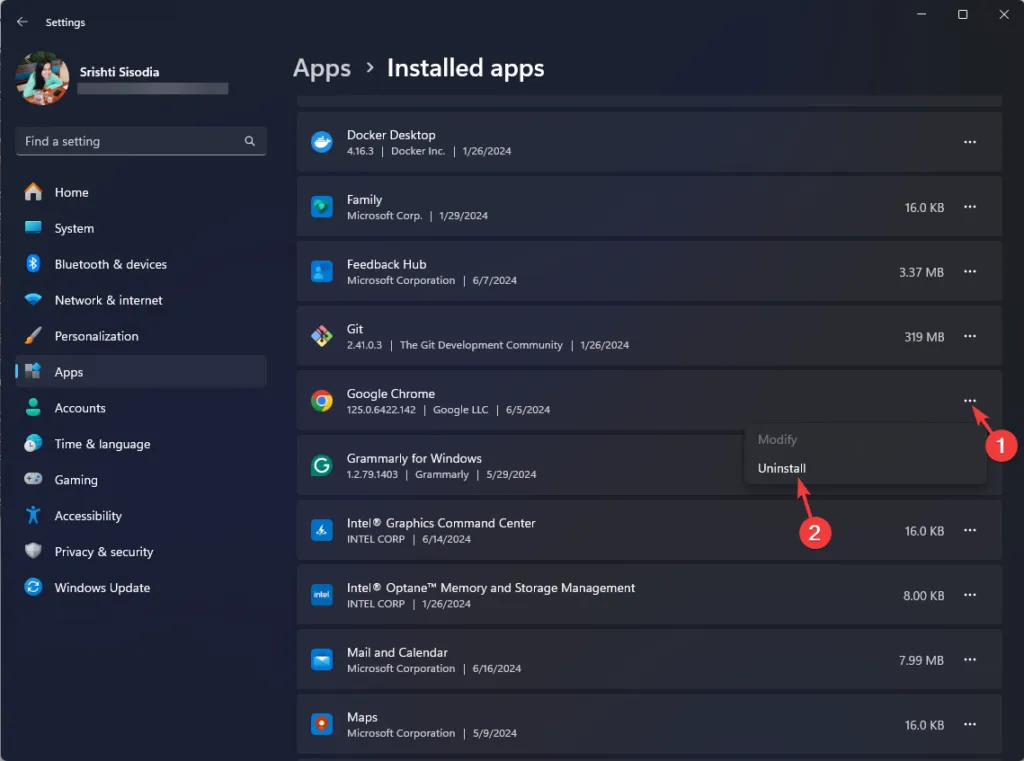
2. コントロールパネルアプリの使用
- Windows +を押して実行Rウィンドウ を開きます。
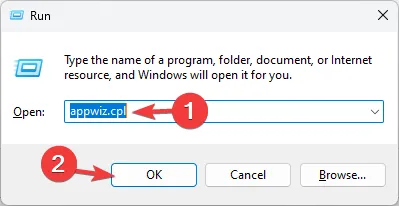
- 「appwiz.cpl」と入力し、「OK」をクリックして、コントロール パネル アプリの「プログラムと機能」ページを起動します。
- インストールされているアプリのリストが表示されます。修復するアプリを見つけて選択し、リストの上にあるバナーから
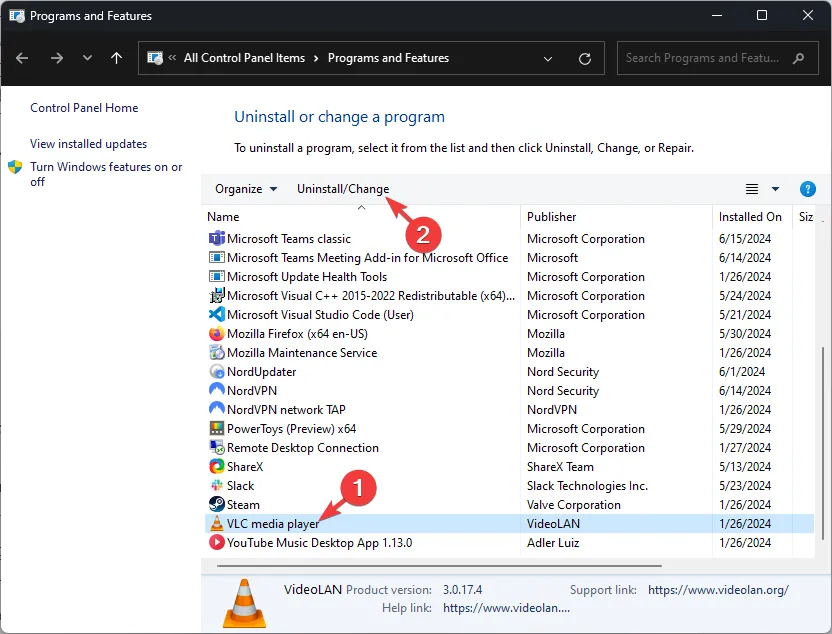 [変更] をクリックします。
[変更] をクリックします。 - 画面上の指示に従ってアプリまたはプログラムを修復します。
- [変更] ボタンが表示されない場合は、[アンインストール]ボタンをクリックし、手順に従ってアンインストール プロセスを完了します。
- プロンプトが表示されたらコンピューターを再起動します。
サードパーティのアンインストーラー ツールを使用して、Windows 11 コンピューター上のプログラムまたはアプリをアンインストールすることもできます。
これらのプログラムは、コンピューターからアプリを削除し、ジャンク ファイルと関連するレジストリ エントリを PC から削除します。
Windows 11 からアプリやプログラムを修復するために Windows 設定またはコントロール パネルを使用するのはお好きですか? 下のコメント セクションで読者とご意見を共有してください。



コメントを残す