Windows 11でマイクから静的ノイズを除去する方法
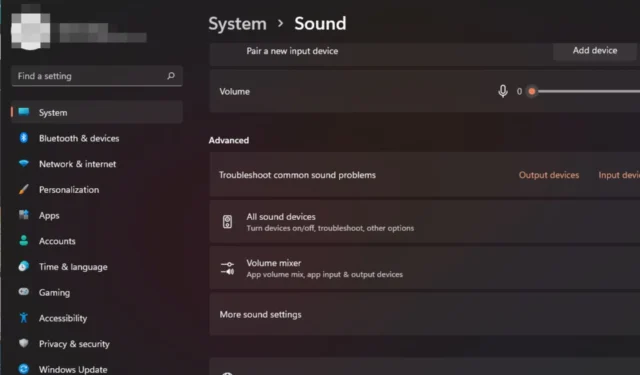
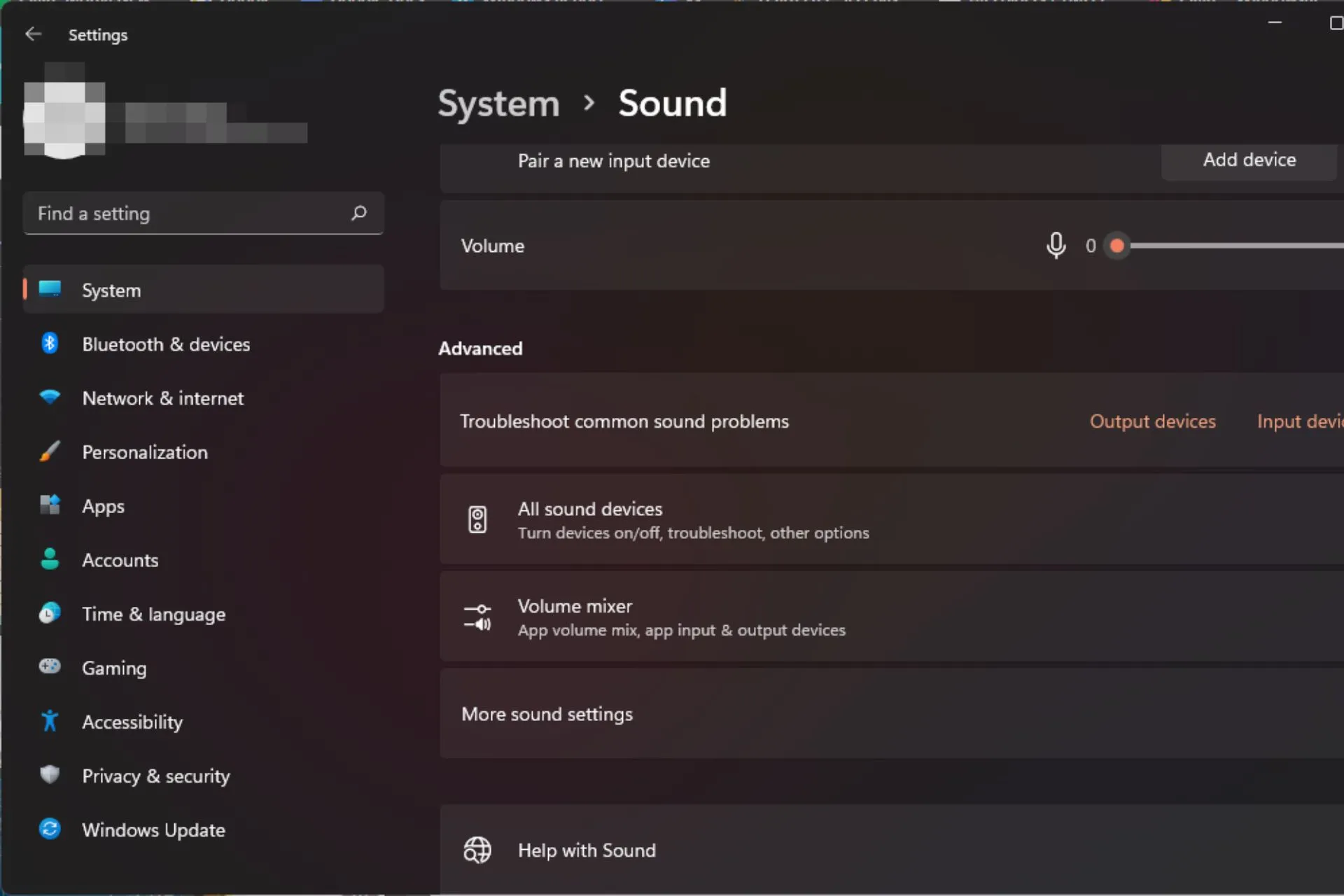
ポッドキャストを録音したり、オンライン会議に参加しようとしていますが、Windows 11 のマイクから大量の静的ノイズが発生していますか?
これは WindowsReport の専門家による直接の経験であるため、幸運です。どのようにすればより良い音質を実現できるかに注目してください。
Windows 11 でマイクの静的ノイズを修正するにはどうすればよいですか?
高度なトラブルシューティングを行う前に、次の予備チェックから始めてください。
- マイクをテストし、良好な動作状態であることを確認します。
- コンピュータの別のポートに接続してみて、損傷していないことを確認してください。
- 利用可能なすべてのソフトウェア アップデートで PC が更新されていることを確認し、再起動します。
1. オーディオのトラブルシューティング ツールを実行します。
- キーを押して[設定]Windows をクリックします。
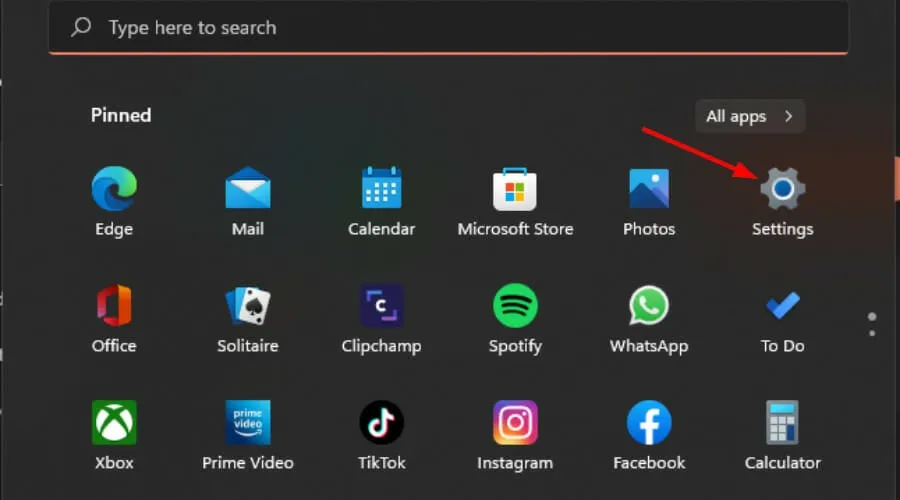
- 「システム」をクリックし、「トラブルシューティング」を選択します。
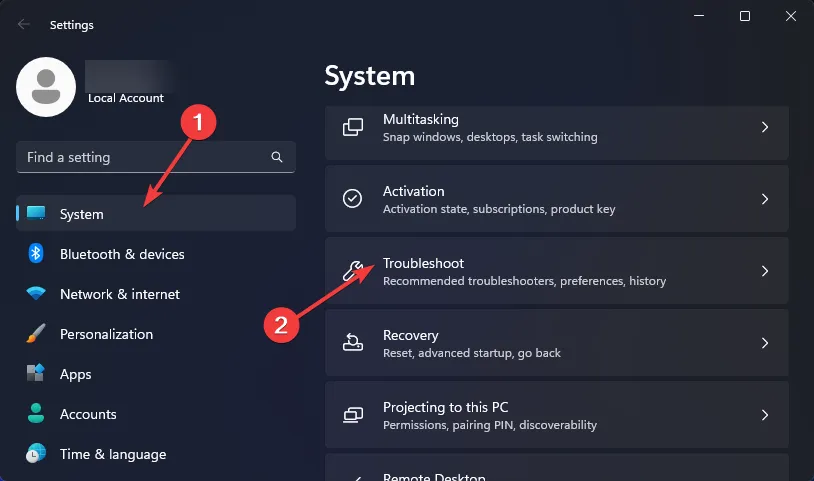
- 「その他のトラブルシューティング」を選択します。
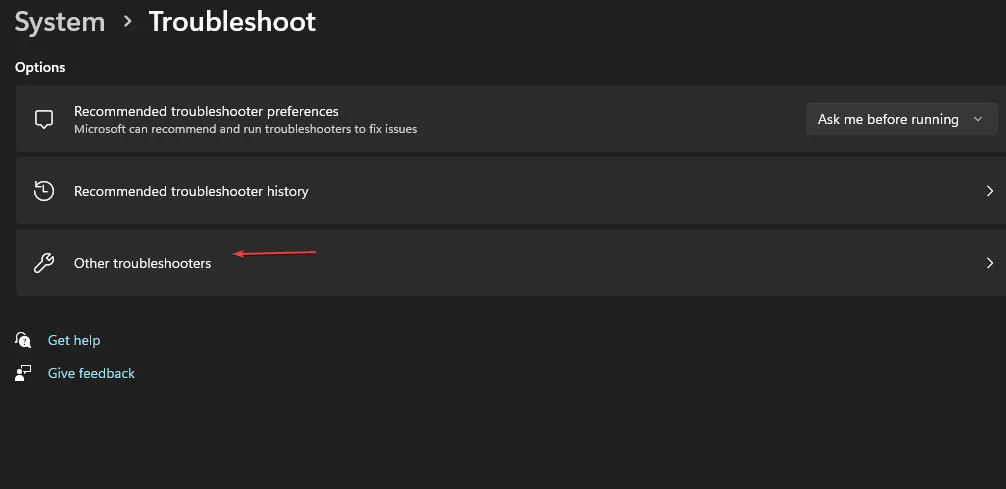
- 「オーディオの再生」の横にある「実行」ボタンを押します。
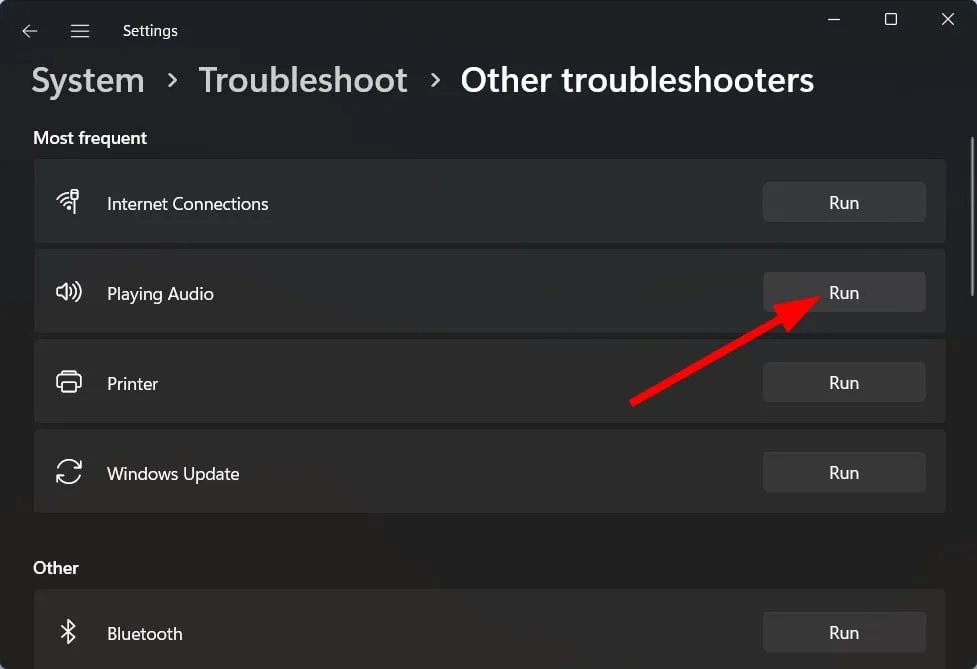
2. オーディオ拡張機能を無効にする
- Windows +を押して検索Sメニュー を起動します。上部のテキストフィールドに「システムサウンドの変更」と入力し、表示される関連する検索結果をクリックします。

- 「サウンド」ウィンドウの「再生」タブに移動します。
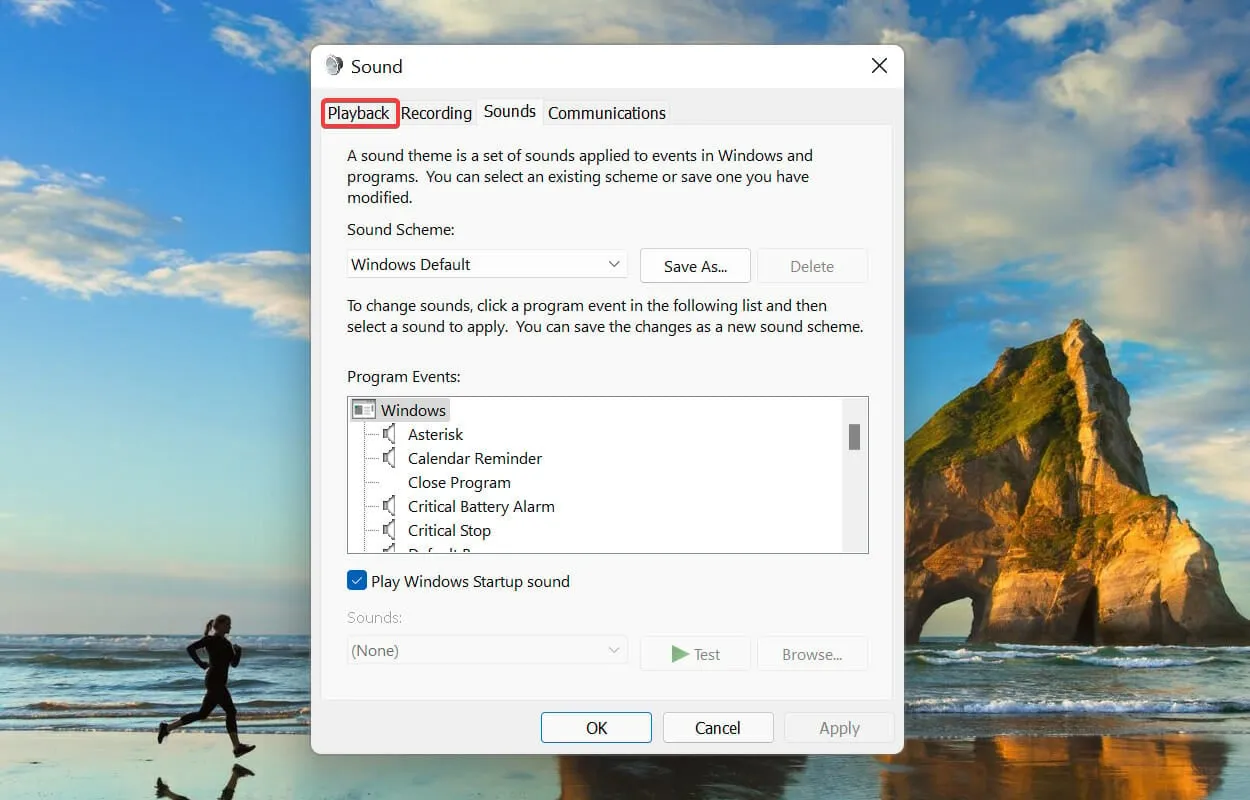
- 現在使用しているデバイスを右クリックし、コンテキスト メニューから[プロパティ]を選択します。
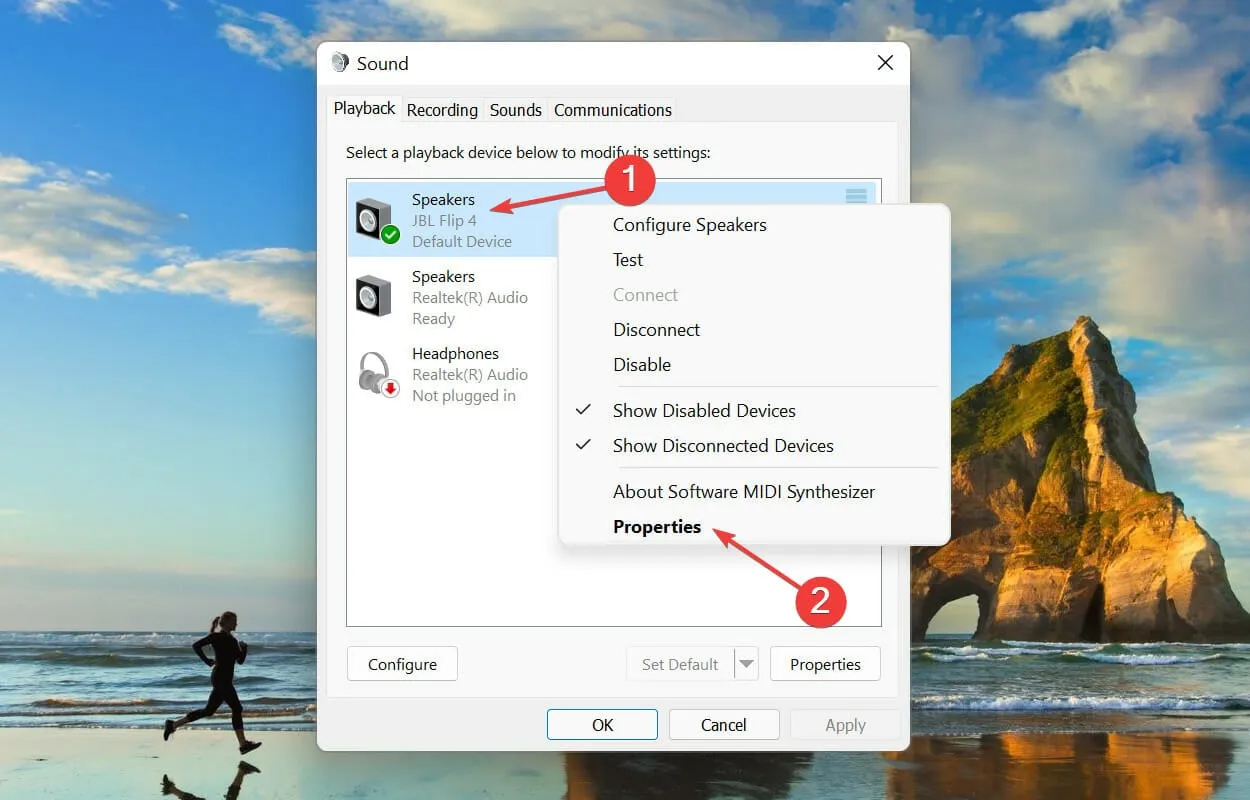
- 次に、 [スピーカーのプロパティ] ウィンドウの[拡張]タブに移動し、 [すべての拡張を無効にする] チェックボックスをオンにして、下部にある [OK] をクリックして変更を保存します。
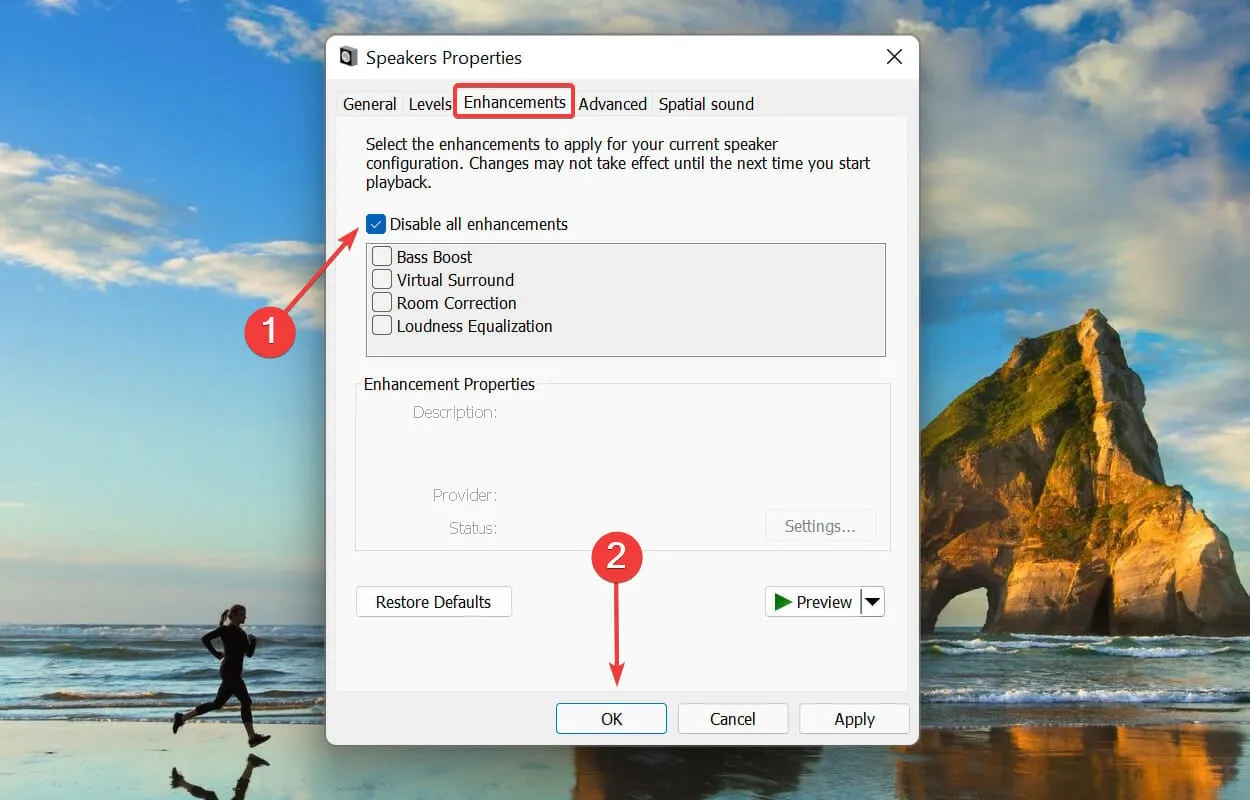
これらの機能強化を削除するか、マイクの設定をデフォルトにリセットすると、Windows 11 マイクの静的ノイズが解決されるだけでなく、マイクの音量が低すぎるなどの問題も解決されます。
3. オーディオドライバーを再インストールします
- キーを押しWindows 、検索バーに「デバイス マネージャー」と入力し、[開く] をクリックします。
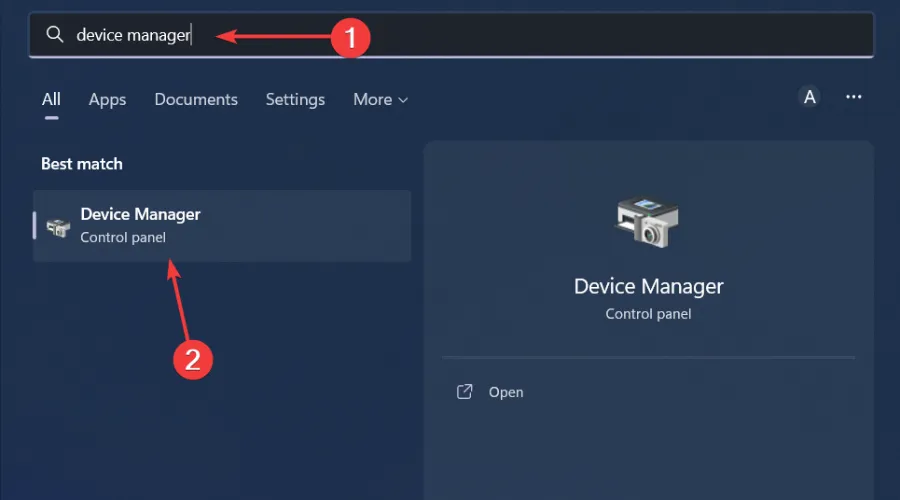
- [サウンド、ビデオ、およびゲーム コントローラー]に移動して展開し、オーディオ デバイスを右クリックして、[デバイスのアンインストール] を選択します。

- アンインストール時に確認します。
- デバイスを再起動すると、ドライバーが自動的に再インストールされます。
4.オーディオドライバーを更新する
- キーを押しWindows 、検索バーに「デバイス マネージャー」と入力し、[開く]をクリックします。
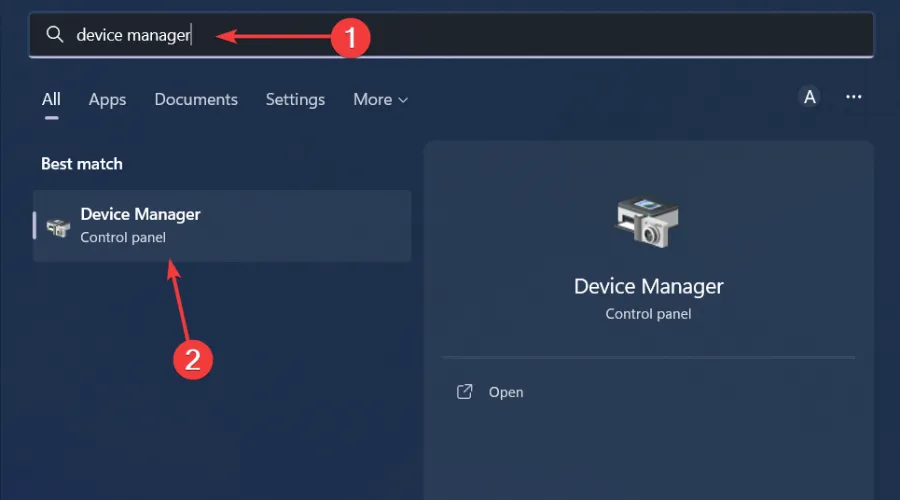
- [サウンド、ビデオ、およびゲーム コントローラー] に移動して展開し、オーディオ デバイスを右クリックして、 [ドライバーの更新]を選択します。

- [ドライバーを自動的に検索する] を選択します。

- PC を再起動し、再接続してみてください。
この方法で期待した結果が得られない場合は、製造元の Web サイトから直接ダウンロードすることを検討してください。さらに良いのは、不足しているドライバー、破損しているドライバー、または古いドライバーを自動的に検出、スキャンし、正しいドライバーに置き換えるOutbyte Driver Updaterなどのドライバー アップデーター ツールを使用することです。
5. 以前のオーディオドライバーをロールバックする
- キーを押してWindows 「デバイス マネージャー」と入力し、[開く]をクリックします。
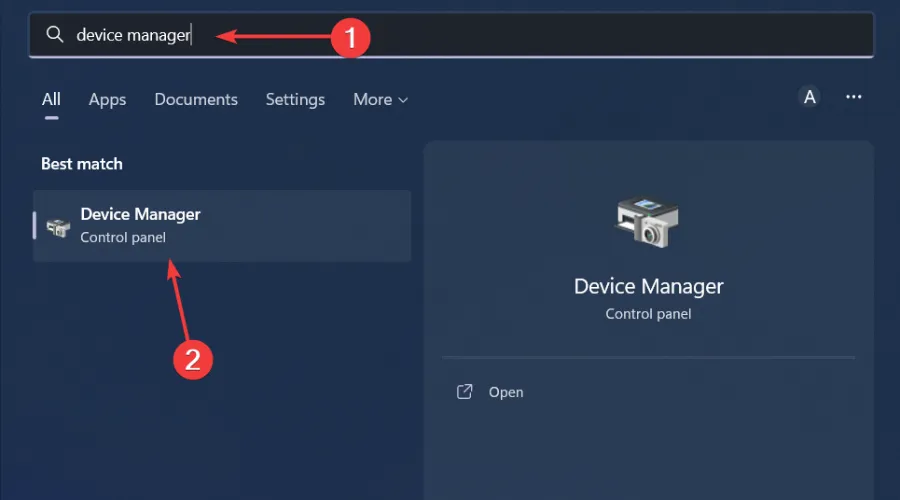
- 「オーディオ入力と出力」セクションを展開します。

- オーディオドライバーを右クリックし、「プロパティ」を選択します。
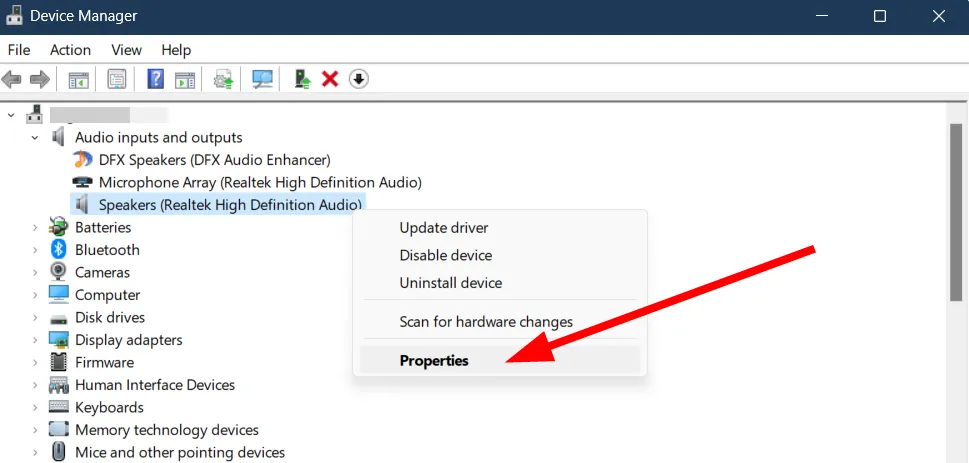
- 「ドライバーをロールバック」ボタンを押します。

6. 最近の Windows アップデートをアンインストールします
- キーを押してWindows 「設定」を選択します。
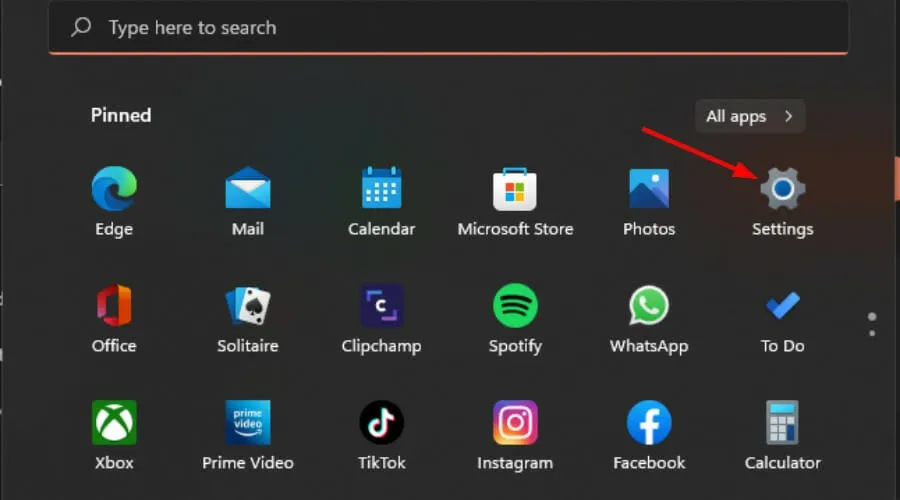
- [Windows Update]をクリックし、右側のペインで [更新履歴] を選択します。
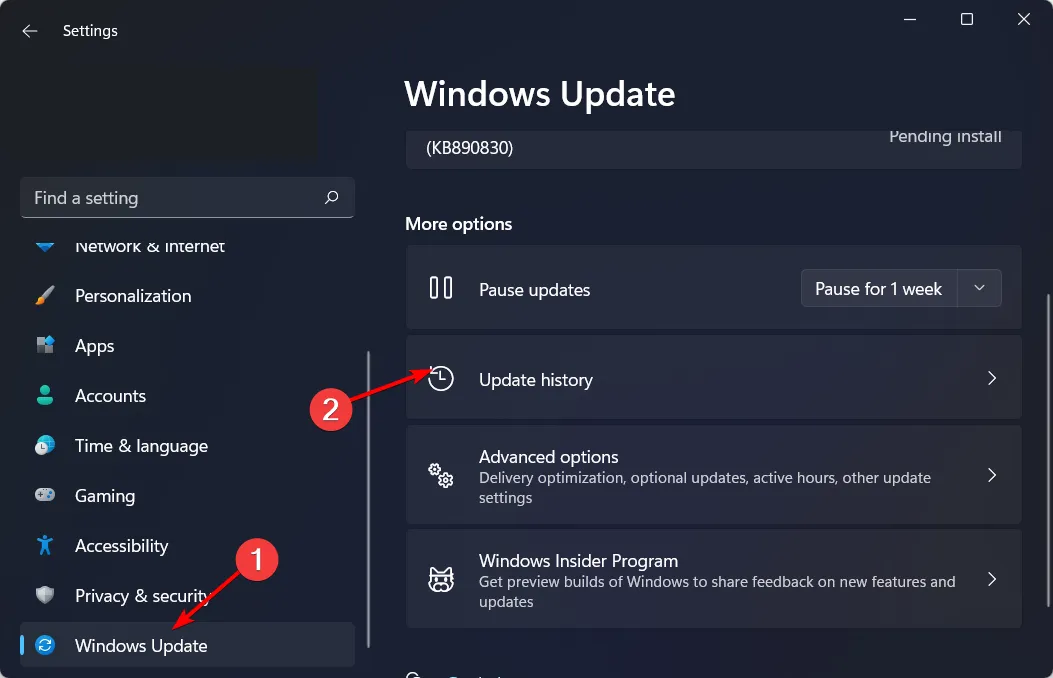
- 下にスクロールし、[関連設定]で[アップデートのアンインストール] をクリックします。
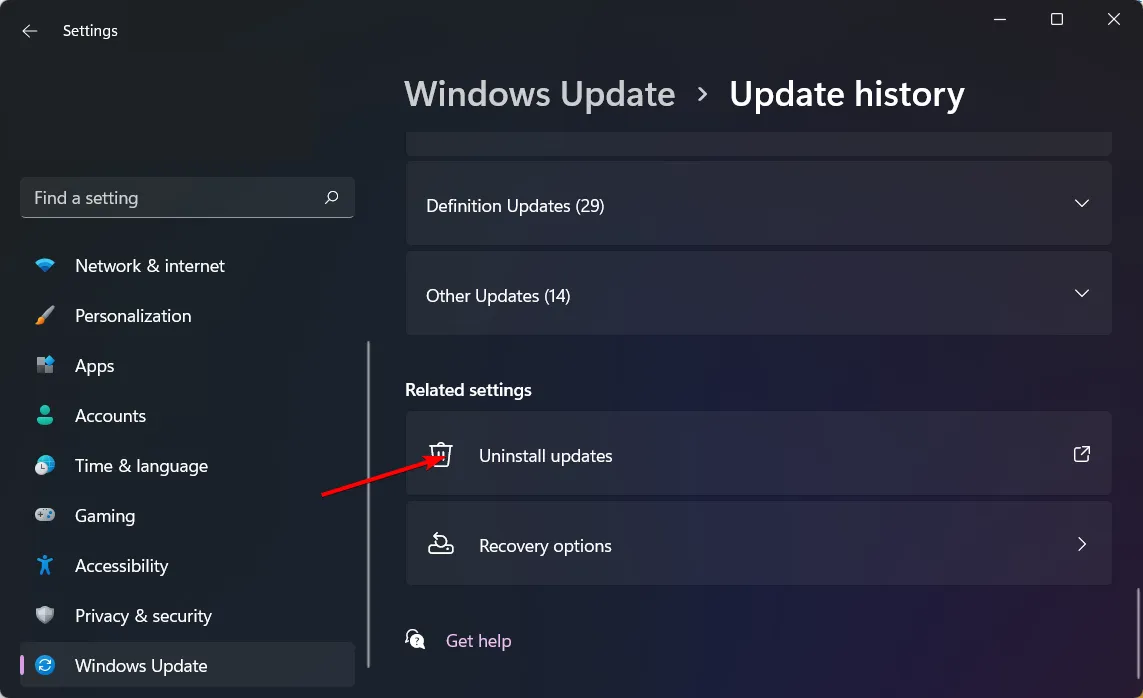
- これにより、最近インストールされたアップデートが表示されます。
- 最上位のアップデートを選択し、「アンインストール」をクリックします。
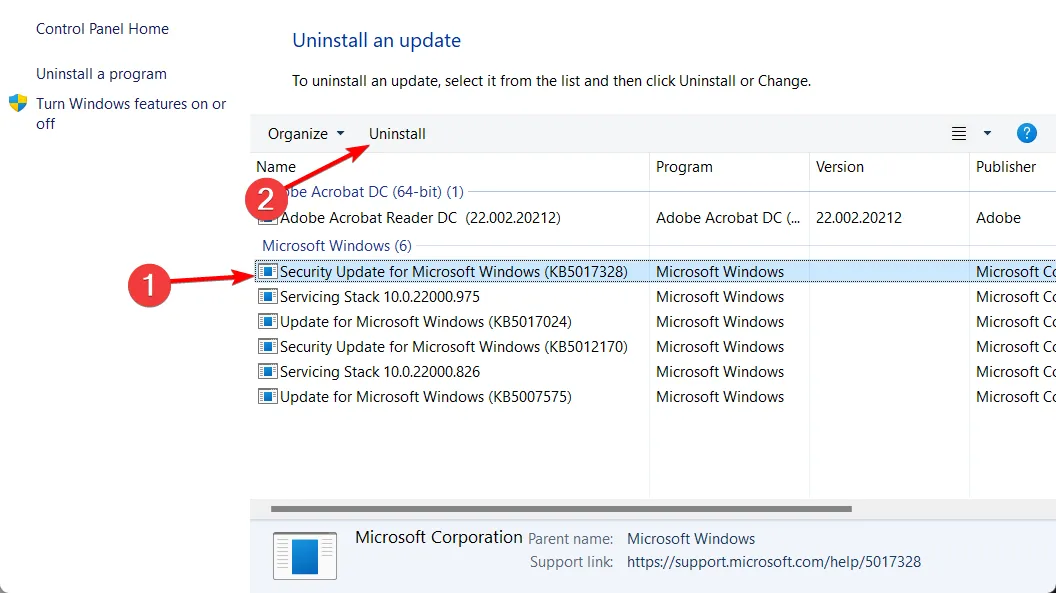
- PC を再起動し、問題が継続するかどうかを確認します。
バグのあるアップデートによりマイクが動作しなくなる可能性があるため、マイクを削除すると、以前は正常に動作していた状態に戻すことができます。
7. アプリコントロールを禁止する
- キーを押しWindows 、検索バーに「コントロール パネル」と入力し、[開く]をクリックします。
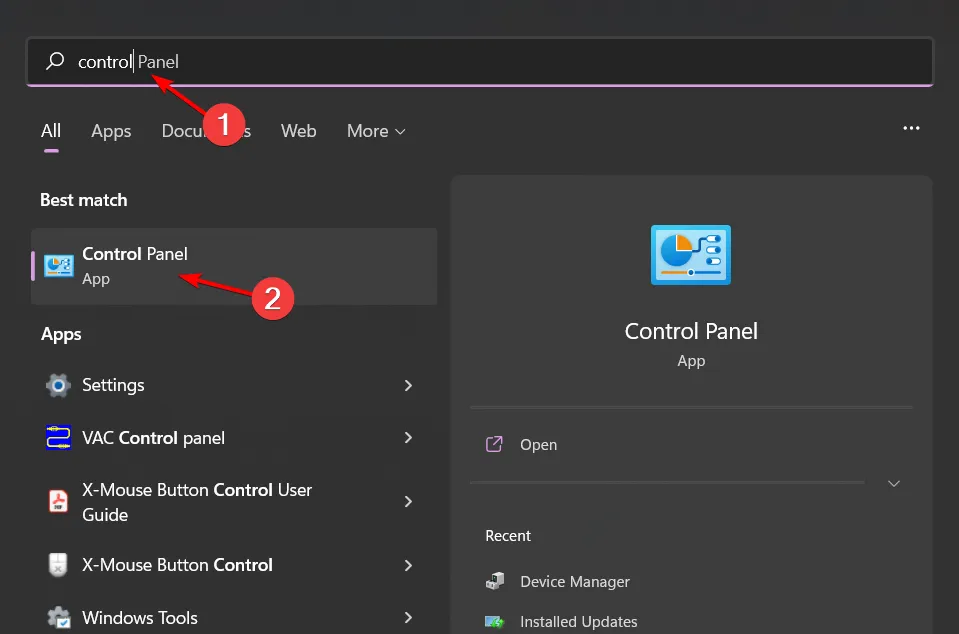
- 「ハードウェアとサウンド」をクリックします。
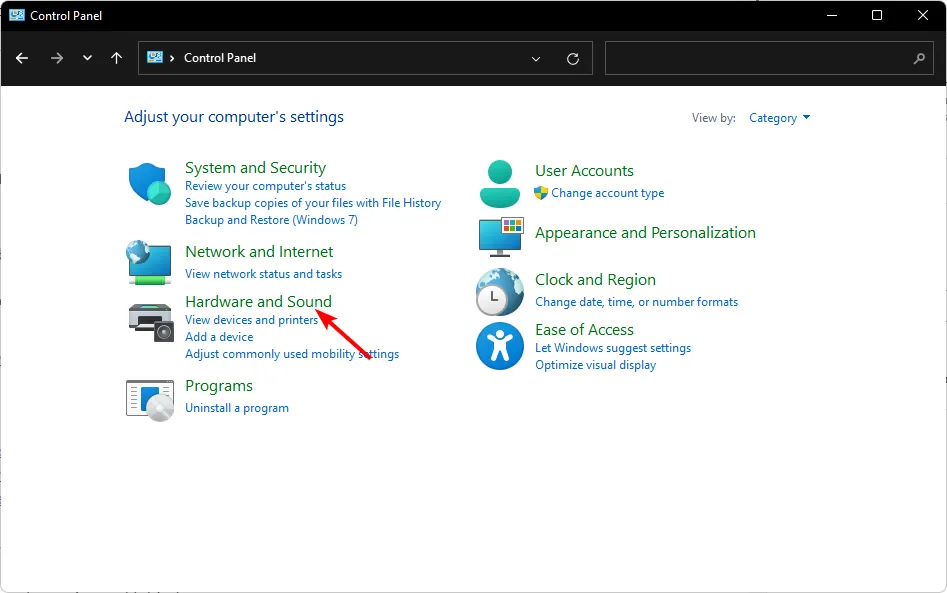
- [サウンド]を選択します。
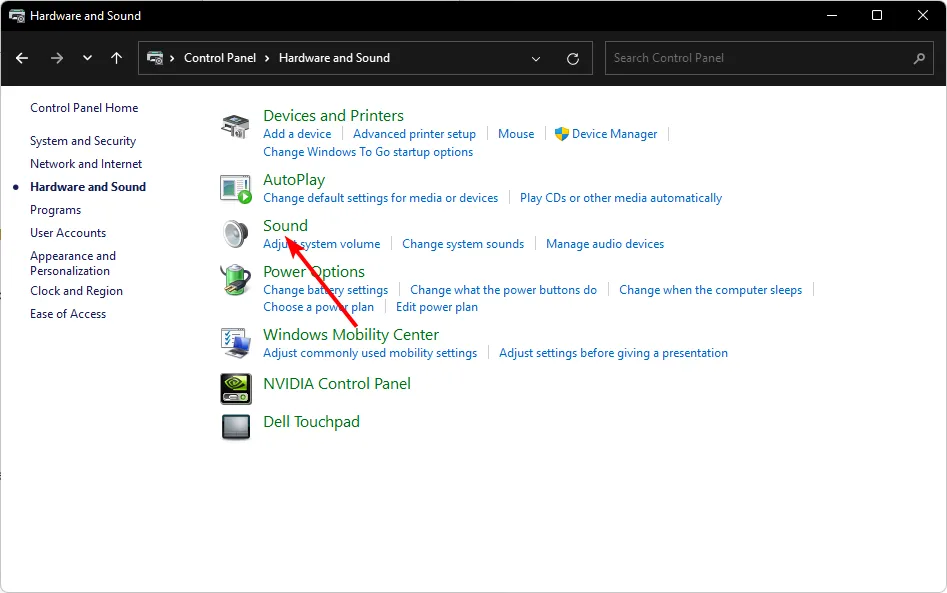
- [再生] タブに移動し、オーディオ出力デバイスを右クリックして、 [デフォルトの通信デバイスとして設定]を選択します。
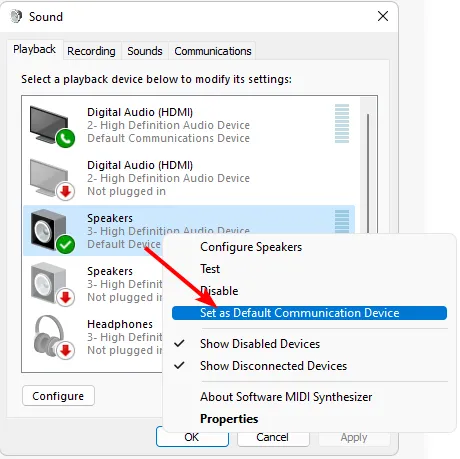
- 下部にある「プロパティ」をクリックします。
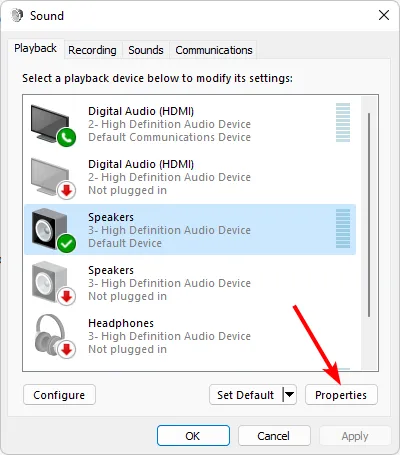
- [詳細設定]タブに移動し、[アプリケーションがこのデバイスで排他的制御を行うことを許可する] ボックスのチェックを外します。

8. システムの復元を実行する
- キーを押して「コントロール パネル」Windows と入力し、 「開く」をクリックします。
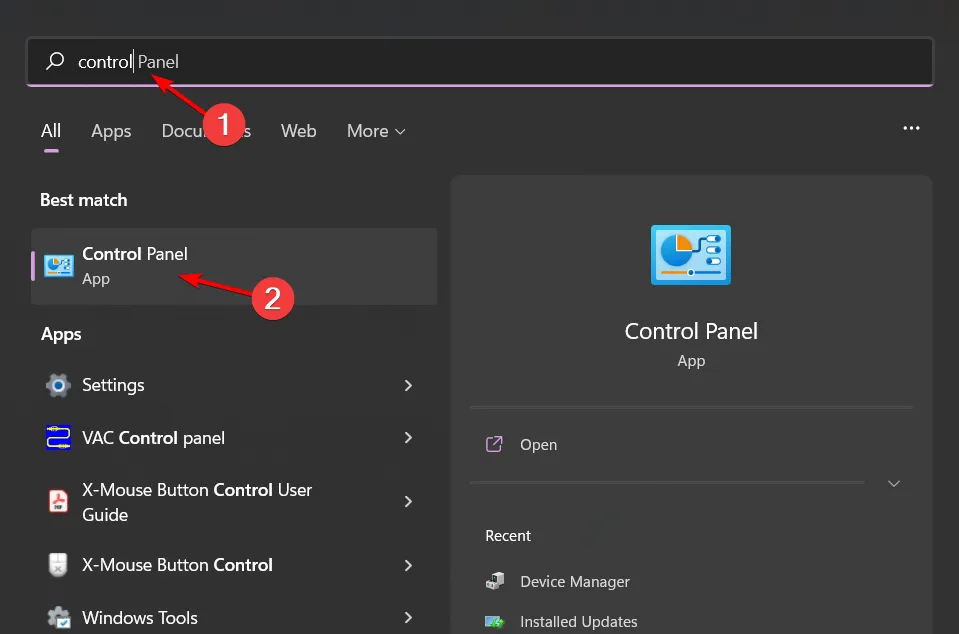
- [表示方法] として[大きいアイコン]を選択し、 [回復]をクリックします。
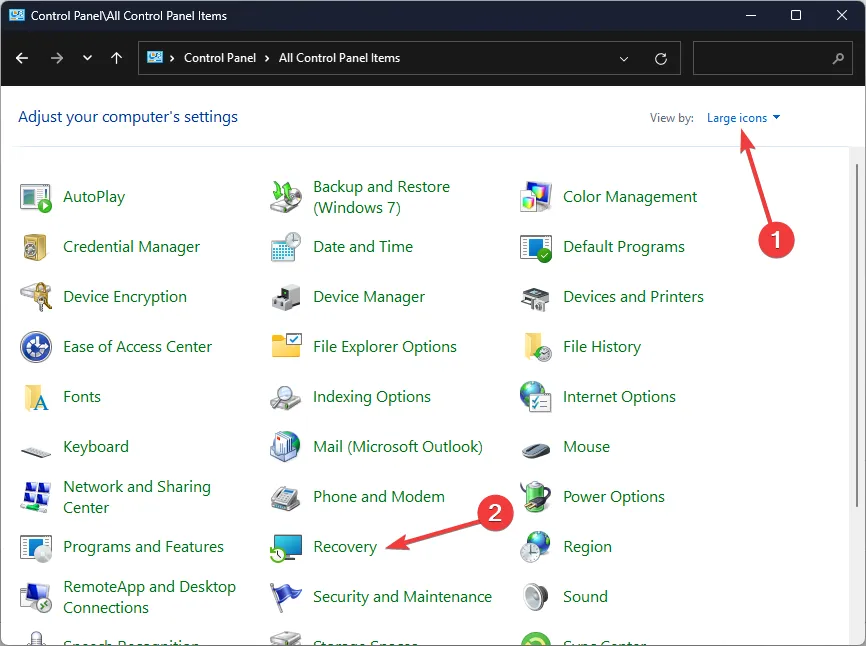
- 「システムの復元を開く」をクリックします。
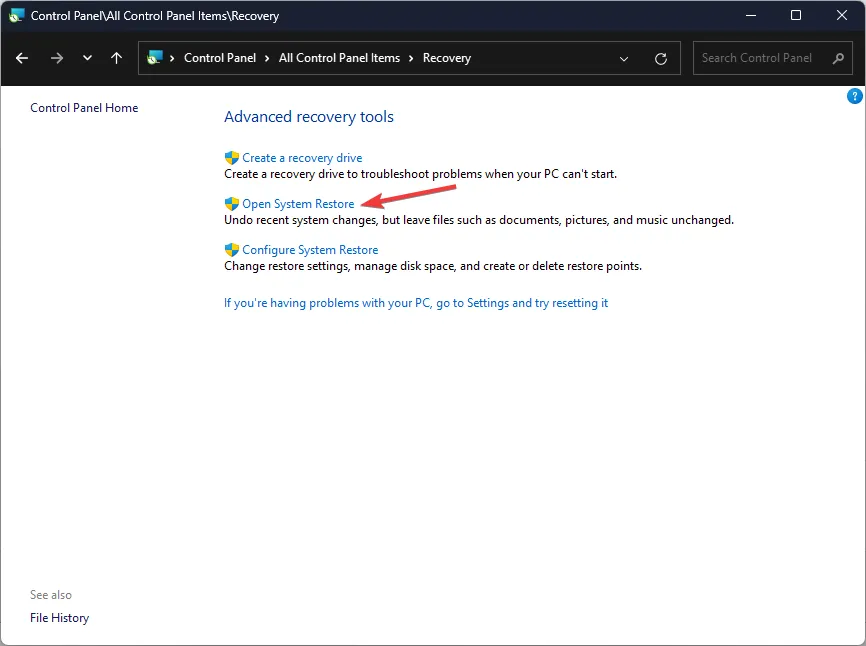
- 「別の復元ポイントを選択する」を選択し、「次へ」をクリックします。
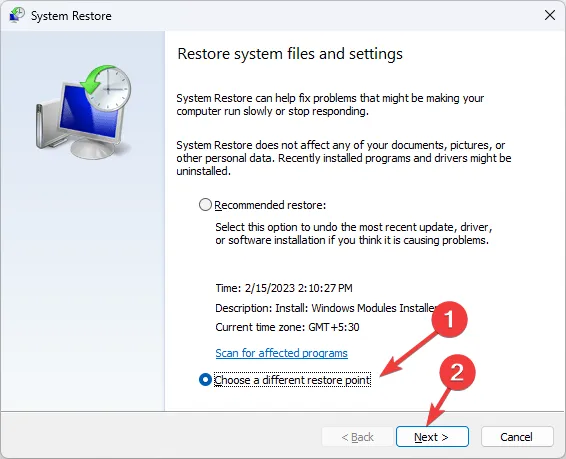
- ここで復元ポイントを選択し、「次へ」をクリックします。
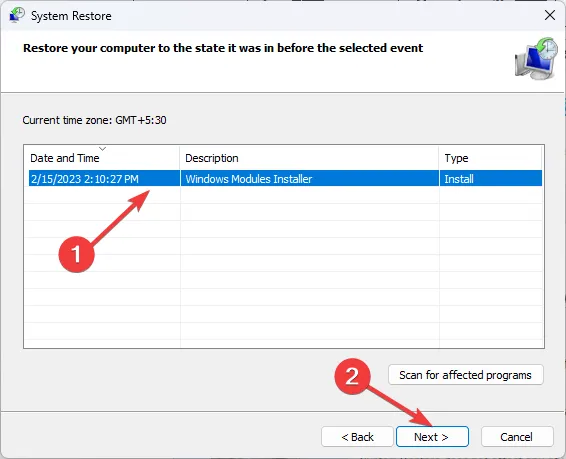
- [完了]をクリックして以前の設定を復元すると、Windows が再起動します。ここで[完了]をクリックします。
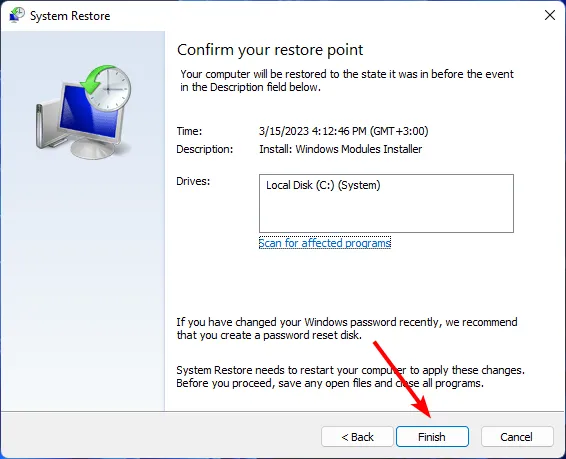
Windows 11 でマイクを調整するにはどうすればよいですか?
Windows 11 の設定アプリを使用してマイクを簡単に調整できます。[システム] > [サウンド] > [入力] > [マイクのテスト] > [テストの開始]に移動するだけです。マイクに向かって話して聞く必要がありますが、新しいサウンド設定に満足するまで何度か調整する必要があります。
幸いなことに、数秒でこれを実行できるサウンド キャリブレーション ソフトウェアが存在するため、手動で行う必要はありません。これにより、背景ノイズやその他の干渉が排除され、マイクがより効果的に機能するようになります。
ほとんどの場合、オーディオ録音の移行期間または一時停止の間に静的ノイズが発生します。天候やハードウェアなど、他の干渉要因を制御できる場合は、いつでも静かな部屋に移動し、ノイズ キャンセリング マイクにアップグレードできます。
残念ながら、マイクの問題は数多くあり、いつでも発生する可能性があります。幸いなことに、私たちはそれらの膨大な部分に対処しているため、サウンドが中断されることはありません。
これでこの記事は終わります。あなたの解決策がこの記事では取り上げられていないものの、この問題の解決に役立った場合は、以下のコメントセクションでお気軽に共有してください。


コメントを残す