Windows 11でCドライブのみをリセットする方法
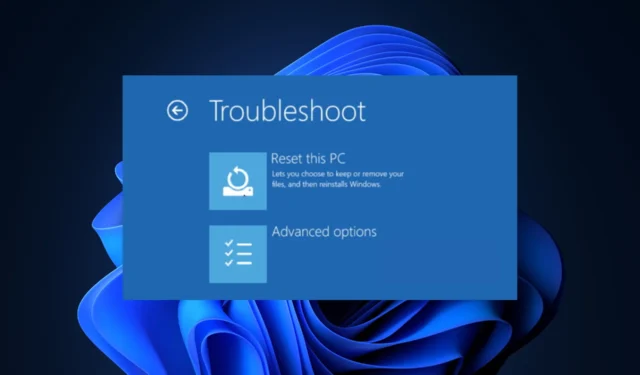
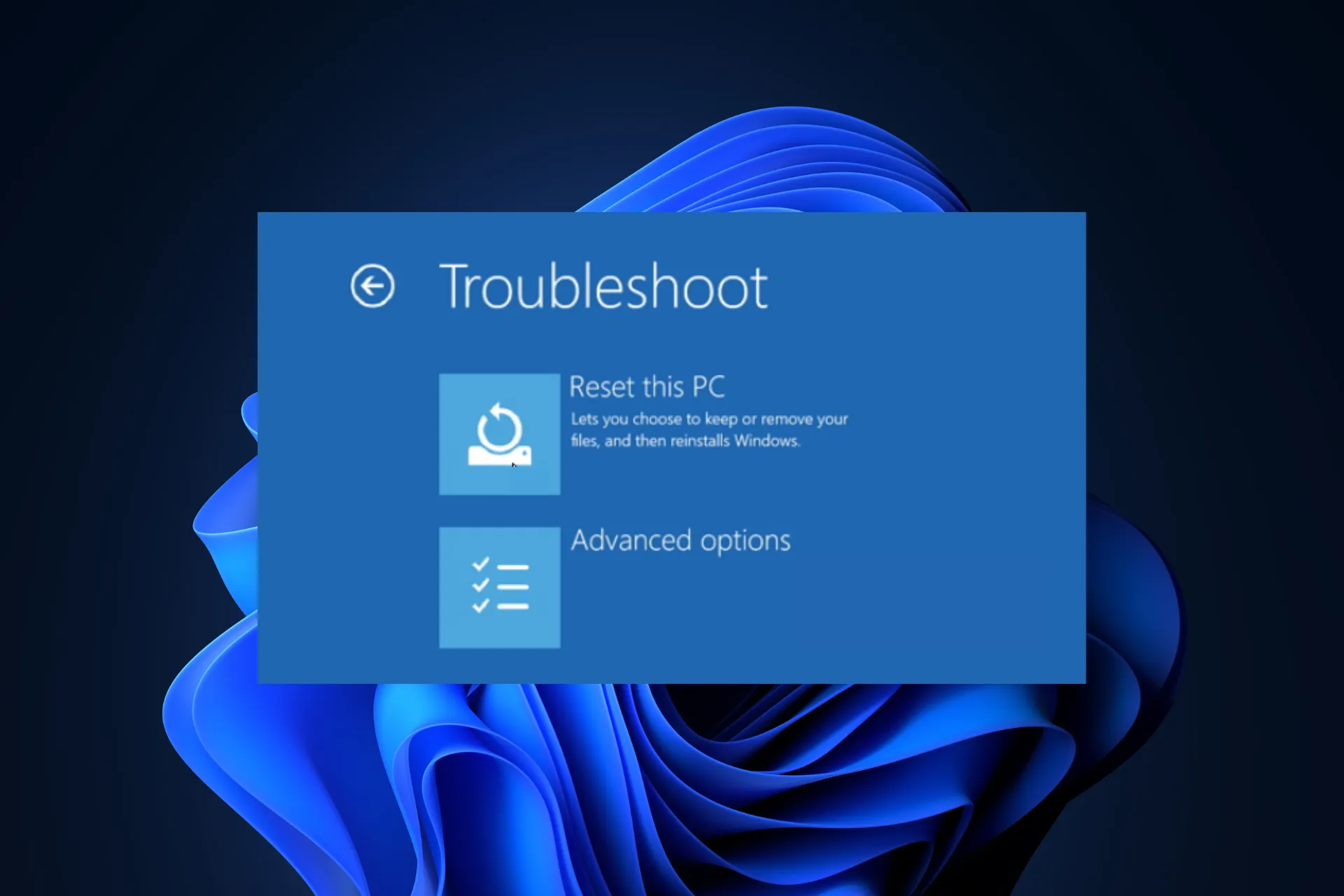
Windows 11 コンピューターで問題が発生した場合、問題を解決する最善の方法はリセットすることです。最新バージョンでは、Windows では C ドライブのみをリセットし、他のドライブはそのままにすることができます。
このガイドでは、他のドライブ上のデータを削除せずに PC をリセットして動作させるための 3 つの簡単な方法について説明します。
Windows 11でCドライブのみをリセットするにはどうすればよいですか?
Windows 11 で C ドライブをリセットする手順に進む前に、次のことを確認してください。
- インターネット接続が機能していることを確認するか、クラウド ダウンロード オプションを選択する場合はイーサネット ケーブルに切り替えてください。
- 重要なデータは必ずシステム ドライブからバックアップまたは移動してください。
- システムドライブに十分なディスク容量があるかどうかを確認してください。
1. 設定アプリの使用
- Windows+を押して設定Iアプリを開きます。
- [システム]に移動し、[回復] をクリックします。

- 次に、「回復オプション」で、「PC をリセット」ボタンをクリックします。
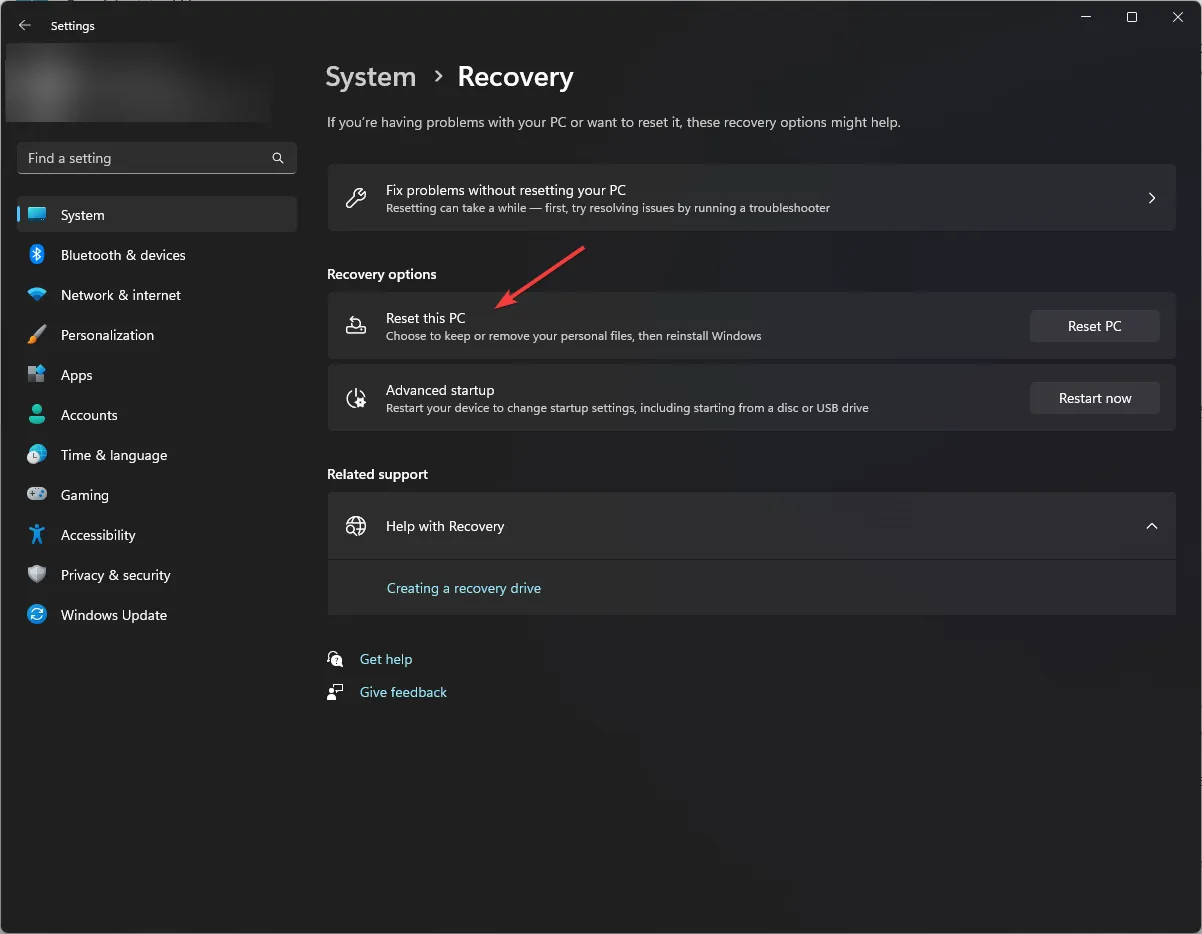
- [オプションの選択] 画面で、個人ファイルをシステム ドライブに保持する場合は [ファイルを保持する] を選択し、個人ファイルを削除する場合は [すべて削除] を選択します。
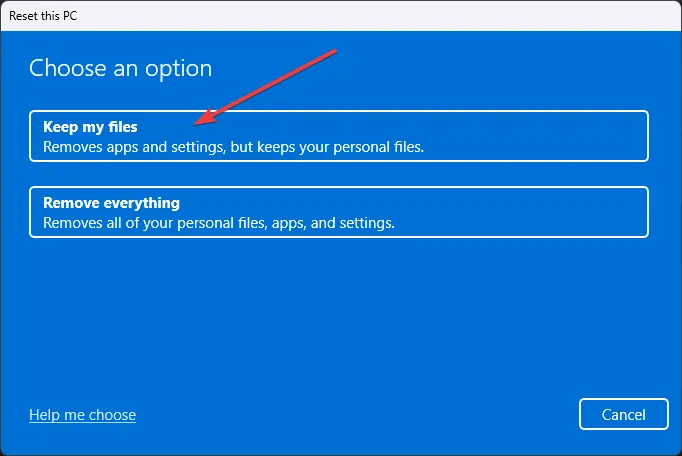
- クラウド ダウンロード(インターネット接続を使用して Windows の新しいコピーをダウンロード) またはローカル再インストール(デフォルトで Windows を再インストールするには回復イメージを使用) を選択します。安定したインターネット接続と十分なディスク容量がある場合にのみ、クラウド ダウンロードを選択してください。

- [すべて削除]を選択した場合は、[追加設定] ボックスで [現在の設定] を確認すると、次のように表示されます。
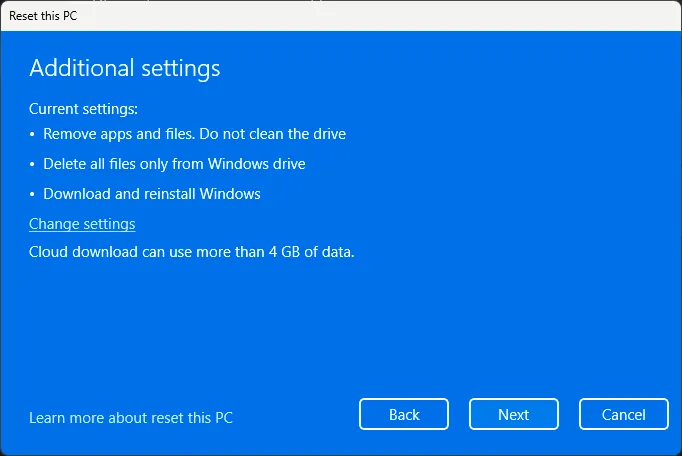
- アプリとファイルを削除します。ドライブをクリーニングしないでください。
- Windows ドライブからのみすべてのファイルを削除します。
- Windows をダウンロードして再インストールします。
- [ファイルを保持する]を選択した場合は、次のように表示されます。

- この PC に付属のアプリと設定を復元する
- Windows をダウンロードして再インストールする
- 代わりに他のオプションが表示される場合は、「設定の変更」をクリックして必要な変更を加えます。すべて問題がなければ、「次へ」をクリックして続行します。
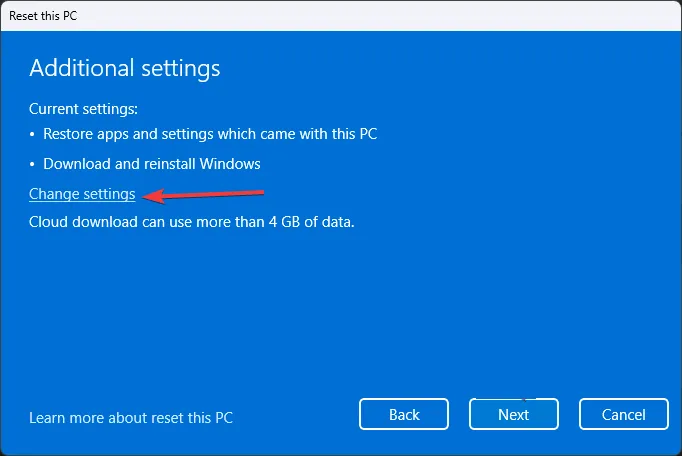
- 最近のアップデートに関連するプロンプトが表示された場合は、「次へ」をクリックします。
- 「リセット」をクリックします。
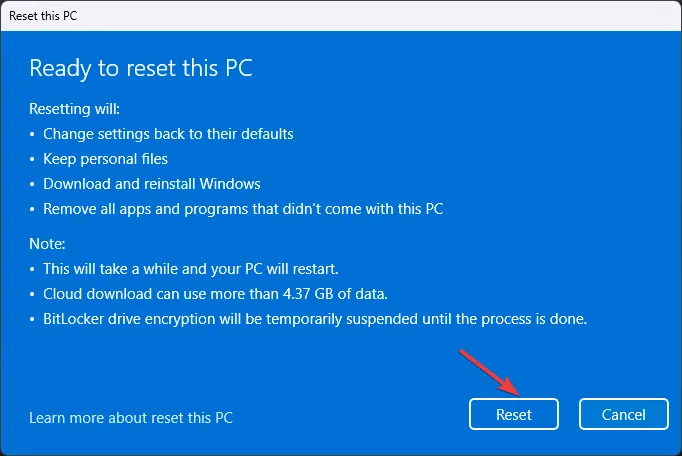
Windows のリセットが開始され、コンピューターが数回再起動され、プロセスが完了するまでに時間がかかります。完了すると、ロック画面が表示され、ユーザー アカウントのパスワードを使用して Windows 11 にログインします。
どのアプリがコンピューターから削除されたかを知りたい場合は、デスクトップに保存されている Removed Apps.html ファイルを確認して、再インストールする必要があるアプリのリストを取得します。
ただし、[すべて削除] を選択すると、システム ドライブからすべての個人ファイルが消去されます。システムがリセットされると、セットアップ画面が表示されます。Windows PC を再び使用する前に、キーボード レイアウトの選択、使用許諾契約への同意、ネットワークの選択、Microsoft アカウントへのサインインなどを行う必要があります。
2. 詳細スタートアップ画面の使用
- [スタート]メニューをクリックし、[電源] ボタンをクリックします。
- キーを押したままにしてShift 、メニューから[再起動]Shiftをクリックし、 キーを放します。
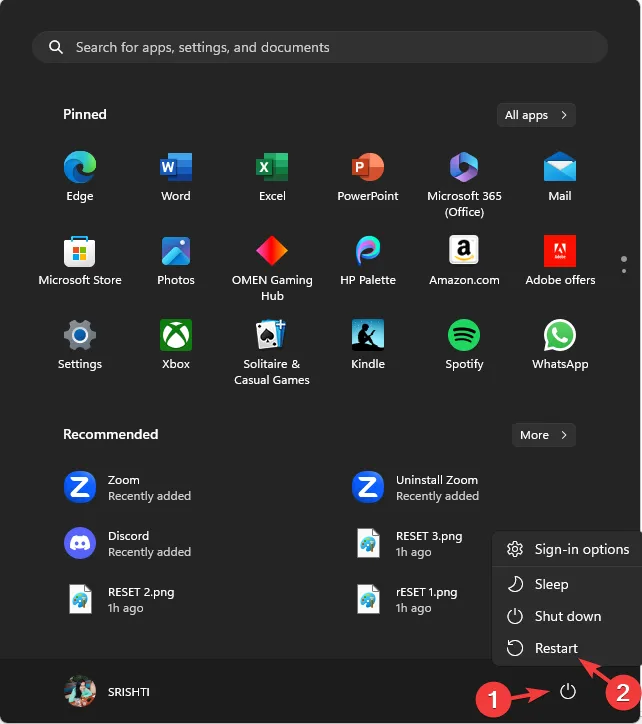
- Windows が再起動し、 [オプションの選択] 画面が表示されるので、[トラブルシューティング]を選択します。
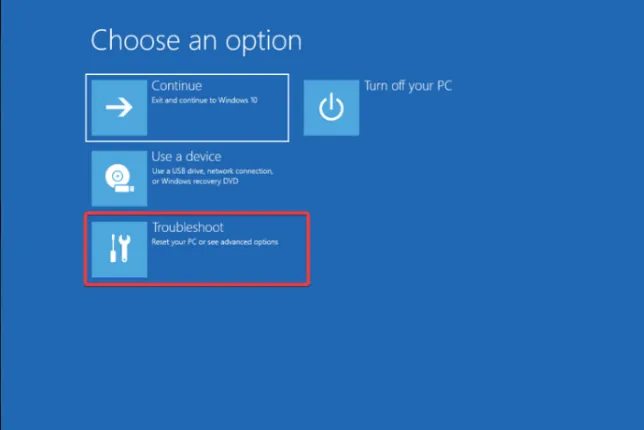
- 次に、[この PC をリセットする] を選択します。
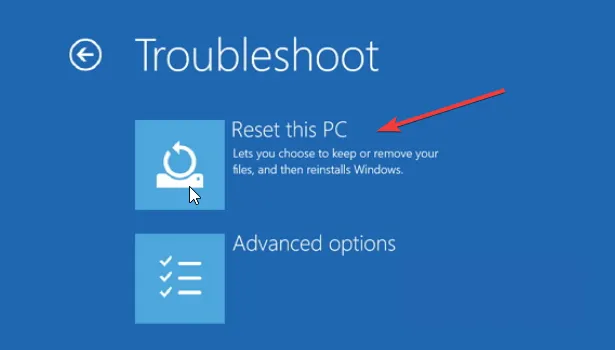
- 個人ファイルを保持したい場合は「ファイルを保持」オプションをクリックし、個人ファイルを削除するには「すべて削除」オプションを選択します。
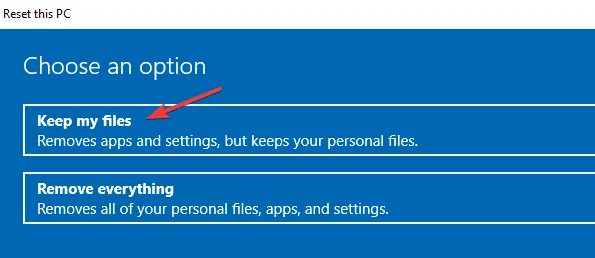
- [すべて削除]を選択した場合は、[Windows がインストールされているドライブのみ] を選択し、次の画面で[ファイルのみを削除] を選択します。
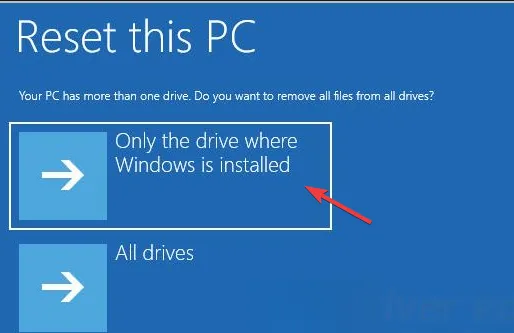
- 「クラウドダウンロード」を選択します。
- 次に、「リセット」ボタンをクリックします。
コンピュータはリセットされ、数回再起動されます。完了すると、PC のリセット中に選択した内容に応じて、コンピュータにログイン画面またはセットアップ ページが表示されます。
PC がロックされているために更新できない場合は、詳細な起動画面が問題の解決に役立ちます。詳細については、このガイドをお読みください。
3. コマンドプロンプトの使用
- Windows キーを押してcmdと入力し、「管理者として実行」をクリックします。

- 次のコマンドをコピーして貼り付けて、システム ドライブをリセットし、 を押しますEnter。
systemreset –factoryreset - [オプションの選択] 画面で、個人ファイルを保持する場合は [ファイルを保持する] オプションを選択し、個人ファイルを削除する場合は [すべて削除] オプションを選択します。
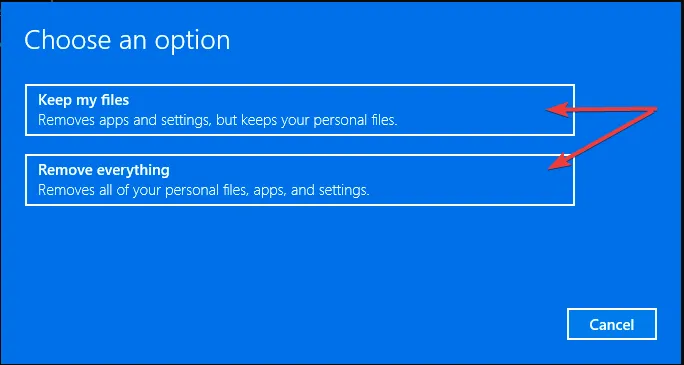
- プロセス中に削除されるアプリのリストが表示されます。「次へ」をクリックして続行します。
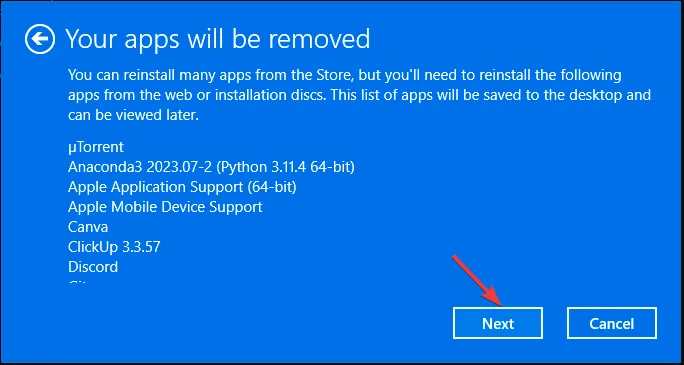
- [リセット]オプションをクリックしてプロセスを開始します。

このプロセスには数分かかり、コンピュータが数回再起動するため、ラップトップを使用している場合は必ず充電器に接続してください。完了すると、選択に応じてセットアップ ページまたはサインイン画面が表示されます。
これは Windows コンピューターをリセットする最も簡単な方法の 1 つであり、同じために設定アプリを使用する必要はありません。
OSを削除せずにCドライブをフォーマットするにはどうすればよいですか?
管理者権限を持つコマンド プロンプトを使用すると、Windows オペレーティング システムを削除せずに C ドライブをリセットできます。
システム ドライブからすべてのファイルを削除し、デバイスを工場出荷時の設定に戻す場合は、[すべて削除] を選択してください。
ただし、ファイルを保持することに決めた場合は、プロセスを完了するのに十分なディスク容量がある場合にのみ、[ファイルを保持する] を選択し、クラウド ダウンロード オプションを使用して Windows をダウンロードしてインストールします。
システム ドライブがロックされているため、コンピュータで特定の操作を実行できない場合は、コンピュータに不良セクタや破損したシステム ファイルがないか確認する必要があります。詳細については、このガイドをお読みください。
この件に関してご質問やご提案がございましたら、以下のコメントセクションにご遠慮なく記載してください。


コメントを残す