VirtualBox 上の仮想マシンに ISO をマウントする方法
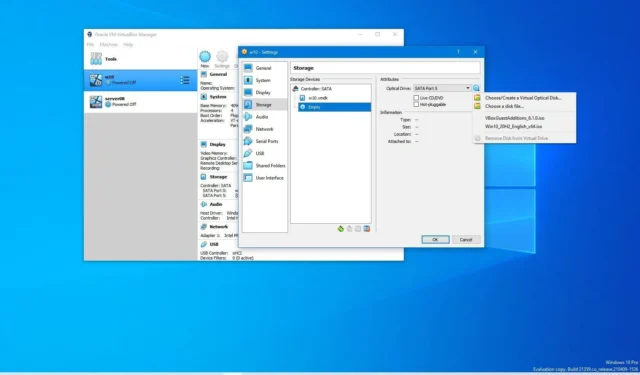
VirtualBox で仮想マシンを作成するか、ゲスト デバイスにアプリをインストールする場合は、セットアップ ファイルにアクセスするために ISO ファイルをマウントする必要がある可能性があります。ISO ファイルは、物理ディスク上のすべてのコンテンツの正確なコピーを含むコンテナ (「ディスク イメージ」) です。また、物理ディスクを使用しないため、ソフトウェアやその他の情報をインターネット経由で送信する最も一般的な方法となっています。
VirtualBoxを使用すると、ゲスト オペレーティング システムの実行中に VirtualBox Manager を介して、または仮想マシン インターフェイスから少なくとも 2 つの方法で ISO ファイルに接続できます。
このガイドでは、 Windows 10 (または 11)上の VirtualBox 仮想マシンに ISO ファイルを挿入する 2 つの方法を説明します。
VirtualBox Manager を使用して ISO を仮想マシンにマウントする
VirtualBox Manager を通じて ISO ファイルを VM にマウントするには、次の手順を実行します。
-
Windows 11 でVirtualBox を開きます。
-
仮想マシンを右クリックし、[設定]オプションを選択します。

-
[ストレージ]をクリックします。
-
「ストレージドライブ」セクションで、ディスク(空)項目を選択します。
-
「属性」セクションで、ディスクアイコンをクリックし、「ディスクファイルを選択」ボタンを選択します。
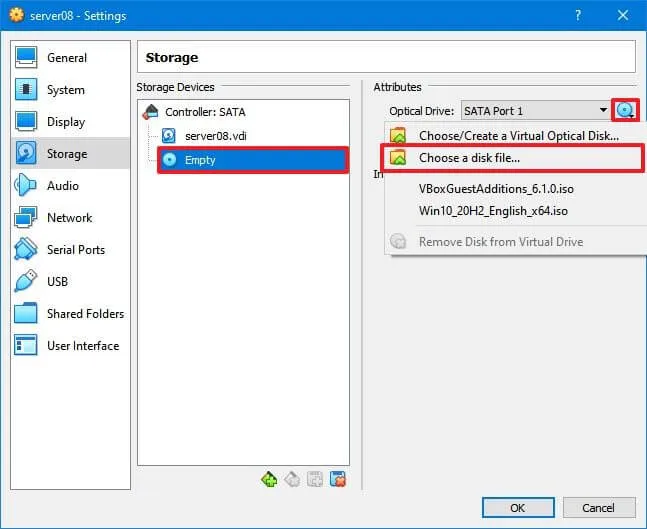
-
ISOファイルを選択します。
-
「開く」ボタンをクリックします。
-
(オプション)ゲスト オペレーティング システムが ISO マウントを取り出そうとした場合でも ISO マウントを維持するには、[ Live CD/DVD]オプションをオンにします。
-
(オプション) [ホットプラグ可能]オプションをオンにして、仮想ドライブをホットプラグ可能な周辺機器として表示します。
-
「OK」ボタンをクリックします。
手順を完了すると、ISO ファイルが仮想マシンにマウントされます。これがインストール メディアの場合、セットアップはゲスト デバイスに表示されます。イメージを仮想マシンに接続すると、ディスクがオペレーティング システムに表示されます。
ISO ファイルをアンマウントしたい場合は、「ストレージ」設定で「ディスク ファイルの選択」ボタンをクリックし、 「仮想ドライブからディスクを削除」オプションを選択します。
VirtualBox 上で実行中の仮想マシンに ISO をマウントする
VirtualBox ゲスト マシンの実行中にイメージ ファイルをマウントするには、次の手順を実行します。
-
VirtualBoxを開きます。
-
仮想マシンを右クリックし、[開始]サブメニューを選択し、[通常の開始]オプションを選択します。
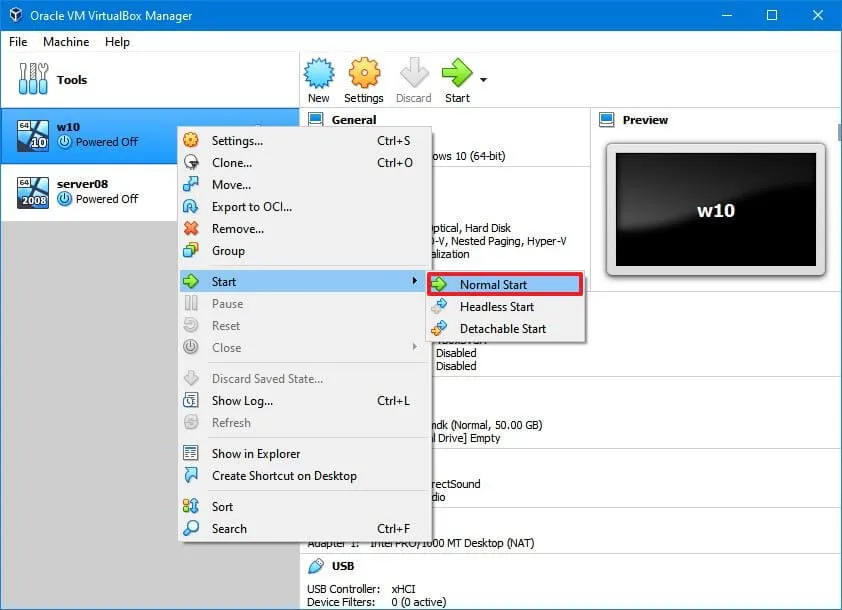
-
[デバイス]メニューをクリックします。
-
[光学ドライブ]サブメニューと[ディスク ファイルの選択]オプションを選択します。
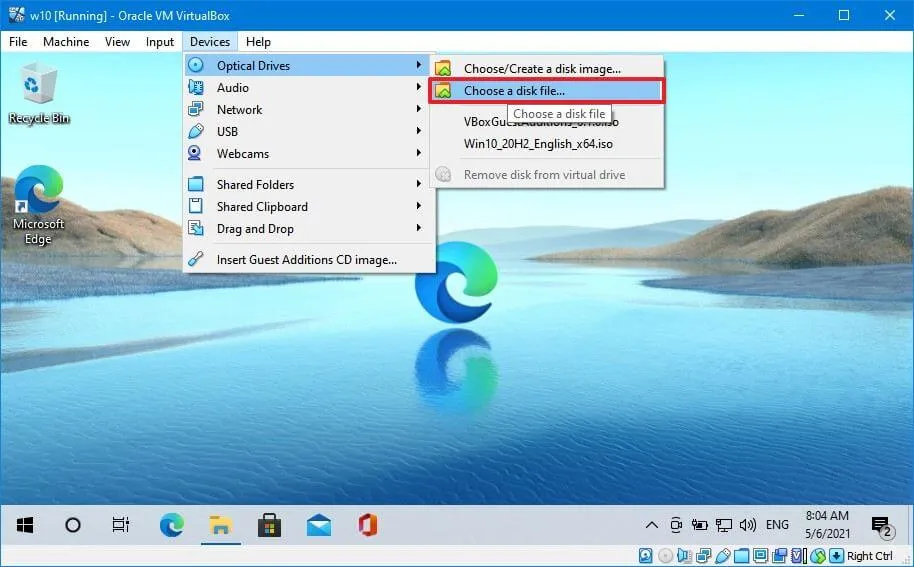
-
ISOファイルを選択します。
-
「開く」ボタンをクリックします。
手順を完了すると、ISO ファイルが仮想ドライブにマウントされます。
Windows 11(または10)でISOファイルをアンマウントする場合は、 「ファイルエクスプローラー」を開き、「このPC」でディスクドライブを右クリックし、「取り出し」オプションを選択します。
あるいは、VirtualBox で、「デバイス」メニューを開き、「光学ドライバー」サブメニューを選択し、「仮想ドライブからディスクを削除」オプションを選択することもできます。
光デバイス機能が動作しない場合は、イメージをホスト オペレーティング システムにマウントし、そのコンテンツを抽出して、共有フォルダーを使用してゲスト マシンで利用できるようにすることもできます。


コメントを残す