Windows 10でコマンドプロンプトを使用してリモートデスクトップを有効にする方法
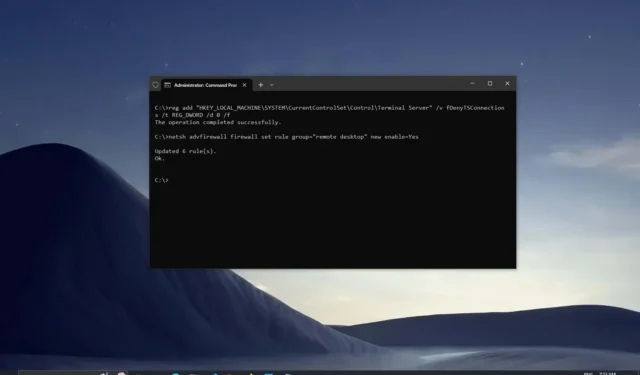
Windows 10 では、リモート デスクトップ機能を使用してコンピューターまたはサーバーにリモート アクセスし、その場所に物理的に居なくても、他のユーザーを支援したり、サービスを管理したりできます。
この機能は設定アプリで管理できますが、コマンド プロンプトまたは PowerShell のコマンドを使用して Windows 10 でリモート デスクトップをオンまたはオフにすることもできます。この方法を使用して、複数のコンピュータ上でリモート デスクトップをより迅速に構成するスクリプトを作成できます。または、スクリプトをユーザーに送信して、ユーザーが追加の手順を行わずに機能を自動的にセットアップできるようにすることもできます。
このガイドでは、コマンド プロンプトを使用してリモート デスクトップを有効または無効にし、 Windows 10で正常に接続するために必要なファイアウォール ポートを開く手順を説明します。
重要:リモート デスクトップは、Windows 10 Homeでは利用できる機能ではありません。Windows 10 Pro、Enterprise、および Education でのみ利用可能です。また、レジストリを変更するとシステムに回復不能な損傷が生じる可能性があるため、続行する前にコンピュータの完全なバックアップを作成することをお勧めします。
コマンドプロンプトからリモートデスクトップを有効にする
コマンド プロンプトでリモート デスクトップ プロトコルを有効にするには、次の手順を実行します。
-
Windows 10 で[スタート]を開きます。
-
「コマンド プロンプト」を検索し、一番上の結果を右クリックして、「管理者として実行」オプションを選択します。
-
次のコマンドを入力してリモート デスクトップ プロトコルを有効にし、Enter キーを押します。
reg add "HKEY_LOCAL_MACHINE\SYSTEM\CurrentControlSet\Control\Terminal Server"/v fDenyTSConnections /t REG_DWORD /d 0 /f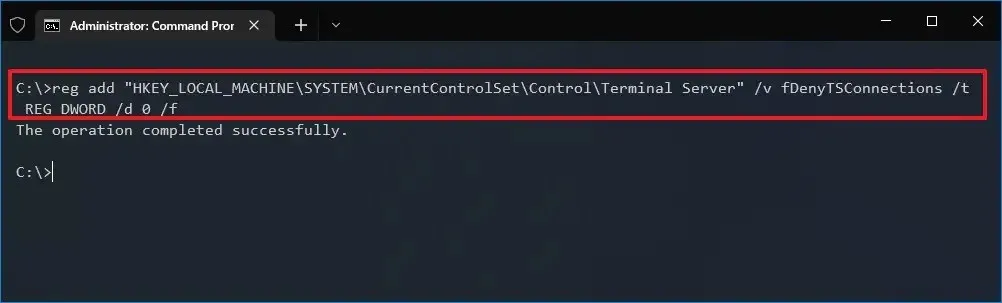
-
(オプション) 次のコマンドを入力して Windows ファイアウォールを介したリモート デスクトップを有効にし、Enterを押します。
netsh advfirewall firewall set rule group="remote desktop"new enable=Yes
手順を完了すると、Windows 10 でプロトコルが有効になり、デバイスにリモートでアクセスできるようになります。
コマンドプロンプトからリモートデスクトップを無効にする
コマンド プロンプトでリモート デスクトップ プロトコルをオフにするには、次の手順を実行します。
-
[スタート]を開きます。
-
「コマンド プロンプト」を検索し、一番上の結果を右クリックして、「管理者として実行」オプションを選択します。
-
次のコマンドを入力してリモート デスクトップ プロトコルを無効にし、Enter キーを押します。
reg add "HKEY_LOCAL_MACHINE\SYSTEM\CurrentControlSet\Control\Terminal Server"/v fDenyTSConnections /t REG_DWORD /d 1 /f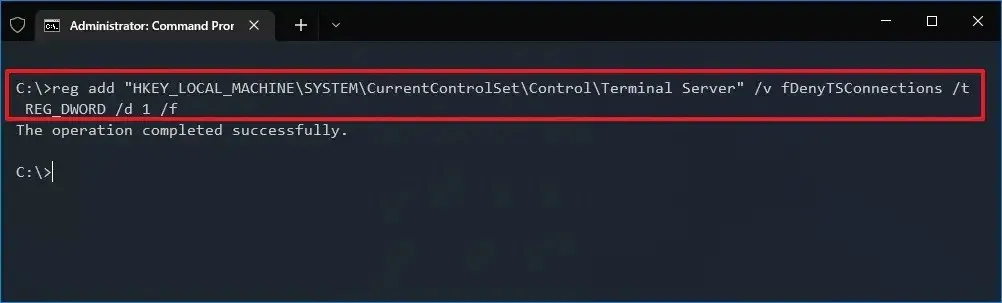
-
(オプション) 次のコマンドを入力して Windows ファイアウォールを介したリモート デスクトップを無効にし、Enterを押します。
netsh advfirewall firewall set rule group="remote desktop"new enable=No
手順を完了すると、リモート デスクトップ サービスがオフになり、Windows ファイアウォール ポートが閉じられます。
このガイドではコマンド プロンプトに焦点を当てていますが、PowerShell を使用して同じコマンドを使用してリモート デスクトップ プロトコルを管理することもできます。


コメントを残す