Windows 11、10で共有フォルダーを別のドライブに移動する方法
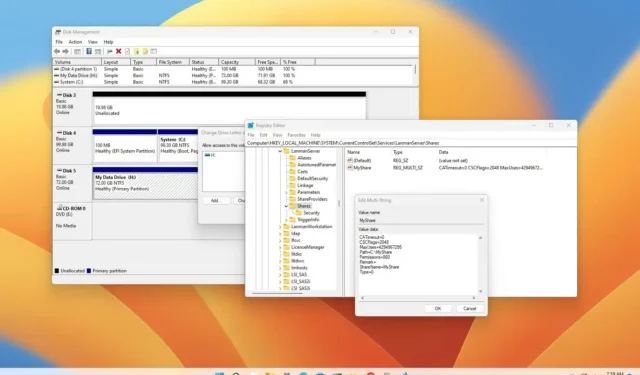
Windows 11 (または Windows 10)で、コンピューターがファイル共有サーバーとして機能している場合、フォルダー共有を新しいドライブに移動する必要が生じる場合があります。たとえば、古いストレージのスペースが不足しているため、ストレージをアップグレードするか、データを別のドライブに移行することが論理的に理にかなっています。
理由が何であれ、Windows 11 にもWindows 10にもプロセスを簡単にするツールは含まれていませんが、不可能ではありません。アクセス許可を保持するために、クライアントで再構成を行わずに共有フォルダーを別のドライブに移動する必要がある場合は、内容を新しいドライブにコピーし、セットアップに応じてレジストリを変更するかドライブ文字を変更することで、このタスクを完了できます。
このガイドでは、Windows 11 および 10、Windows Server 2022、2019、およびそれ以前のリリースで、ネットワーク ユーザーに変更を気づかせたり、共有を再構成したりすることなく、同じコンピューターまたはサーバー内の新しいドライブにフォルダー共有を移動する手順を説明します。
Windows 11でレジストリを変更して共有フォルダーを新しいドライブに移動する
続行する前に、共有フォルダー内のファイルに誰もアクセスしていないことを確認してください。また、レジストリも変更します。そのため、ロールバックが必要な場合は、変更を加える前にシステムのバックアップを作成することをお勧めします(Windows 11 では、次の手順を使用してください)。
Windows 11 (または 10) で共有フォルダーを新しいドライブに移動するには、次の手順を実行します。
-
Windows 11 で[スタート]を開きます。
-
「コマンド プロンプト」を検索し、一番上の結果を右クリックして、「管理者として実行」オプションを選択します。
-
次のコマンドを入力して、共有フォルダーの内容を同じコンピューター上の新しいドライブにコピーし、Enter キーを押します。
robocopy C:\SOURCE-SHARE D:\DESTINATION-SAHRE /R:5 /W:2 /Copyall /E /MIRコマンドで、セットアップに適用される場所でソース パスと宛先パスを更新します。たとえば、このコマンドは、同じサーバー上の「C」ドライブの「MyShare」フォルダから「D」ドライブの「MyShare」フォルダにデータをコピーします。
robocopy C:\MyShare D:\MyShare /R:5 /W:2 /Copyall /E /MIR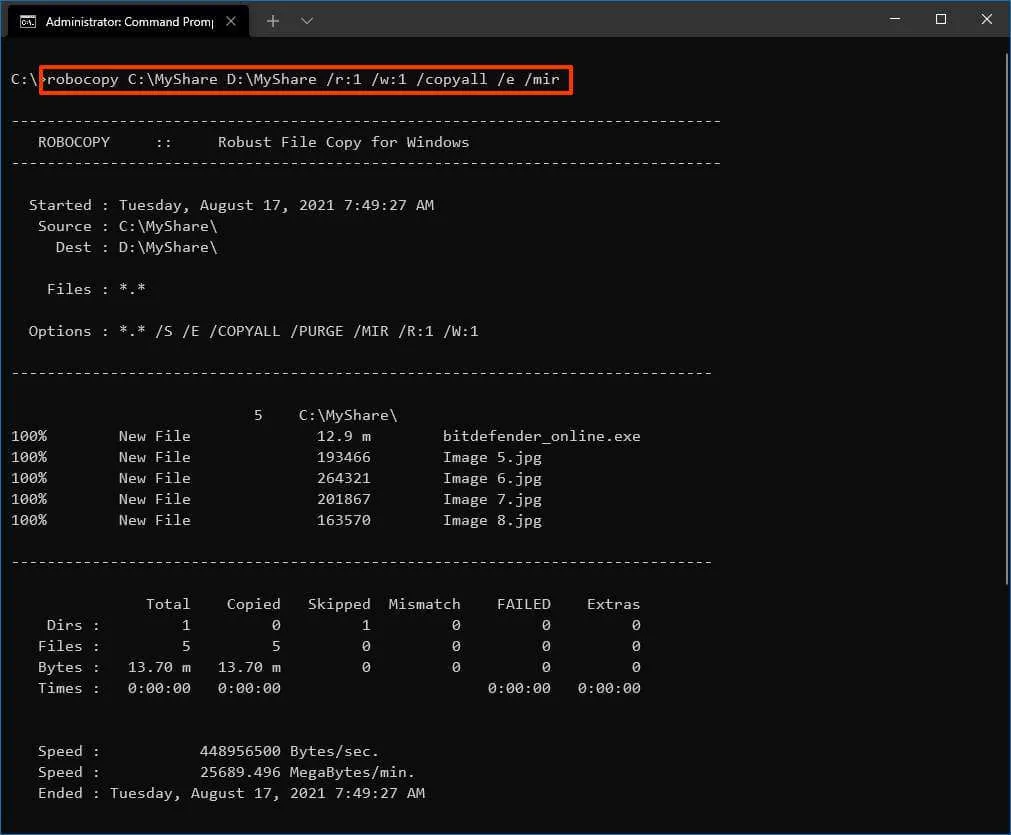
-
[スタート]を開きます。
-
レジストリを検索し、一番上の結果をクリックしてアプリを開きます。
-
次のパスを参照します。
HKEY_LOCAL_MACHINE\SYSTEM\CurrentControlSet\Services\LanmanServer\Shares -
共有フォルダー名の「文字列」を右クリックして新しいドライブに移動し、[変更]オプションを選択します。たとえば、MyShare です。

-
「パス」フィールドで、ドライブ文字を新しい宛先の文字に変更します。たとえば、データが「D」ドライブに移動されている場合は、 CをDに変更します。
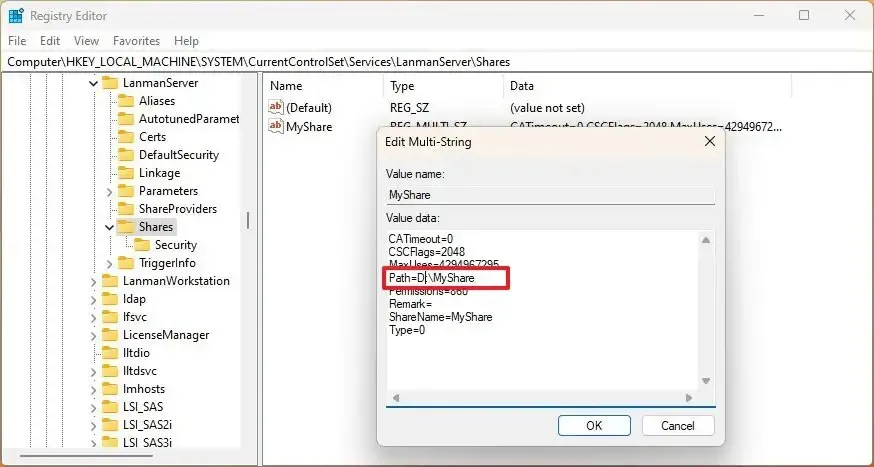
-
「OK」ボタンをクリックします。
-
コンピュータを再起動します。
手順を完了すると、ネットワーク ユーザーは新しい場所から共有フォルダー内のファイルにアクセスできるようになります。
Robocopy オプションの内訳は次のとおりです。
- /R:5 — 5 回再試行します (別の数値を指定できます。デフォルトは 100 万です)。
- /W:2 —再試行する前に 2 秒待機します (別の数値を指定できます。デフォルトは 30 秒です)。
- /Copyall —すべてのファイル情報をコピーします (/copy:DATSOU と同等)。
- /E —サブディレクトリのコピー (空のものも含む)。
- /MIR —ディレクトリ ツリーをミラーリングします ( /eと/purgeに相当)。このオプションを/eオプションおよび宛先ディレクトリとともに使用すると、宛先ディレクトリのセキュリティ設定が上書きされます。
これは、データをアクセス許可とともにドライブに移動するために使用できるコマンドの例です。ただし、環境によっては、異なるオプションを使用する必要がある場合があります。たとえば、「/MT:n」スイッチを使用すると、 n個のスレッド (デフォルトは 8)でマルチスレッド コピーを実行できます。
Windows 10で共有フォルダーを新しいドライブに移動し、ドライブ文字を変更する
データが「C」ドライブ以外のドライブにある場合は、レジストリを変更する必要はありません。Robocopy を使用してファイルを新しいドライブにコピーし、この変更の影響を受けるアプリケーションや別の共有がないことを前提として、新しいドライバーの文字を以前の文字に変更できます。
レジストリを変更する代わりにドライブ文字を変更してフォルダー共有を新しいドライブに移動するには、次の手順を実行します。
-
[スタート]を開きます。
-
「コマンド プロンプト」を検索し、一番上の結果を右クリックして、「管理者として実行」オプションを選択します。
-
次のコマンドを入力して、共有フォルダーの内容を同じコンピューター上の新しいドライブにコピーし、Enter キーを押します。
robocopy C:\SOURCE-SHARE D:\DESTINATION-SAHRE /R:5 /W:2 /Copyall /E /MIRコマンドでは、セットアップに適用される場所でソース パスと宛先パスを更新してください。たとえば、このコマンドは、「F」ドライブの「MyShare」フォルダから、同じサーバー上の「D」ドライブの「Disk Management」フォルダにデータをコピーします。
robocopy F:\MyShare D:\MyShare /R:5 /W:2 /Copyall /E /MIR -
[スタート]を開きます。
-
「ハードディスク パーティションの作成とフォーマット」を検索し、一番上の結果をクリックして「ディスクの管理」を開きます。
-
ソースドライブを右クリックし、「ドライブ文字とパスの変更」オプションを選択します。
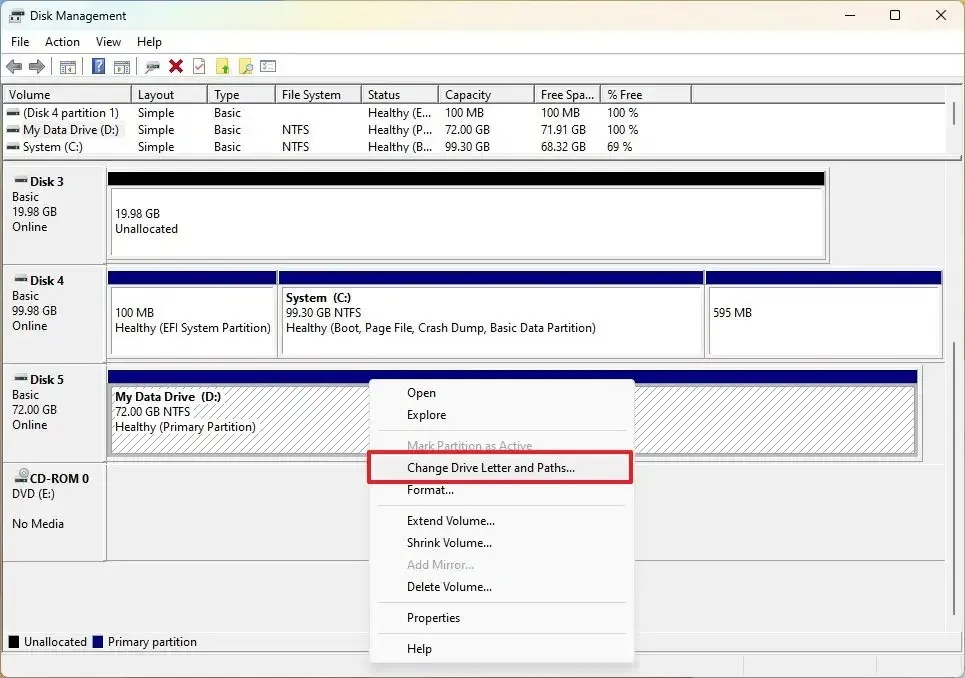
-
「変更」ボタンをクリックします。
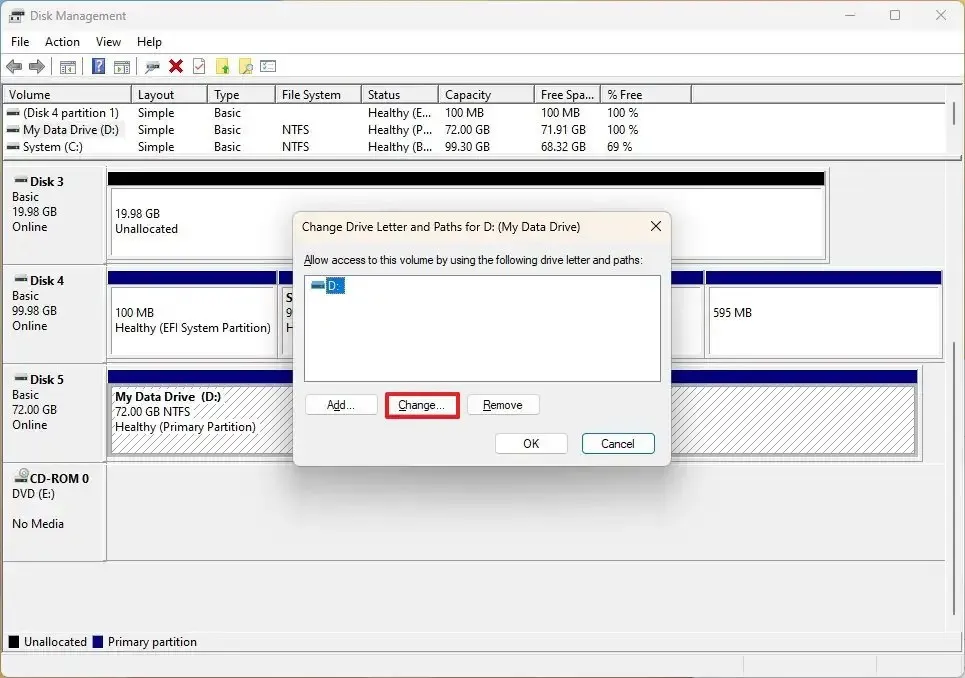
-
「次のドライブ文字を割り当てる」オプションにチェックを入れます。
-
現在のドライブ文字を解放するには、別のドライブ文字を選択します。
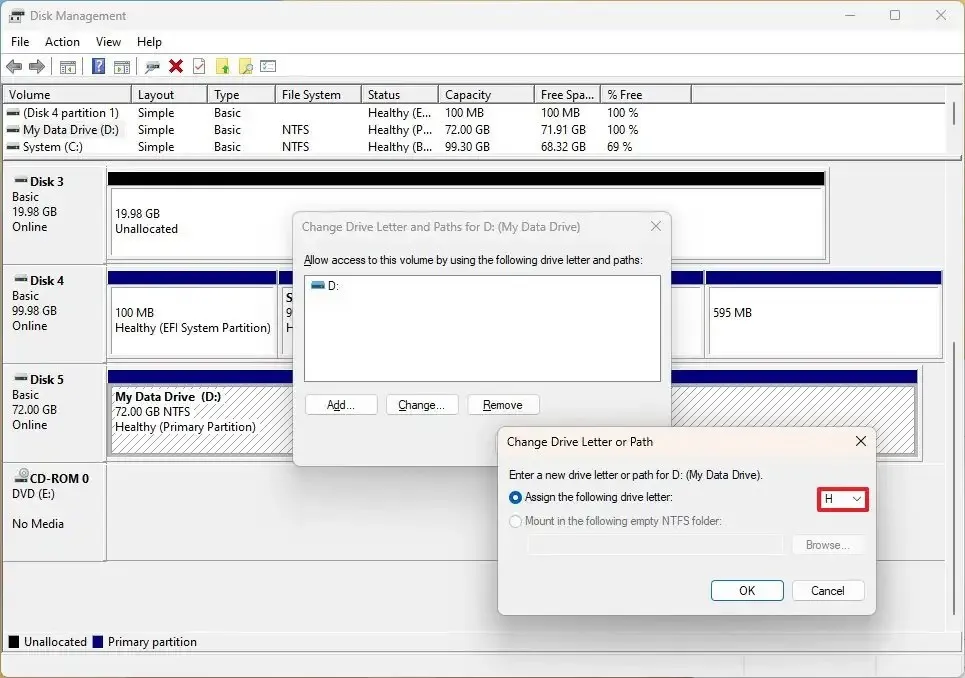
-
「OK」ボタンをクリックします。
-
「はい」ボタンをクリックして確定します。
-
宛先ドライブを右クリックし、「ドライブ文字とパスの変更」オプションを選択します。
-
「変更」ボタンをクリックします。
-
「次のドライブ文字を割り当てる」オプションにチェックを入れます。
-
ソース ドライブを使用していたドライブ文字を選択します。
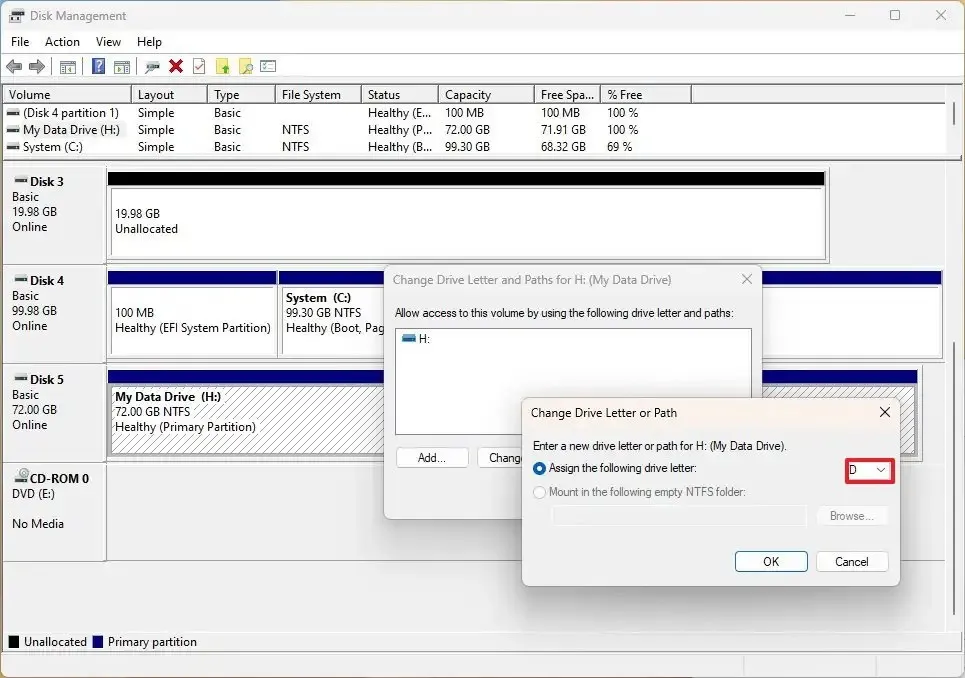
-
「OK」ボタンをクリックします。
-
「はい」ボタンをクリックして確定します。
手順を完了すると、新しい場所から共有フォルダーが利用できるようになりますが、ドライブ文字も変更されているため、ユーザーは違いに気づきません。
すべてが正しく動作していることを確認した後でのみ、(必要に応じて) スペースを解放するために古い共有フォルダーの削除に進むことができます。


コメントを残す