Windows フォト アプリで背景を透明にする方法
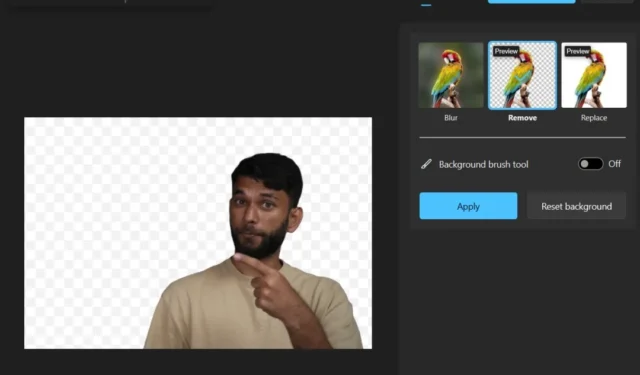
Surface イベントで、Microsoft はペイントおよびペイント 3D アプリ用の背景削除ツールを導入しました。 。しかし、現在はさらに一歩進んで、ユーザーが写真アプリ内で直接背景を削除して透明にすることができるようになりました。つまり、表示していた写真を編集するために別のアプリを開く必要がなくなりました。 Windows フォト アプリを使用して背景を削除し、透明にする方法は次のとおりです。
写真の画像の背景を透明に変更する
この機能が Windows のネイティブの写真アプリで利用できるようになったので、画像から背景を削除するのは簡単です。その方法については、以下の手順をご覧ください。
1. まず、編集する画像を写真アプリで開きます。画像がフォト アプリで開かない場合は、画像を右クリックし、[プログラムから開く] をクリックします。 /span>を選択します。写真 をクリックし、
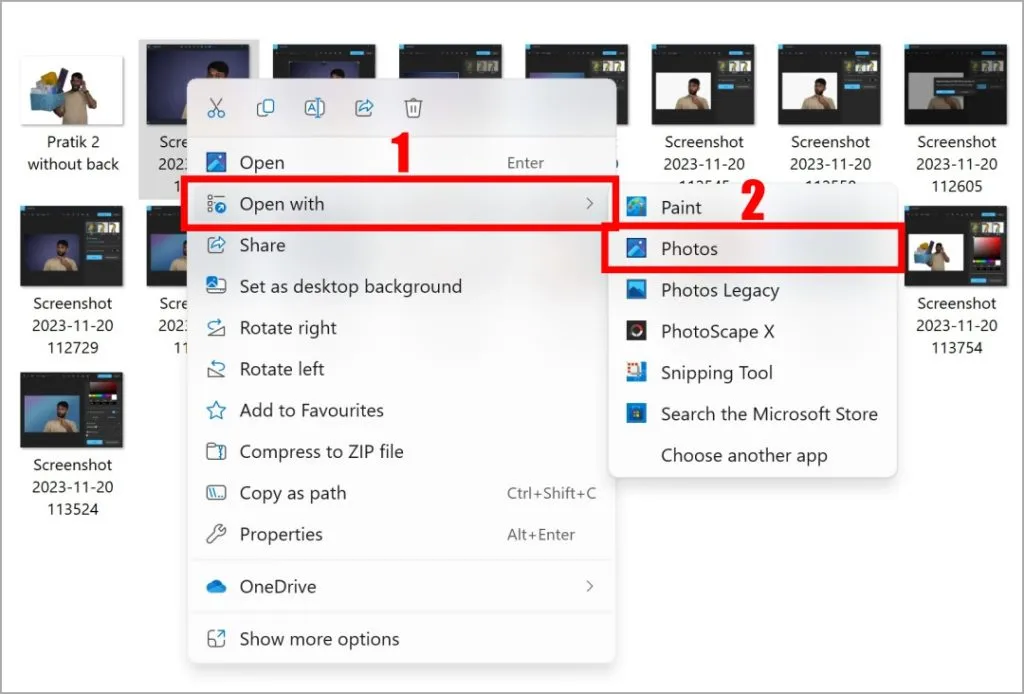
2. 写真 アプリで画像が開かれたので、[画像を編集] アイコン (Ctrl + E) をクリックします。
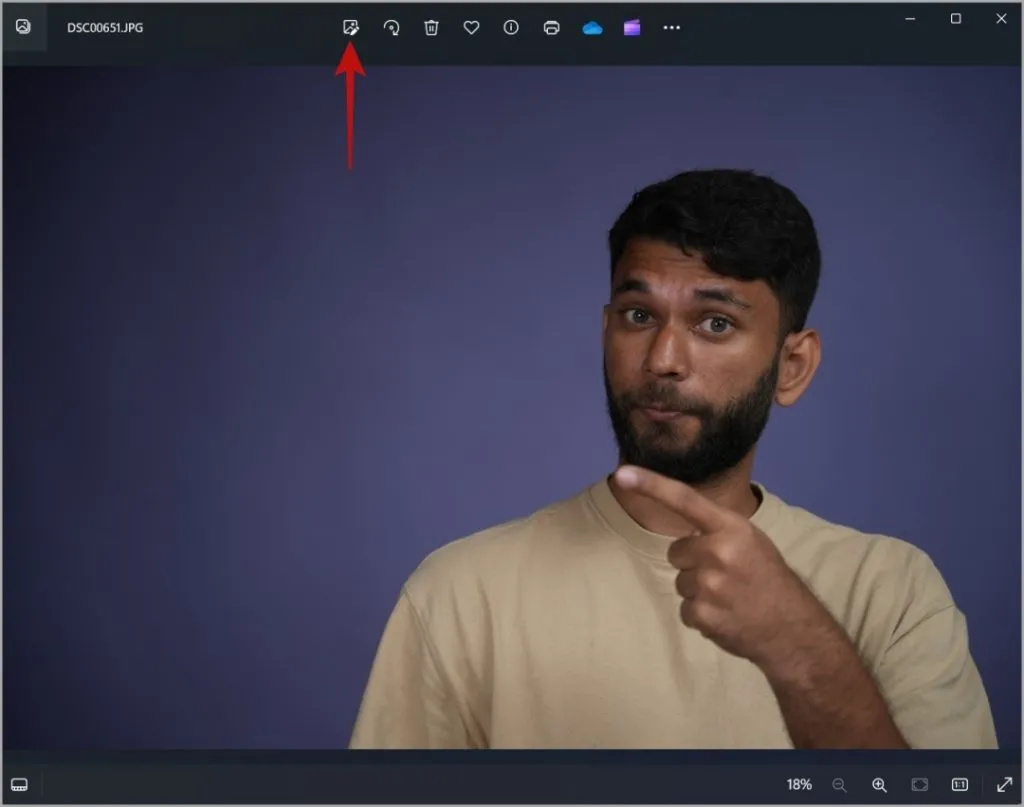
3. ここでは、ツールのリストから背景ぼかしアイコンをクリックします。上部に移動し、そこから背景をぼかす、削除、または置換することを選択できます。
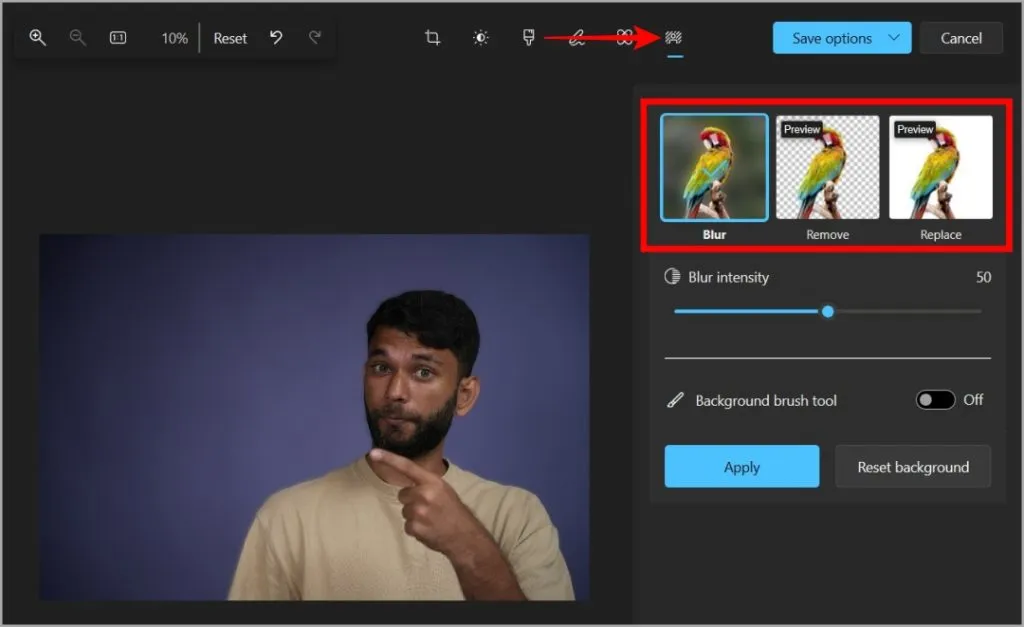
4.次に、削除をクリックして、選択した画像の背景を削除します。処理には数秒かかります。
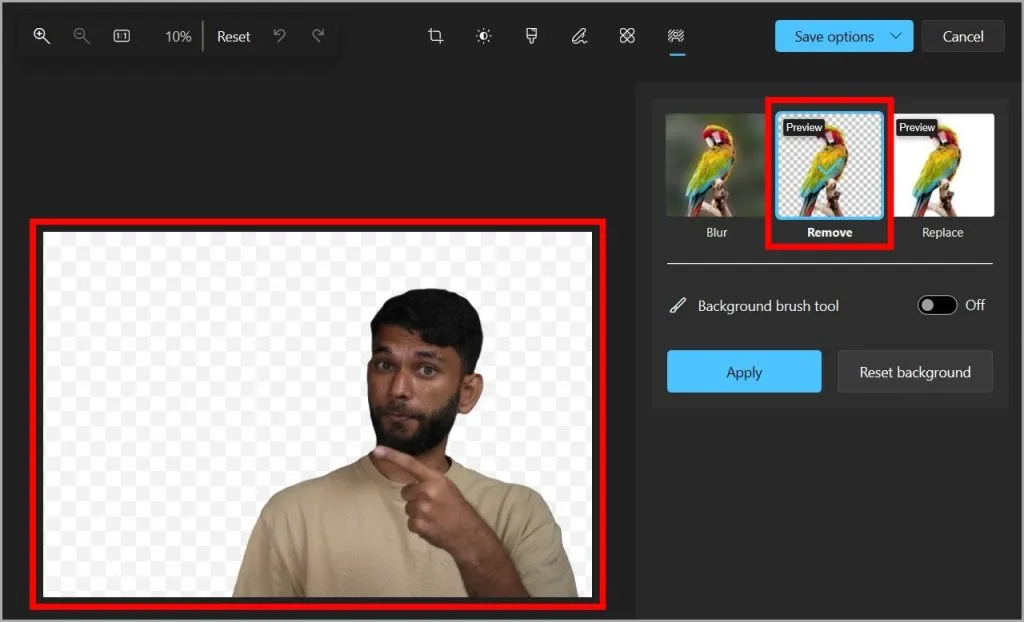
5. ご覧のとおり、画像の背景がかなりきれいに削除されています。画像の背景の削除が正確でない場合は、背景ブラシ ツールの横にあるトグルを有効にし、 を選択します。 >追加または減算を使用して、それぞれ透明度を追加または削除します。
必要に応じてブラシのサイズと柔らかさを調整し、カーソルで画像を編集するだけです。
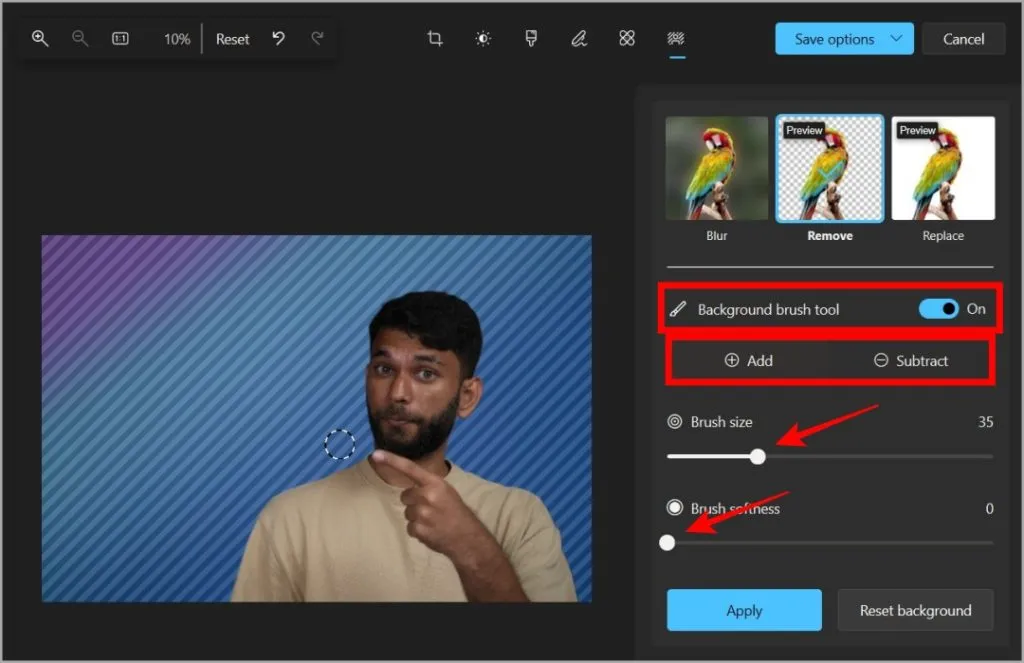
6. 背景が完全に削除されたことが確認できたら、適用 をクリックしてこれを適用します。編集
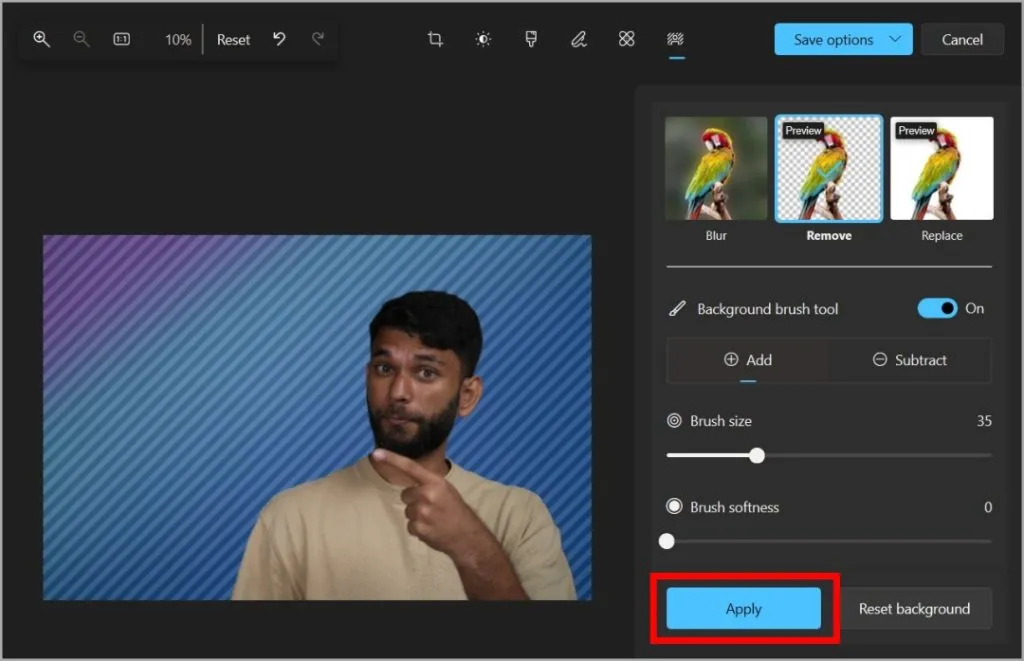
7. 背景なしで画像を保存するには、まずオプションを保存をクリックしてから、 保存または コピーとして保存します。元の画像と編集した画像の両方を保持するために、画像をコピーとして保存しました。また、クリップボードにコピーを選択して、使用する場所に画像を貼り付けることもできます。
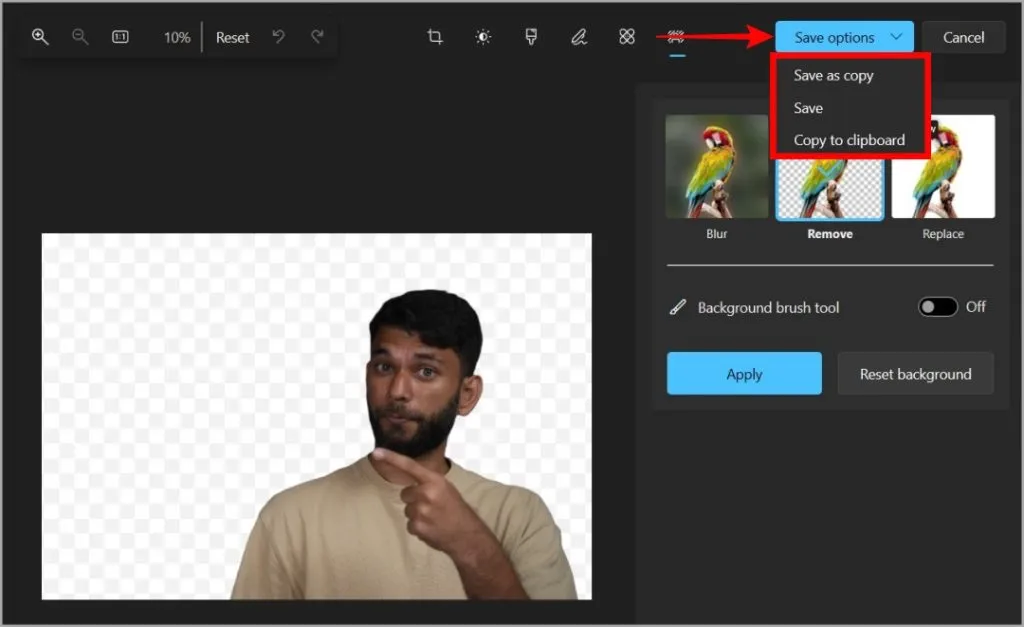
8. [コピーとして保存] をクリックした後、画像を保存する場所を選択し、保存 ボタンをクリックします。デフォルトでは、形式は PNG ですが、変更できます。
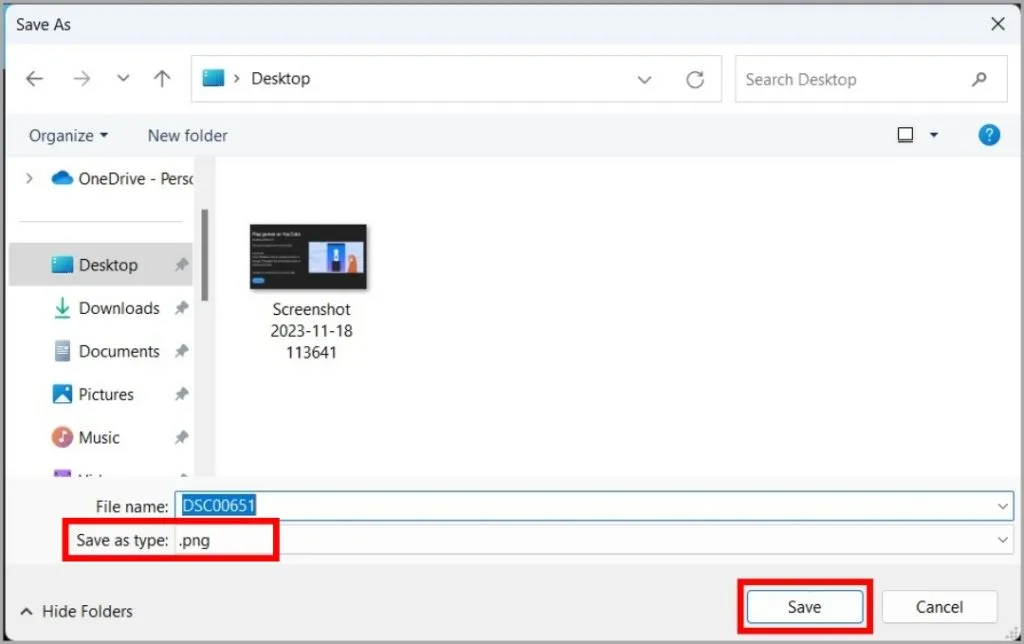
写真の画像の背景ぼかしを追加または調整する
背景を削除するだけでなく、写真にぼかしを追加または調整して、浅い効果を作成することもできます。その方法は次のとおりです。
1. 写真 アプリで画像を開いた後、[編集] ボタン > に移動します。前の方法で説明したように、 背景をぼかしし、ぼかしを選択します。
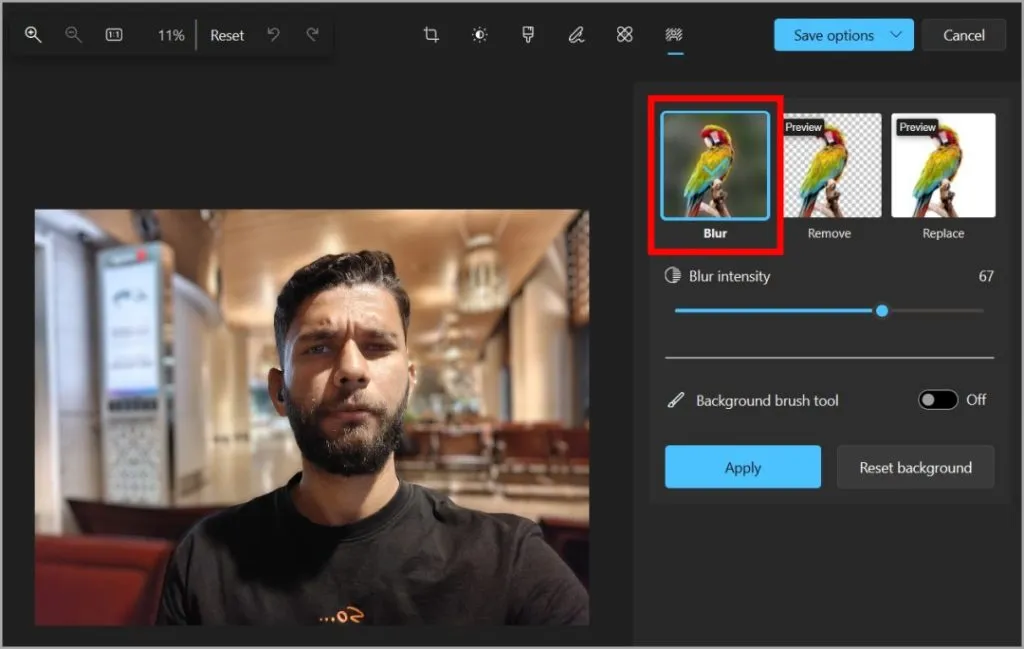
2. ぼかしの強さの下のレベルをスライドして、ぼかし効果を調整できます。また、背景の透明度と同様に、背景ブラシ ツールの横にある切り替えを有効にした後、ぼかしを編集できます。
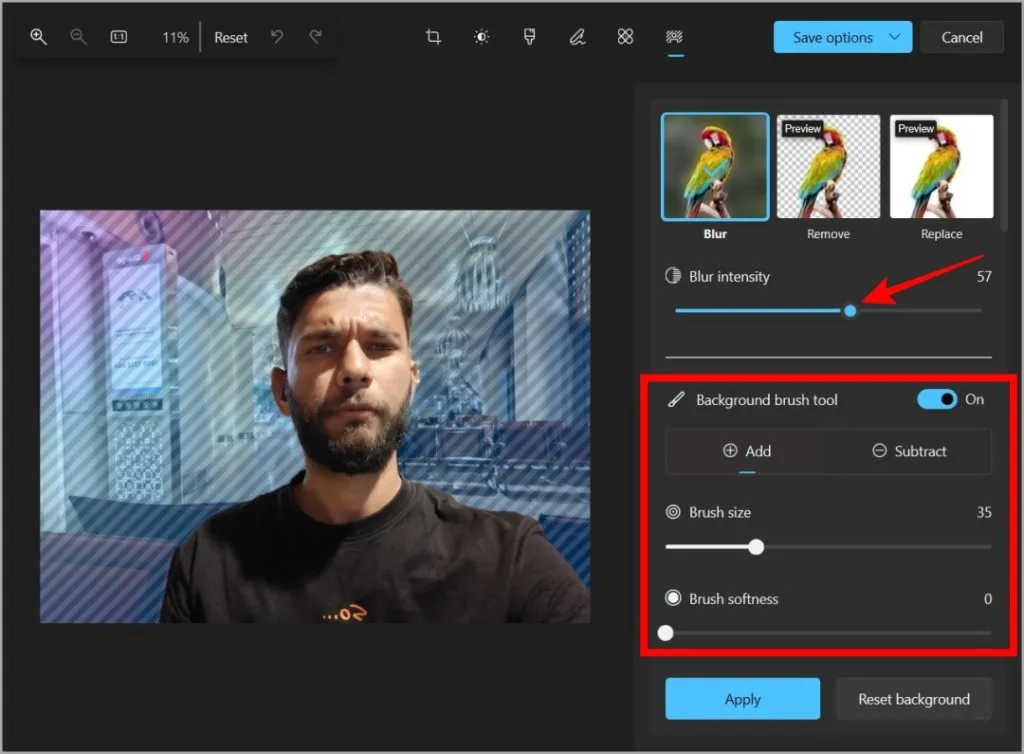
写真の画像の背景を置き換える
写真アプリの置換機能を使用すると、画像の背景を交換できますが、現在は単色のみです。これは、無地の背景を必要とせずに、自宅で快適にプロ並みの写真を編集できる便利なツールです。
1. 画像を開き、[編集] ボタン > に移動します。背景のぼかしは前の方法で説明したとおりです。その後、置換を選択します。ここで、画像の背景に任意の色を選択できます。
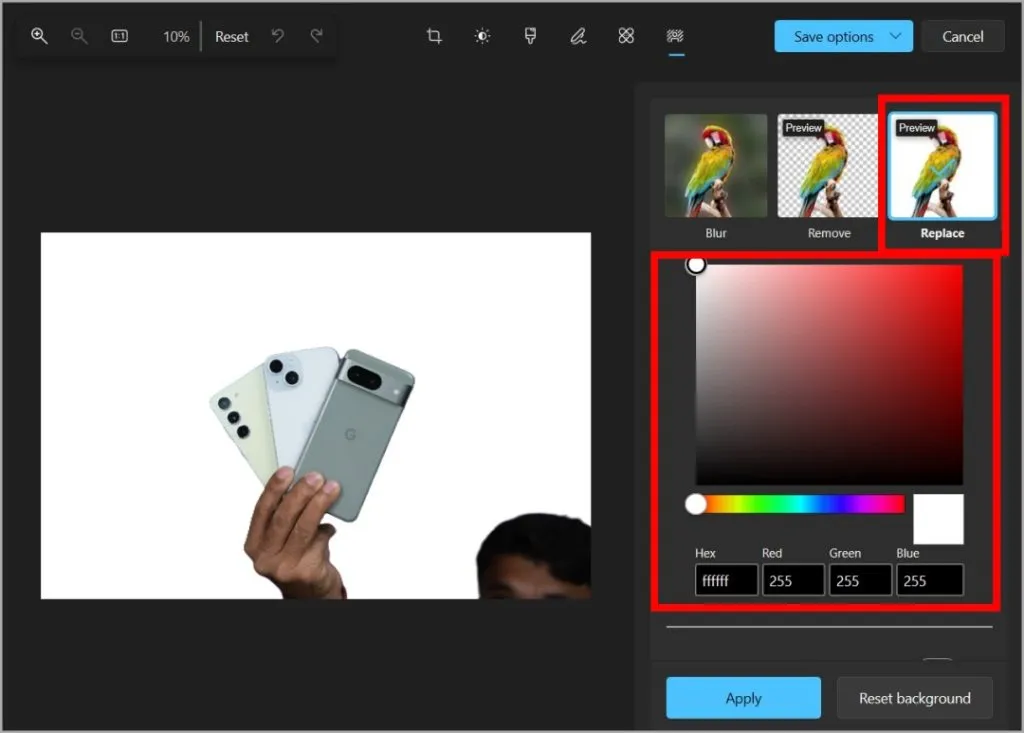
2. 色を選択するオプションの下で、背景ブラシ ツール

クイック編集
透かし を追加したり、画像の解像度を低下させたりする傾向がある無料の背景除去ツールの使用を回避できるようになりました。写真アプリへのこの統合により、他のアプリに依存することなく、さらに多くのことができるようになります。


コメントを残す