Windows 11 で休止状態を有効にする方法
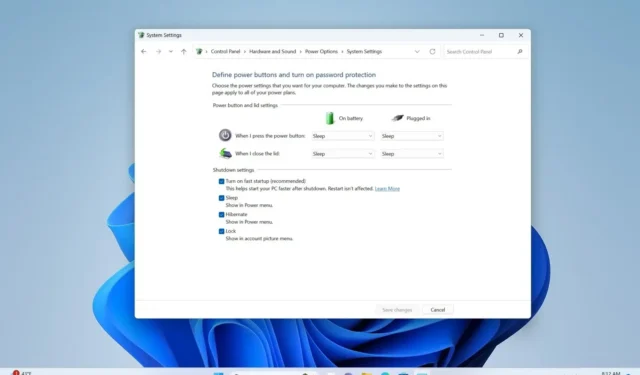
- Windows 11 で休止状態を有効にするには、PowerShell または コマンド プロンプト (管理者)設定をクリックして、「冬眠」。 電源ボタンの動作を選択する] ページで、[ [電源オプション] コマンドを実行し、コントロール パネルの 「powercfg /hibernate on」 をクリックし、
- 電源ボタンを押したとき、またはラップトップの蓋を閉じたときに休止状態を有効にすることもできます。
- 休止状態を無効にするには、コントロール パネルの[電源オプション] ページを開き、[選択] をクリックします。電源ボタンの動作」 設定を変更し、「休止状態」をオフにし、 から< a i=7>PowerShell または コマンド プロンプト (管理者) を実行し、 「powercfg /hibernate off」 コマンド。
更新日 2023 年 11 月 21 日: Windows 11 では、 を有効にできます。 「休止状態」 は複数の手順で行われます。このガイドでは、この構成を完了するための手順の概要を説明します。休止状態は、メモリにロードされた内容をハード ドライブ (“hiberfil.sys” ファイル内) に保存して、コンピュータを完全にシャットダウンする機能です。実行中のすべてのアプリケーションとの現在のセッションを維持します。このプロセスにより、次回コンピュータの電源を入れたときに中断したところから再開できるようになります。
休止状態の電源状態は、外出先で近くに電源がない場合にエネルギーを節約したりバッテリー寿命を節約したりするために、スリープまたはスリープをシャットダウンする代替機能です。
これは便利な機能ですが、デフォルトで無効になっているため、電源オプション メニューに「休止状態」オプションはありません。ただし、ハードウェア要件を満たすコンピューターをお持ちの場合は、コマンド プロンプト (または PowerShell) を使用して Windows 11 で休止状態を有効にする必要があります。そうしないと、コントロール パネルにオプションが見つかりません。 これを有効にすると、電源オプション メニューに「休止状態」オプションを追加したり、コントロール パネルから電源ボタンやラップトップの蓋の動作を変更したりできます。
このガイドでは、Windows 11 で休止状態をオン (またはオフ) にし、構成する手順を説明します。
Windows 11 で休止状態を有効にする
Windows 11 で休止状態を有効にするには、次の手順を実行します。
-
Windows 11 で [スタート] を開きます。
-
コマンド プロンプト または PowerShell を検索します。一番上の結果をクリックし、管理者として実行 オプションを選択します。
-
次のコマンドを入力して休止状態を確認し、Enter キーを押します。
powercfg /availablesleepstates -
次のコマンドを入力して Windows 11 で休止状態を有効にし、Enter キーを押します。
powercfg /hibernate on
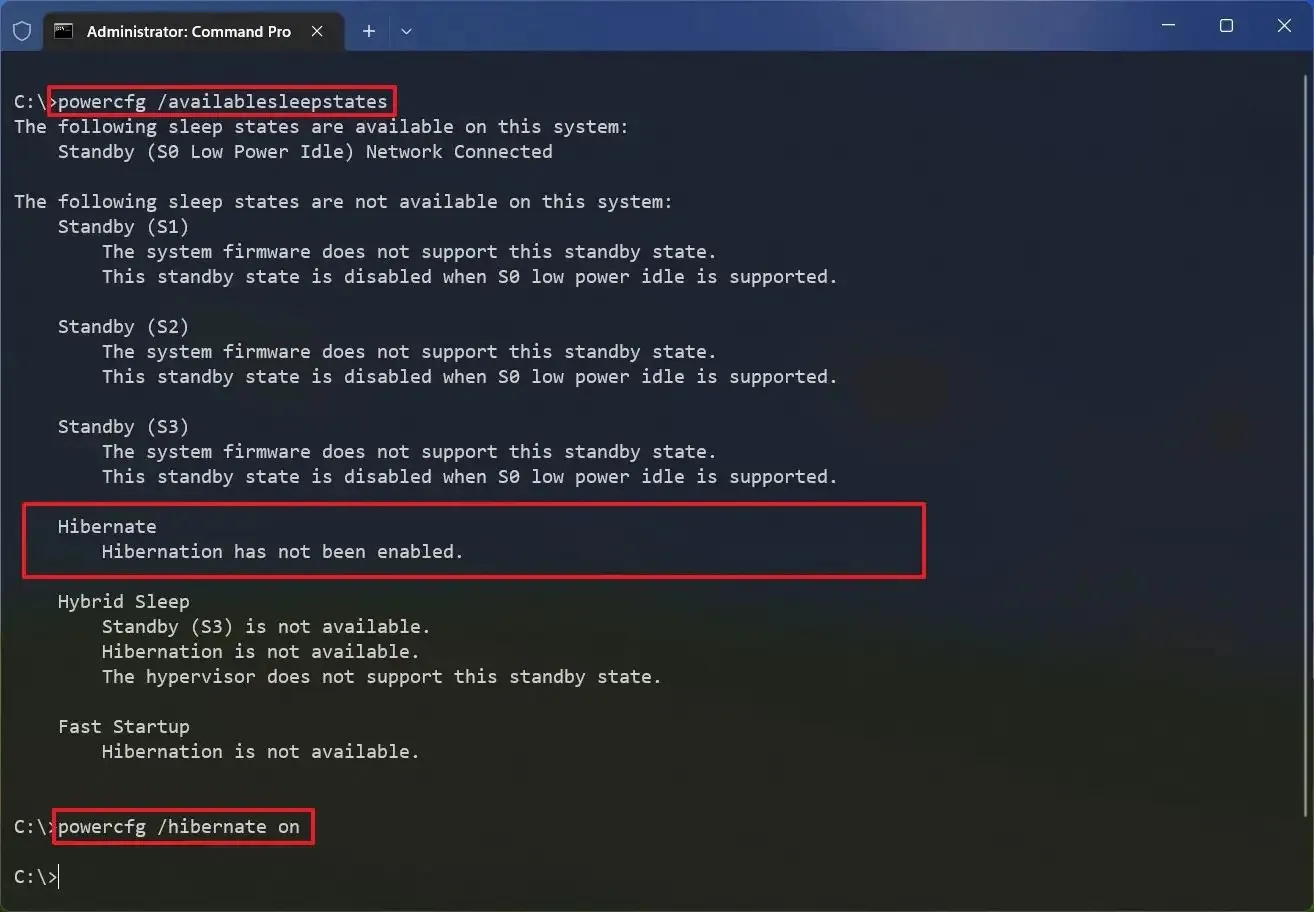
-
コマンド プロンプト (またはPowerShell) コンソールを閉じます。 .
-
コントロール パネルを開きます。
-
[ハードウェアとサウンド] をクリックします。
-
[電源オプション] をクリックします。
-
[電源ボタンの動作を選択する] オプションをクリックします。
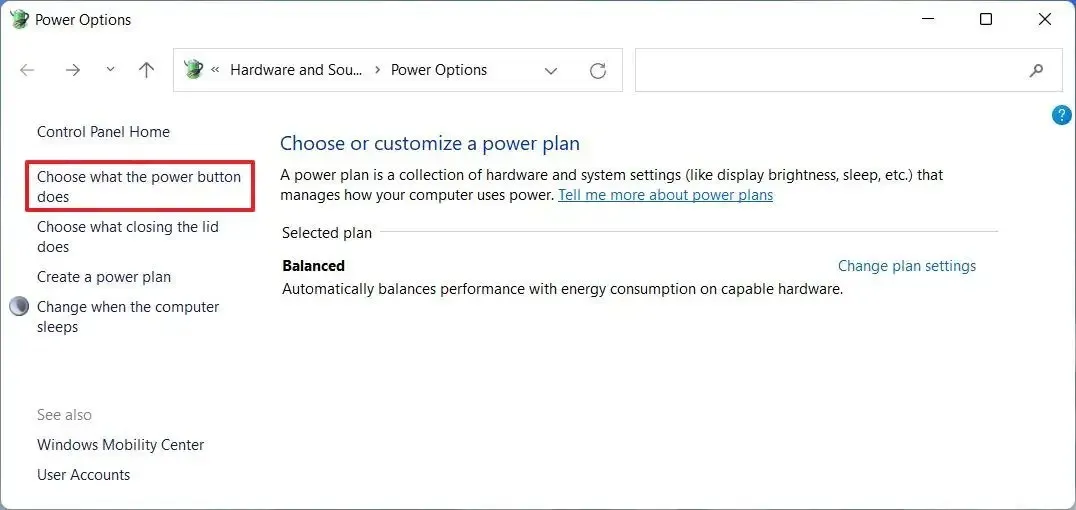
-
[現在利用できない設定を変更する] オプションをクリックします。
-
[シャットダウン設定] セクションで、休止状態 オプションをオンにします。

-
(オプション) [電源ボタンと蓋の設定] セクションで、[電源ボタンを押したとき] で休止状態 オプションを選択します。 」 電源ボタンを押したときにデバイスを休止状態にする設定です。
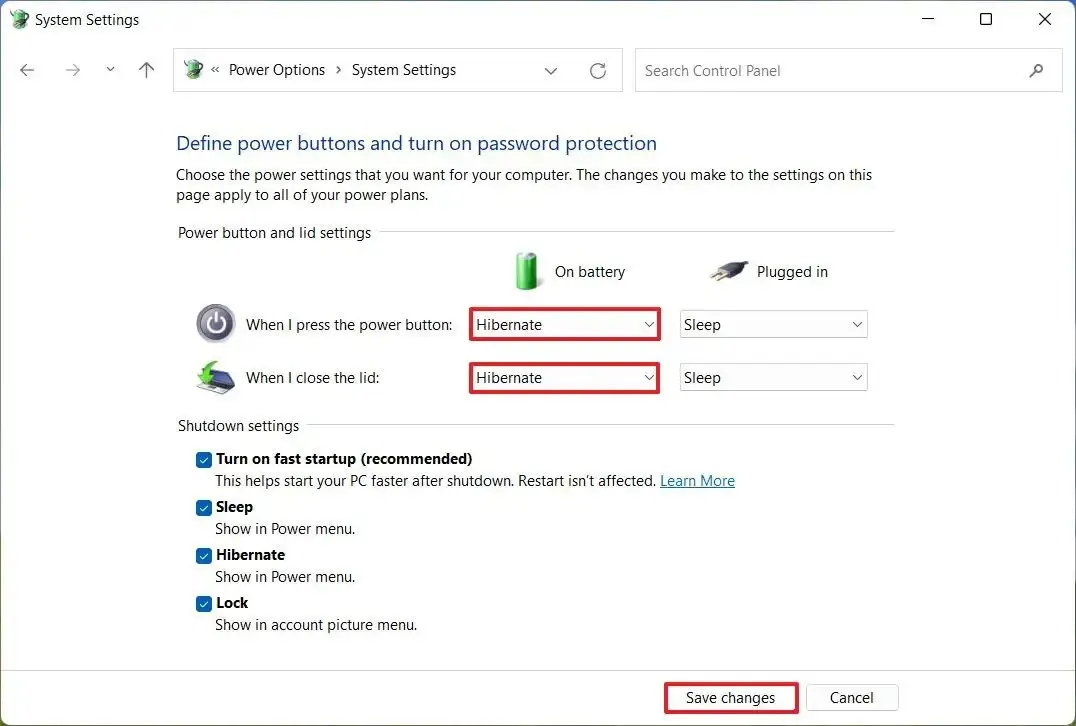
-
ラップトップの蓋を閉じるときに休止状態を許可するには、[蓋を閉じるとき] 設定で休止状態オプションを選択します。
- [変更を保存] ボタンをクリックします。
手順を完了すると、Windows 11 で休止状態機能が有効になり、このオプションが [スタート] の [電源] メニューで使用できるようになります。
Windows 11 で休止状態を無効にする
Windows 11 で休止状態を無効にするには、次の手順を実行します。
-
コントロール パネルを開きます。
-
[ハードウェアとサウンド] をクリックします。
-
[電源オプション] をクリックします。
-
[電源ボタンの動作を選択する] オプションをクリックします。
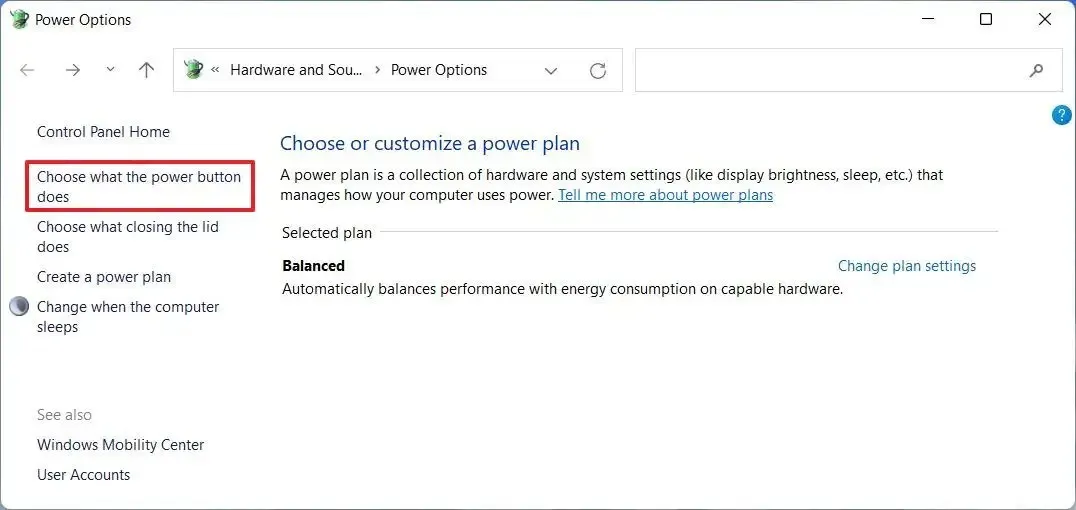
-
[現在利用できない設定を変更する] オプションをクリックします。
-
[シャットダウン設定] セクションで、休止状態 オプションをオフにします。
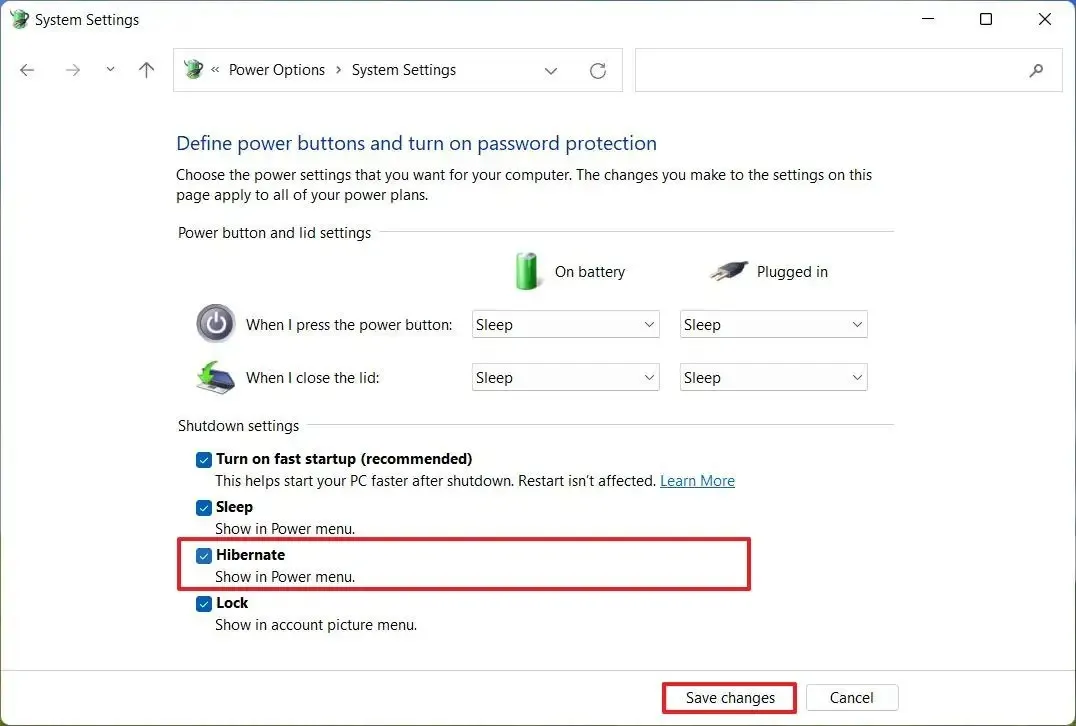
-
[変更を保存] ボタンをクリックします。
-
スタートを開きます。
- (オプション) コマンド プロンプトまたは PowerShell を検索し、一番上の結果を右クリックして、[管理者として実行] オプションを選択します。ただし、この機能をオフにしたい場合は、「powercfg」ツールを使用する必要があります。
-
次のコマンドを入力して Windows 11 で休止状態を有効にし、Enter キーを押します。
powercfg /hibernate off
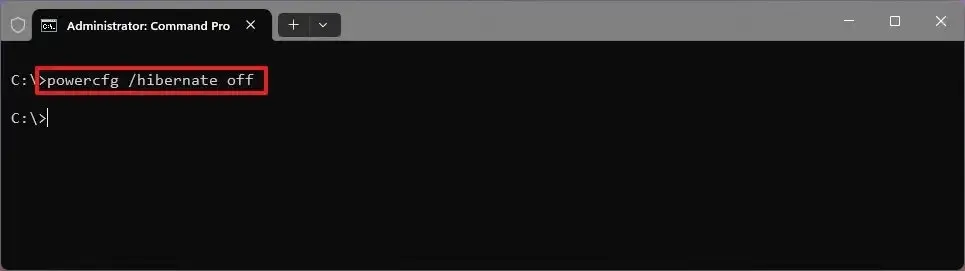
-
次のコマンドを入力して休止状態が無効になっていることを確認し、Enter キーを押します。
powercfg /availablesleepstates
手順を完了すると、Windows 11 で休止状態機能が無効になります。
2023 年 11 月 21 日更新: このガイドは、正確性を確保し、プロセスへの変更を反映するために更新されました。


コメントを残す