Microsoft Excel で散布図を作成する方法
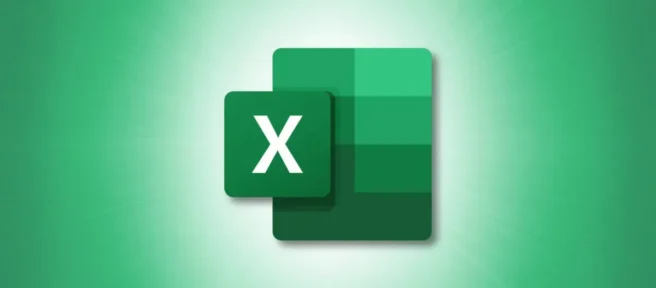
散布図または XY チャートとも呼ばれる散布図は、2 つの異なるデータ セット間の関係を比較します。これにより、Excel スプレッドシートで 2 つの値セットを簡単に視覚化できます。仕組みは次のとおりです。
散布図を作成する
散布図を作成するには、2 つのデータ セットを含む Excel スプレッドシートを開き、散布図に追加するデータを強調表示します。
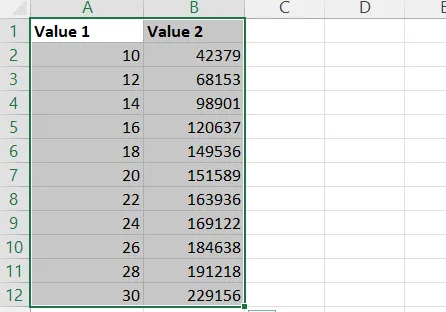
強調表示されたら、[挿入] タブに移動し、[チャート] グループの [散布図 (X、Y) またはバブル チャートの挿入] をクリックします。ドロップダウン メニューが表示されます。ここで、使用する散布図スタイルを選択します。
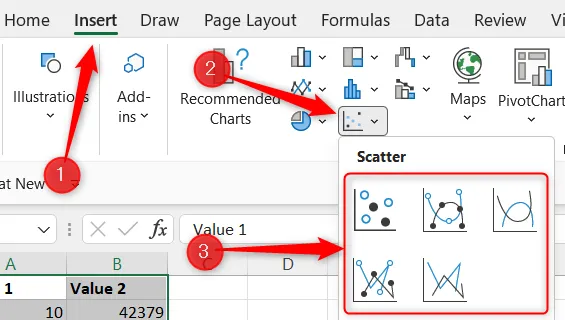
選択すると、散布図がスプレッドシートに挿入されます。
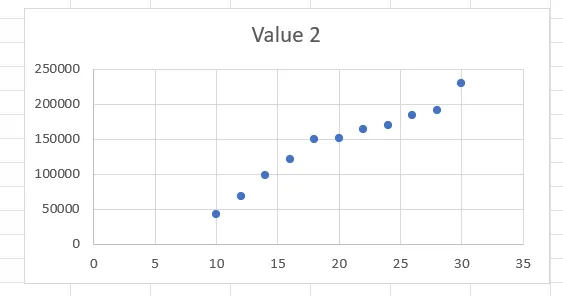
値 1 列のデータが x 軸に表示され、値 2 が y 軸に表示されます。
散布図をフォーマットする
散布図を特定のスタイルに一致させる必要がある場合は、そのデザインと形式を変更できます。これを行うには、散布図をクリックして選択すると、[グラフのデザイン] と [書式] の 2 つの新しいタブが表示されます。
![[グラフのデザイン] タブと [書式] タブ。 [グラフのデザイン] タブと [書式] タブ。](https://cdn.thewindowsclub.blog/wp-content/uploads/2022/12/the-chart-design-and-format-tabs..webp)
[グラフのデザイン] タブには、グラフのレイアウトとスタイルを変更したり、データの行と列を切り替えたり、最初に間違ったものを選択した場合にグラフの種類を完全に変更したりできるオプションがあります。たとえば、グラフのスタイルを定義済みのスタイルに変更する場合は、[グラフのスタイル] グループで好きなスタイルを選択します。

選択すると、変更が自動的に行われます。

[書式] タブでは、グラフの塗りつぶし、アウトライン、および効果を変更できます。たとえば、グラフの周囲にグロー効果を適用できます。これを行うには、[図形のスタイル] グループの [図形の効果] をクリックします。

カーソルを「グロー」の上に置き、サブメニューのグローバリエーショングループからオプションを選択します。この例では、3 番目のオレンジ色のオプションを選択します。

選択すると効果が適用されます。
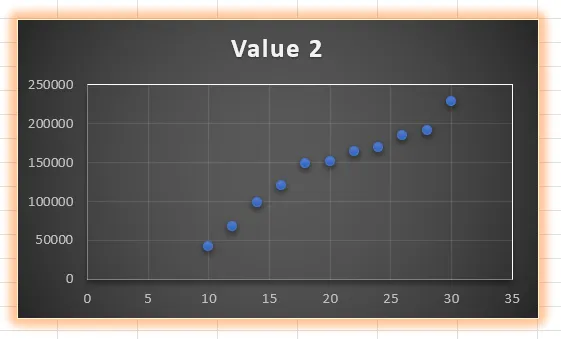
それだけです。全体的なスタイルに合うグラフができるまで、書式設定オプションを微調整してください。


コメントを残す