PowerPoint でできることを知らなかった 7 つのこと
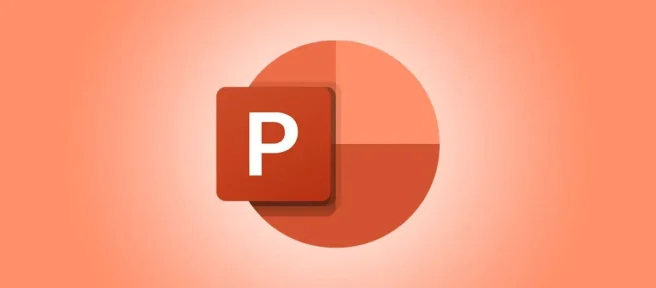
Microsoft PowerPoint のいくつかの機能は、アニメーションの作成、スライド トランジションの追加、グラフ、図形、および 3D モデルの挿入など、際立っています。しかし、少し隠されている機能があります。
作成中にスライドを改善したい場合でも、スライドショーのプレゼンテーションを強化したい場合でも、PowerPoint でできることに気付いていないかもしれないこれらのことを確認してください。
1.画像の背景を削除する
PowerPoint で画像を編集するためのオプションはたくさんあります。写真をトリミングしたり、画像をぼかしたり、画像を反転したりできます。しかし、PowerPoint の最高の画像編集機能の 1 つは、背景を削除する機能です。
画像を選択し、表示される [画像形式] タブに移動します。リボンの [調整] セクションの左側にある [背景の削除] をクリックします。
![[図の形式] タブで背景を削除する [図の形式] タブで背景を削除する](https://cdn.thewindowsclub.blog/wp-content/uploads/2022/12/pictureformatremovebackground-powerpointdidntknowfeatures.webp)
写真の背景が暗くなり、被写体に焦点が合っていることがわかります。次に、削除する追加の領域をマークするか、保持する他の領域をマークして、画像を調整できます。リボンの左側にあるこれらのオプションのいずれかを選択します。
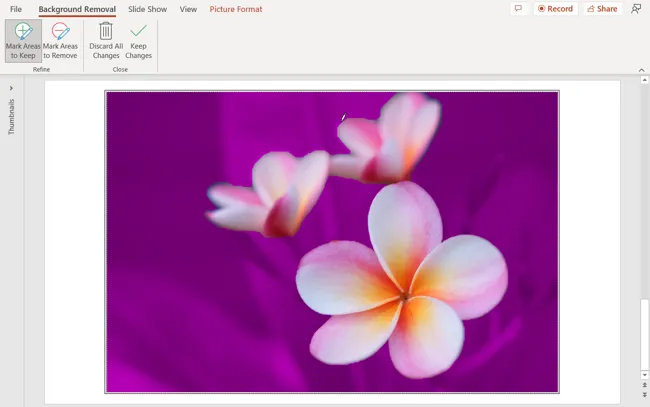
終了したら、「変更を保持」を選択して調整を保存します。気が変わった場合は、代わりに「すべての変更を破棄」を選択してください。
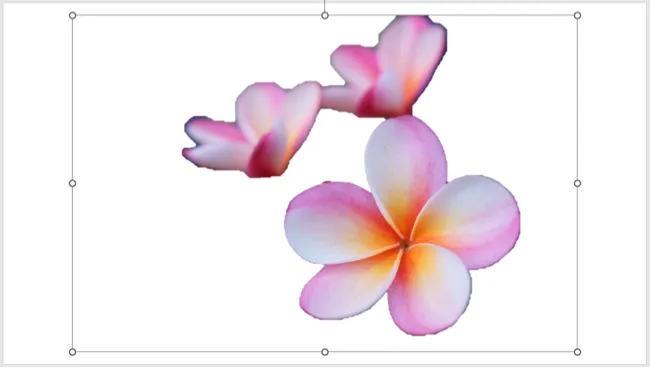
2.スポイトツールで色を合わせる
スライドショーはビジュアルに関するものです。そのため、一貫性のあるプロフェッショナルで魅力的な外観のプレゼンテーションが必要な場合は、スポイト ツールで正確なカラー マッチを使用できます。
色を変更して別の色に合わせるアイテムを選択します。これは、図形、テキスト、またはオブジェクトです。選択したアイテムのタイプのカラー ピッカーに移動します。たとえば、[ホーム] タブを使用して、フォントの色または形状の塗りつぶしを使用できます。
ドロップダウンリストで「スポイト」を選択します。
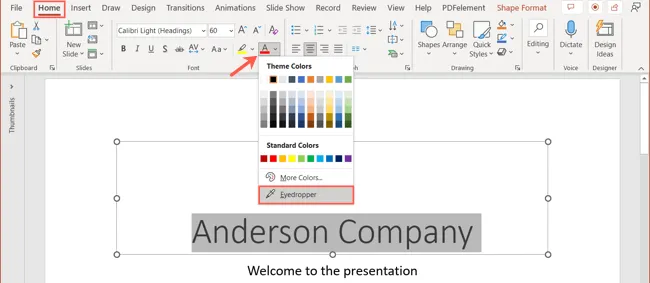
カーソルがスポイトに変わったら、使用する色をクリックします。これは、PowerPoint または別のアプリケーション内で行うことができます。
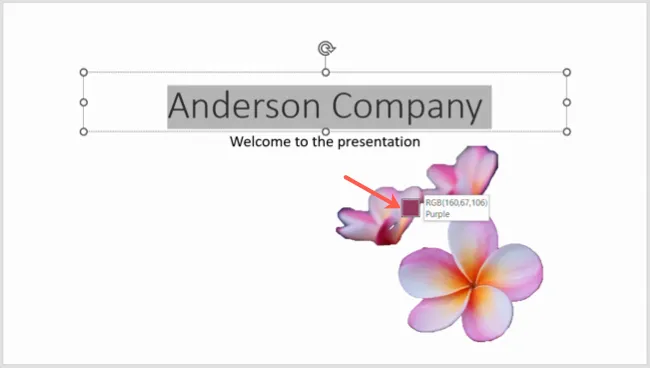
アイテムが即座にその色に変わるのがわかります。
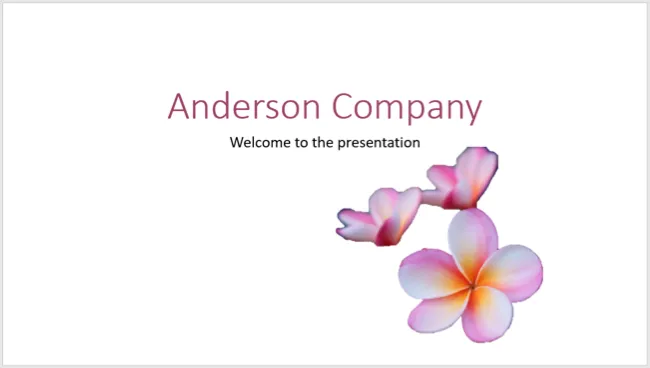
3.一度に複数の画像またはオブジェクトのサイズを変更する
画像やその他のオブジェクトをスライドに追加するとき、それらをすべて同じサイズにしたい場合があります。これを行うために、一度に 1 つずつサイズを変更する必要はありません。はい、PowerPoint で一度に複数の画像のサイズを同じサイズに変更できます。
サイズを変更する画像またはオブジェクトを選択します。これを行うには、Windows では Ctrl キーを、Mac では Command キーを押しながらそれぞれをクリックします。
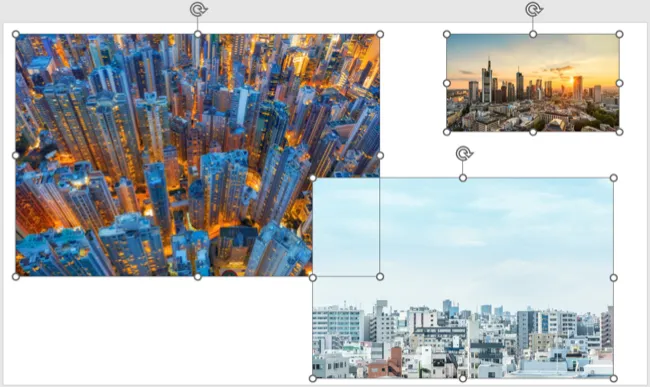
アイテムの種類のタブに移動します。たとえば、画像を選択する場合は [画像の書式] タブに移動し、図形の場合は [図形の書式] タブに移動します。
リボンの右側の [サイズ] セクションで、高さまたは幅のいずれかを入力し、Enter または Return を押します。

選択したすべてのアイテムが同じサイズに更新されます。
4. PowerPoint でビデオを直接トリミングする
スライドショーにビデオを簡単に追加できます。しかし、PowerPoint で直接編集できることをご存じないかもしれません。PowerPoint を離れることなく、ビデオを希望の長さにトリミングできます。
編集するビデオを選択し、[再生] タブに移動します。リボンの [編集] セクションで [ビデオのトリミング] をクリックします。
![[再生] タブでビデオをトリミングする [再生] タブでビデオをトリミングする](https://cdn.thewindowsclub.blog/wp-content/uploads/2022/12/playbacktrimvideo-powerpointdidntknowfeatures.webp)
[ビデオのトリミング] ボックスにクリップが表示されます。スライダーを左右にドラッグして、先頭または末尾を切り取ります。[開始時間] ボックスと [終了時間] ボックスを使用して、トリミングの正確な時間を入力することもできます。
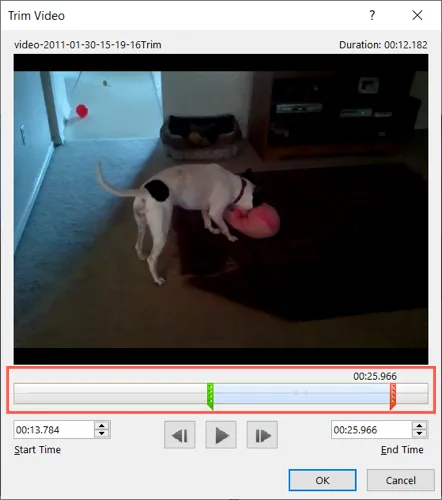
[再生] を押して、保存した部分をプレビューします。必要に応じてさらに調整を行うことができ、終了したら「OK」をクリックして変更を保存します。
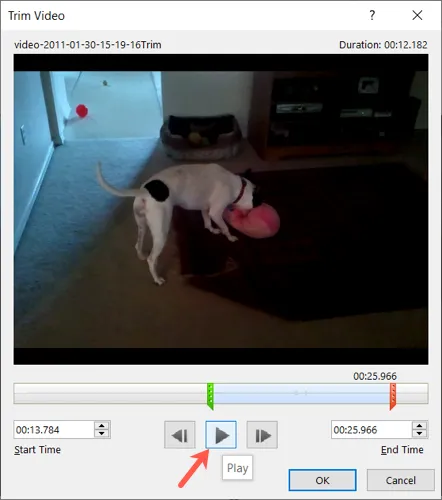
5.ライブ翻訳に字幕を使用する
異なる言語を話す聴衆や聴覚障害のある聴衆にスライドショーを提示する場合は、プレゼンテーションで字幕を使用できます。
[スライド ショー] タブに移動し、[字幕設定] ドロップダウン矢印を選択します。音声言語と字幕言語を選択できます。次に、マイクを変更し、字幕の位置を選択します。
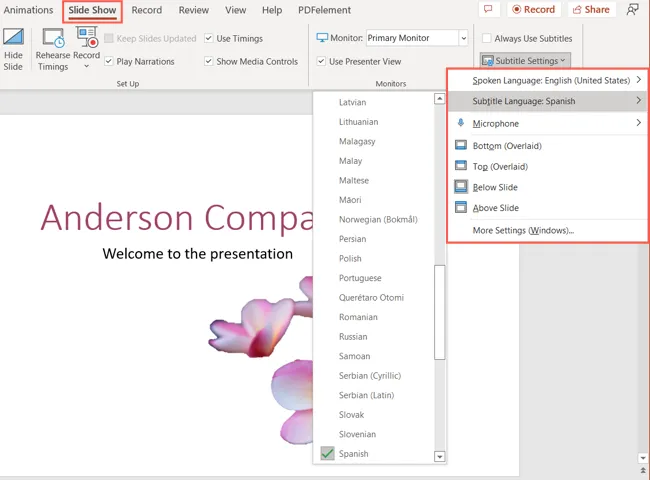
プレゼンテーションを開始する前に字幕をオンにするには、[スライド ショー] タブの [字幕設定] の上にある [常に字幕を使用する] ボックスをオンにします。

プレゼンテーション中に字幕をオンにするには、スライドを右クリックし、ショートカット メニューで [字幕を開始] を選択します。プレゼンター ビューを使用している場合は、[字幕の切り替え] アイコンをクリックするだけです。

6. サマリー ズーム スライドを作成する
目次スライドは別のスライドにジャンプする便利な方法ですが、概要ズーム スライドは魅力的な代替手段です。この機能は、スライドのリンクされたサムネイルを 1 つのスライドに配置し、ズーム効果を表示しながらスライドに移動できるようにします。
注: Microsoft 365 または PowerPoint 2019 以降を使用して、Windows で概要ズームを作成できます。
[挿入] タブに移動し、リボンの [リンク] セクションで [ズーム] > [概要ズーム] を選択します。
![[挿入] タブの概要ズーム [挿入] タブの概要ズーム](https://cdn.thewindowsclub.blog/wp-content/uploads/2022/12/insertsummaryzoom-powerpointdidntknowfeatures.webp)
[サマリー ズームの挿入] ボックスが表示されたら、使用するスライドを選択し、[挿入] をクリックします。
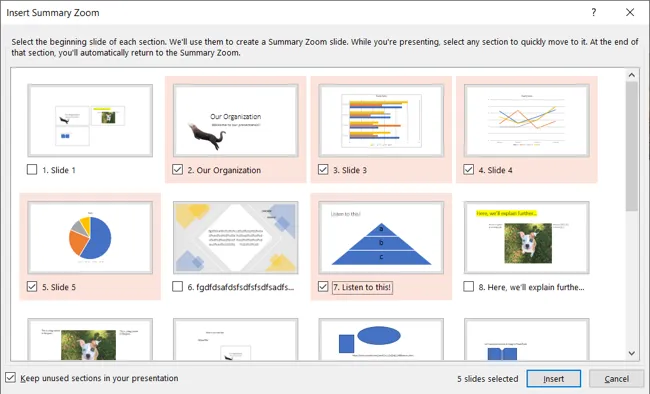
サマリー ズーム スライドがプレゼンテーションの最初のスライドとして表示されます。その後、必要に応じてタイトルやその他のテキストを追加できます。

スライドショーを表示するときは、サムネイルの 1 つをクリックするだけでそのスライドに移動できます。
7.カスタムショーを構築する
メインのスライドショーからミニ プレゼンテーションを作成できることをご存知ですか? カスタム ショーを使用すると、必要なスライドのみを含む小さなスライドショーをセットアップできます。これにより、同じスライドショーからさまざまな聴衆向けにさまざまなプレゼンテーションを作成できます。
[スライド ショー] タブに移動し、[カスタム スライド ショー] ドロップダウン矢印をクリックして、[カスタム ショー] を選択します。
![[スライド ショー] タブのカスタム ショー [スライド ショー] タブのカスタム ショー](https://cdn.thewindowsclub.blog/wp-content/uploads/2022/12/slideshowcustomshows-powerpointdidntknowfeatures.webp)
次のウィンドウで「新規」を選択します。次に、ショーに名前を付けて、次のウィンドウで必要なスライドを選択します。
左側で必要なスライドを選択したら、[追加] をクリックしてショーに挿入します。上下のボタンを使用して、必要に応じてスライドを並べ替えることができます。終了したら、「OK」をクリックします。
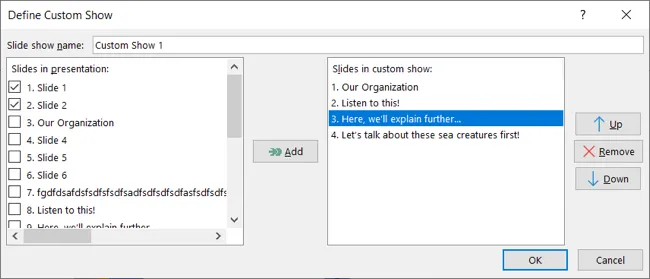
リストに新しいカスタム ショーが表示されます。その後、別のショーを作成するか、「ショー」を使用してそのカスタム ショーを表示できます。この同じ場所に戻って、後でショーを紹介します。
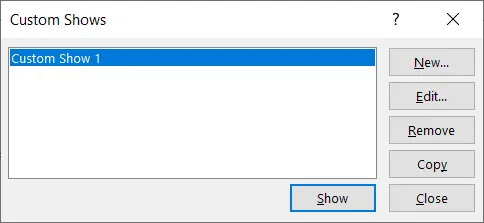
次の PowerPoint プレゼンテーションに役立つ、このリストで嬉しいサプライズを見つけていただければ幸いです。スプレッドシートも使用している場合は、見落としている可能性のある Excel 機能のガイドを確認してください。


コメントを残す