Windows 11 のキーボードに Copilot ボタンを割り当てる方法

今後数か月以内に出荷される Windows 11 PC のキーボードには Copilot キーが搭載されます。新しい PC にアップグレードしたくない場合は、キーボードのボタンを Copilot に簡単に割り当てることができます。このガイドでは、Windows 11 のキーボードにコパイロット ボタンを割り当てる方法を説明します。
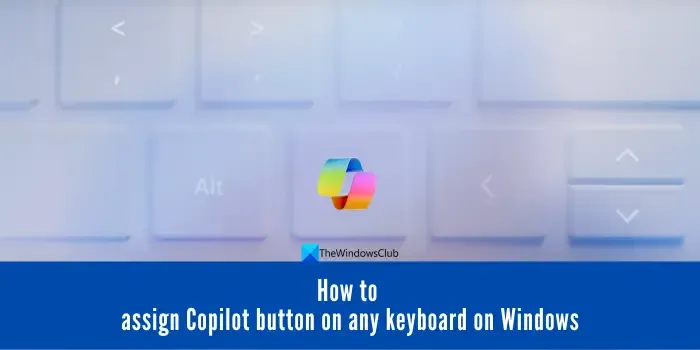
Microsoft は、AI を活用した Copilot を前進させるための重要な一歩を発表しました。専用の新しい Copilot キーが Windows 11 PC のキーボードに登場します。

このハードウェアの変更は、Windows PC キーボードに対する 30 年間で初めての大幅な変更となります。新しい Windows 11 PC は、今後数か月以内にキーボードに新しい Copilot キーを搭載して出荷される予定です。
Windows 11 のキーボードに Copilot ボタンを割り当てる方法
Windows 11 でキーボードの ボタンをコパイロットに割り当てるのは簡単なプロセスです。 Microsoft Store からインストールできる PowerToys を使用してボタンを再マップする必要があるだけです。 Windows 11 PC でWin+Cを押すと、コパイロットが自動的に開きます。これをキーに再マップして、Windows 11 のキーボードに専用の Copilot ボタンを取得します。ボタンを割り当てるには、以下の方法に従ってください。
- 管理者がいつも行うように、PowerToys を起動し、設定を調整して実行します。
- PowerToys が起動時に実行できるように設定されていることを確認してください
- キーボードマネージャーに移動して有効にします
- 「キーの再マップ」をクリックします
- 「キーの再マッピングを追加」を選択し、ボタンを割り当てます
- 「OK」をクリックして保存し、警告を受け入れます
プロセスを詳しく見てみましょう。
まず、Windows 11 PC で Microsoft PowerToys を起動します。お持ちでない場合は、Microsoft Store からインストールしてください。 PowerToys アプリを初めて開くと、[設定を開く] ボタンが表示されます。それをクリックします。
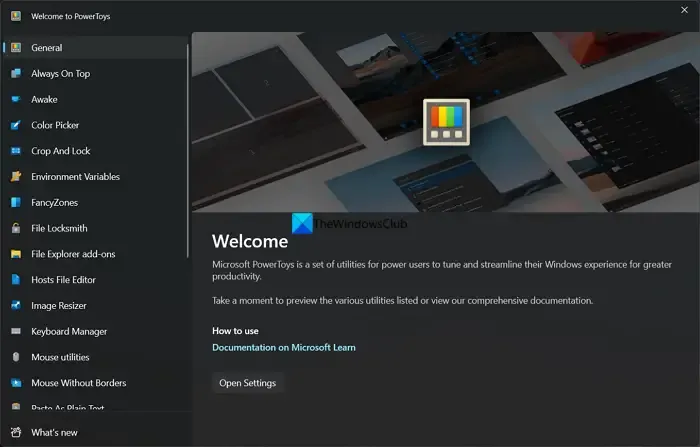
PowerToys アプリの設定が開きます。すでに PowerToys を使用している場合は、全般タブをクリックし、管理者モード ] をクリックします。 UAC プロンプトを受け入れると、管理者としてアプリが再起動されます。管理者として PowerToys を再起動するセクション。 [

次に、常に管理者として実行 の横にあるボタンを切り替えます。また、起動時に実行の横にあるボタンを切り替えて、PowerToys アプリを使用して行った設定を有効にするために起動時に実行するようにします。

PowerToys アプリの左側のパネルを下にスクロールし、キーボード マネージャー をクリックします。デフォルトでは無効になっています。これを有効にするには、キーボード マネージャーを有効にするの横にあるボタンを切り替えます。次に、キーを再マッピングをクリックします。

[キーの再マップ] ウィンドウが開きます。 [キーの再マッピングを追加] をクリックします。
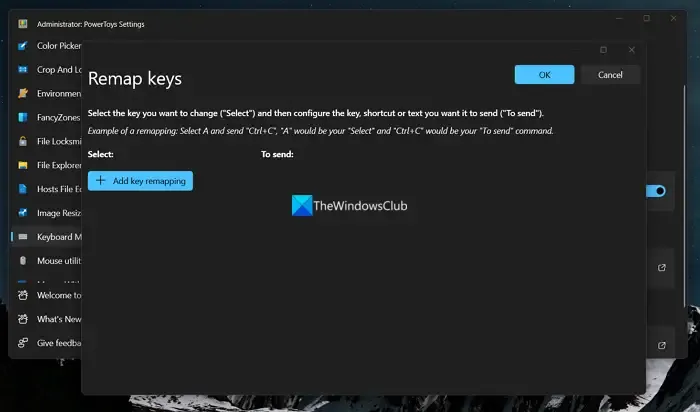
選択 セクションで、コパイロット ボタンを割り当てるキーを選択します。 [送信するには] セクションで、現在開いている Win キーと C キーを選択します。押すと副操縦します。

[OK] をクリックして変更を保存します。 「次のキーには割り当てがありません」という警告が表示されます。 [続行] をクリックして変更を保存します。

これで、Windows 11 PC をアップグレードせずに、専用の Copilot ボタンが正常に作成されました。ボタンが機能するためには、PowerToys アプリがスタートアップ時に起動し、毎回管理者として実行されることを確認する必要があります。ボタンを機能させたい限り、PowerToys アプリをアンインストールしたり無効にしたりすることはできません。 [キーの再マップ] セクションでキーの横にある削除ボタンをクリックすると、再マップされた Copilot キーを同じ方法でいつでも削除できます。
副操縦士キーとは何ですか?
Copilot キーは、Windows 11 PC のキーボード上の専用ボタンで、押すと Copilot が開きます。 Windows で [スタート] メニューを起動するための Windows ボタンがあるのと同じように、Windows 11 PC のキーボードに新しい Copilot ボタンが追加されます。新しい PC にアップグレードしなくても、PowerToys アプリを使用して専用の Copilot ボタンを作成することもできます。
Windows 11 で Copilot を使用するにはどうすればよいですか?
Windows の更新後、Windows 11 のタスクバーに Copilot アイコンが自動的に追加されます。クリックするか、Win+C を押して開くことで起動できます。 Windows 11 で Copilot を使用するは、質問したり、コンピューターの設定を変更したり、アプリを開いたり、画像を生成したりできる簡単なプロセスです。あ>


コメントを残す