Windows 11、10のGoogle Chromeの設定をデフォルトにリセットする方法
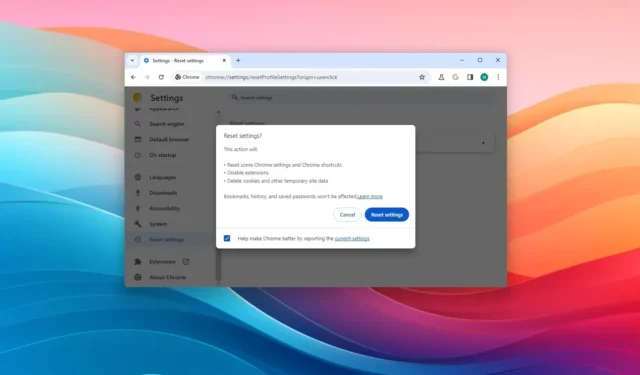
- Chrome の設定をデフォルトにリセットするには、設定を開き、「設定をリセット」をクリックし、「設定を元のデフォルトに戻す」をクリックして、「リセット」をクリックします。
Windows 11 (または 10)でGoogle Chrome を使用している場合、その設定を工場出荷時のデフォルトにリセットすることができます ( Microsoft Edge のリセットと同様)。このガイドでは、このタスクを完了する手順の概要を説明します。
頻繁に起こることではありませんが、拡張機能、インストールの問題、プロファイルまたは構成の問題の結果として、Chrome が遅くなったり、クラッシュやフリーズの問題が発生したりすることがあります。
どのような場合でも、ブラウザにはマスター ボタンがあり、最も一般的な問題を解決するためにデフォルト設定をすぐに復元できます。この機能は、Google Chrome の設定とショートカットをリセットし、拡張機能を無効にし、Cookie やその他の一時ファイルを削除します。
このガイドでは、Windows 11 とWindows 10で Google Chrome の設定を工場出荷時のデフォルトに戻す方法を説明します。ただし、これらの手順は、macOS、Linux、ChromeOS などの他のサポートされているプラットフォームでも機能するはずです。
Google Chrome で元の設定をリセットして復元する
Windows 11 (または 10) で Chrome の設定をデフォルトにリセットするには、次の手順を実行します。
-
Windows でGoogle Chromeを開きます。
-
右上隅にある [ Google Chrome のカスタマイズと制御] (省略記号) ボタンをクリックします。
-
[設定]オプションを選択します。
- 「設定をリセット」をクリックします。
-
「設定を元のデフォルトに戻す」オプションをクリックします。
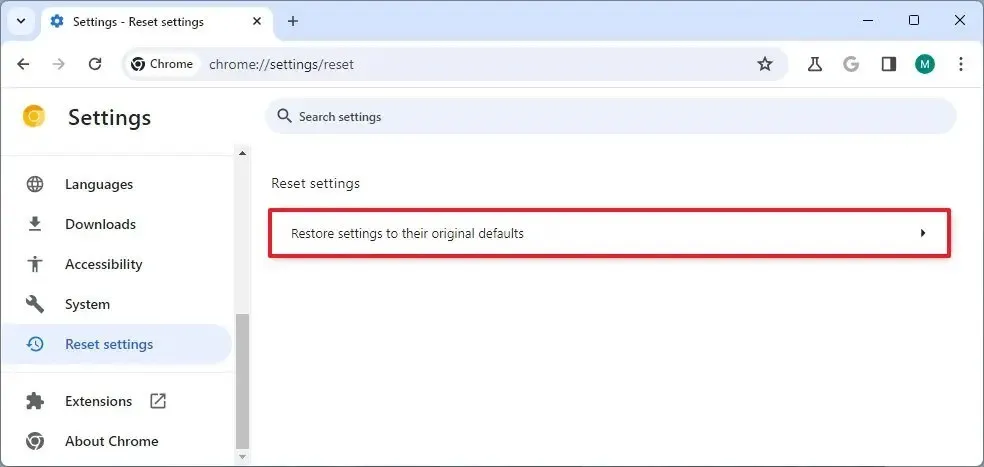
-
続行する前に、リセットの詳細を確認してください。
-
「設定をリセット」ボタンをクリックします。
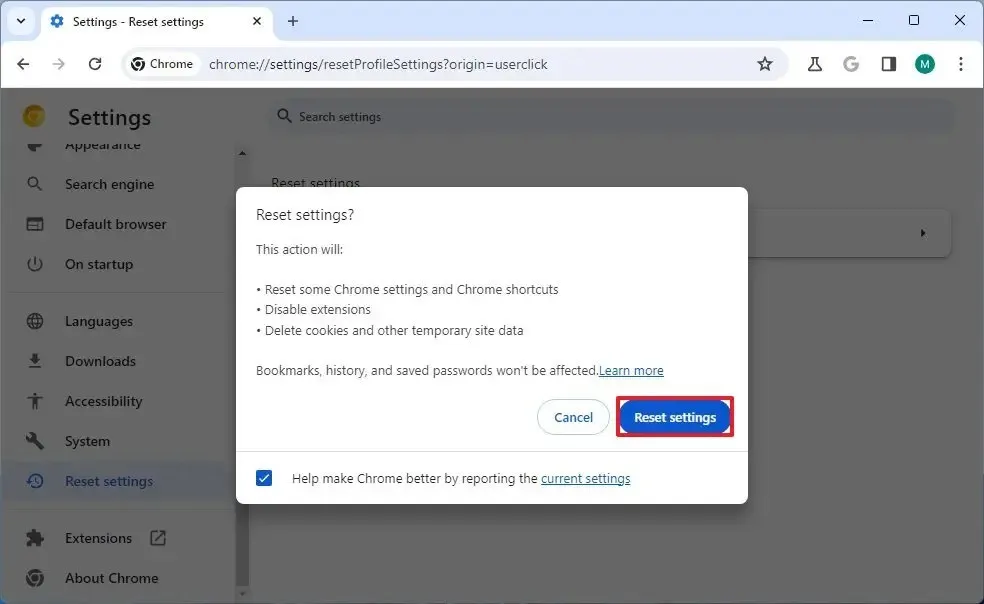
手順を完了すると、Google Chrome はデフォルト設定に戻し、拡張機能を無効にし、Cookie などのキャッシュ データを消去しますが、ブックマーク、履歴、パスワードは保持されます。


コメントを残す