Windows 11/10 で更新エラー 0xc1900401 を修正する方法

エラー 0xc1900401が原因で、Windows 11/10 PC に保留中のアップデートをインストールするのに苦労しましたか? もしそうなら、心配しないでください。あなただけではありません。他の何人かのユーザーも、オペレーティング システムを更新しようとしたときにこの問題に遭遇しています。
この記事では、Windows 11 または 10 マシンでこのような更新エラーが発生する原因と、この問題を解決する 7 つの修正方法について説明します。先に進む前に、原因と解決策を詳しく見ていきましょう。
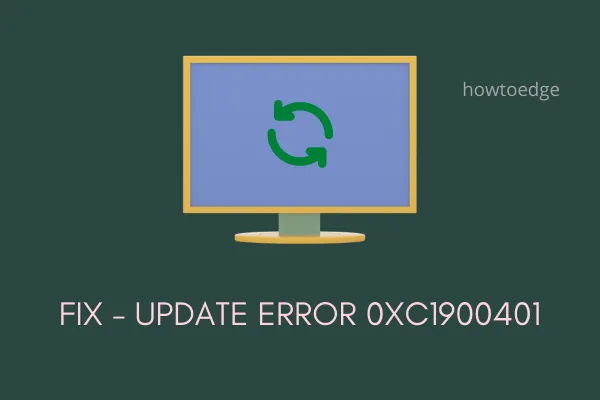
Windows でエラー 0xc1900401 が発生する原因は何ですか?
エラー0xc1900401は通常、デバイスが以下の条件の1つまたは組み合わせを満たしている場合に発生します。
- インターネット接続が弱いまたは低速
- コンピュータのポートに接続された故障したデバイス
- 更新サービスが無効です
- 破損したシステムファイル/フォルダまたはシステムイメージ
- Windows キャッシュ フォルダ内の破損
- サードパーティのウイルス対策ソフトウェアが問題を引き起こしている
コンピュータで何が問題になっているのか正確にわかっている場合は、適切な解決策に進みます。そうでない場合は、以下に示す順序どおりに解決策を実行してください。
Windows Update エラー 0xc1900401 の解決方法
Windowsオペレーティングシステムの更新で問題が発生している場合は、以下の提案を試してみてください。
1. ネットワークを確認する
多くの場合、更新エラーはアクティブなインターネット接続に接続されていないために発生します。任意の Web ブラウザーを開いて、オンライン サーフィンができるかどうかを確認します。サイトが非常に遅いかまったく開かない場合は、ネットワークの問題が原因で更新エラー 0xc1900401 が発生している可能性があります。安定した高速インターネットに接続して、デバイスを再度更新してください。
Windows 11/10 でネットワーク設定をリセットする方法
もう一つ確認しなければならない重要なことは、PC の「従量制接続として設定」設定です。誤ってまたは意図的に PC を従量制接続として有効にした場合は、まずこの機能を無効にする必要があります。これを確認するには、次の簡単な手順に従ってください。
- タスクバーにあるネットワーク アイコンをクリックします。
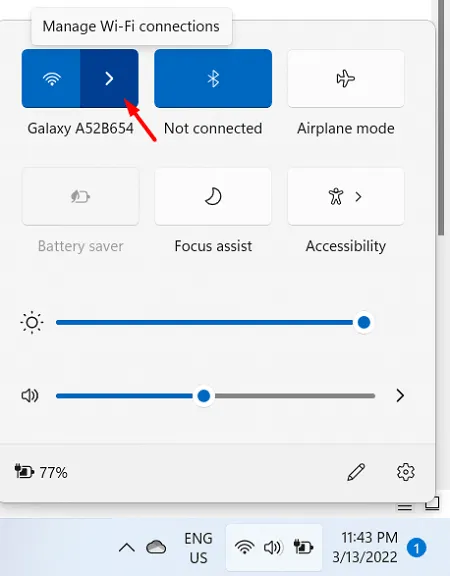
- 「WiFi接続の管理」をクリックし、「プロパティ」をクリックします。
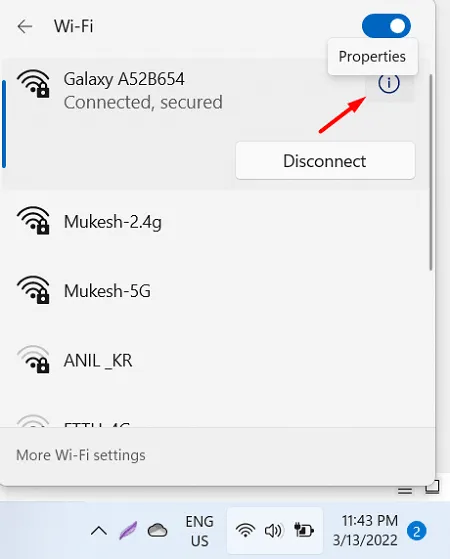
または、以下のパスに移動してこの設定を開くこともできます。
設定(Win + I)>ネットワークとインターネット> Wi-Fi>お使いのデバイス
- 下にスクロールして、従量制接続の横にあるトグル スイッチの現在のステータスを確認します。
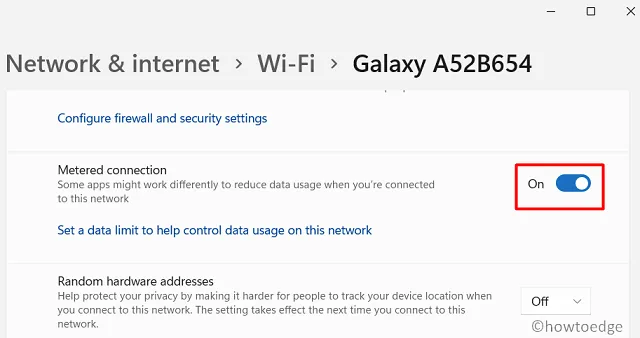
- このスイッチが有効になっている場合は、オフにして、Windows OS の更新を再試行してください。
2. 周辺機器/セカンダリデバイスを取り外す
ユーザーの中には、使用していないときでもすべてのセカンダリ デバイスを PC に接続したままにしておきたいという人もいます。周辺機器に問題があると更新サービスが破損し、進行中の更新がエラー コード 0xc1900401 で失敗する可能性があります。更新関連の問題ですでに苦労している場合は、すべてのセカンダリ デバイスを切断して、これが機能するかどうか確認することをお勧めします。
3. Windows Updateサービスを有効にする
場合によっては、Windows 更新サービスが自動的に無効になり、Windows の更新中にエラー コード 0xc1900401 が発生することがあります。以下の手順に従って現在の状態を確認し、無効になっている場合は再度有効にします。
- Win + R を押して実行を起動します。
- 「
services.msc」と入力して「OK」をクリックします。 - サービス ウィンドウが開いたら、Windows Update まで下にスクロールして、そのステータスを確認します。これを行うには、このサービスを右クリックし、[プロパティ]オプションを選択します。
- サービスのステータスが「停止」になっている場合は、そのすぐ下の「開始」ボタンをクリックします。
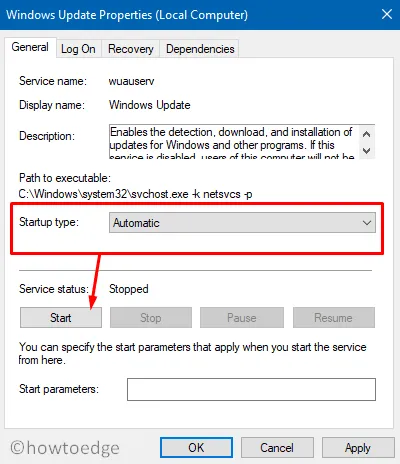
- 今すぐ PC を再起動し、再起動したら、Windows 11/10 PC の更新を再度試してください。
4. Windows Updateのトラブルシューティング
Windows Update のトラブルシューティングは、更新に関連する問題の根本的な原因を見つけるのに便利です。以下の手順に従ってこのユーティリティ プログラムを実行してください。問題が解決しない場合でも、現在の問題を解決できる方法が提案されます。必要な手順は次のとおりです。
Windows 11の場合:
- Win + Iを押して、次の場所に移動します。
設定 > システム > トラブルシューティング > その他のトラブルシューティング > Windows Update
- Windows Update の横に[実行]ボタンが表示されます。それをクリックして、画面に表示される指示に従ってください。
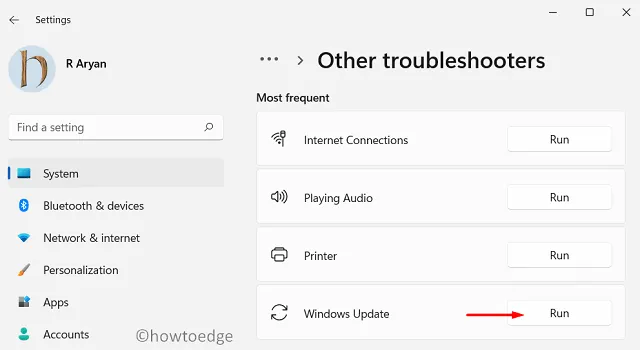
- トラブルシューティングが完了したら、PC を再起動します。
ウィンドウズ10:
Windows Updateのトラブルシューティングの方法はWindows 10によって異なります。まだこのバージョンを使用している場合は、まず以下のパスにアクセスしてください。
設定 > 更新とセキュリティ > トラブルシューティング > その他のトラブルシューティング
- Windows Update を見つけてクリックします。
- これが展開したら、[トラブルシューティングを実行]ボタンを押します。
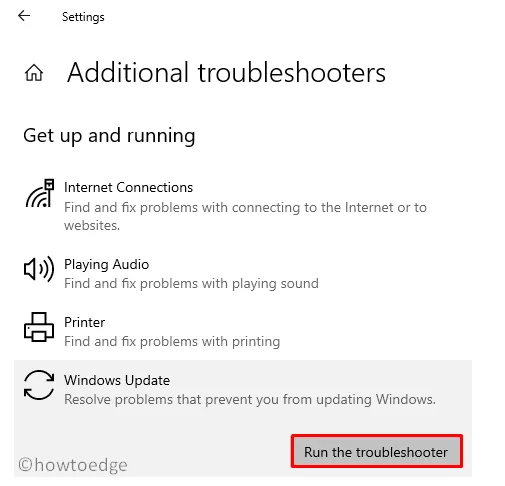
- このツールを使用すると、エラー 0xc1900401 の根本的な原因を検出して解決できます。
- これが完了したら、コンピューターを再起動します。デバイスに再度サインインし、Windows 10 PC を更新できるかどうかを確認します。
5. SFC/DISMスキャンを実行する
Windows 11/10 に破損したファイルやフォルダーが存在すると、PC で更新関連の問題が発生する可能性もあります。内部ファイルが破損するのは、コンピューターでサードパーティのウイルス対策プログラムを使用している場合のみです。そのようなソフトウェアをお持ちの場合は、まずそれを無効化/アンインストールし、同時に SFC/DISM スキャンを実行してください。
- まず、管理者としてコマンドプロンプトを起動します。
- UAC ウィンドウが表示されたら、[はい]をクリックします。
- 次に、以下のコードをコピー/貼り付けしてEnterキーを押します。
sfc /scannow
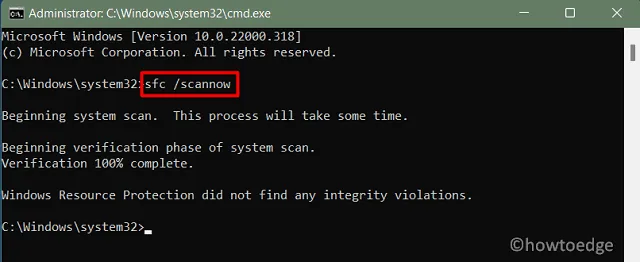
- システム ファイル チェッカーが不足または破損したシステム ファイルを検出し、修復するまで待ちます。
- これが終わったら、以下のコードを実行してWindows 11/10イメージ内の破損を確認します。
DISM /Online /Cleanup-Image /RestoreHealth
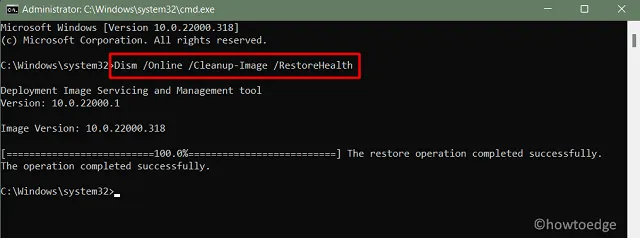
- 上記のコードは基本的に、Windows イメージ内の破損を検出して修正できる DISM ツールです。
6. Windowsアップデートコンポーネントをリセットする
Windows の更新エラー 0xC19000401 は、キャッシュ フォルダー内のコンテンツが許容限度を超えた場合にも発生する可能性があります。更新が失敗しているのがこれによるものかどうかを調べる方法はありません。この問題を解決するには、Windows のキャッシュ フォルダーを消去する必要があります。
- Win + R を押して、「CMD」と入力し、Ctrl + Shift + Enter キーを同時に押します。
- これを行うと、管理者としてコマンド プロンプトが起動します。
- 管理者コンソールで、以下のコードを順に実行します。
net stop bits
net stop wuauserv
net stop appidsvc
net stop cryptsvc
- 次のコマンドを実行して、すべてのユーザープロファイルアプリケーションデータを削除します。
Del "%ALLUSERSPROFILE%\Application Data\Microsoft\Network\Downloader\*.*"
- すべての更新サービスを無効にしたので、以下の2つのコードを実行してSoftwareDistributionフォルダとCatroot2フォルダを消去します。
rmdir %systemroot%\SoftwareDistribution /S /Q
rmdir %systemroot%\system32\catroot2 /S /Q
- レジストリ上の DLL ファイルが見つからない場合も、Windows でエラー 0xC19000401 が発生する可能性があります。そのため、これらのコードを実行して、このようなファイルを再生成することをお勧めします。
regsvr32.exe /s atl.dll
regsvr32.exe /s urlmon.dll
regsvr32.exe /s mshtml.dll
- 以下のコマンドを実行して、ネットワーク関連の問題を解決します。
netsh winsock reset
netsh winsock reset proxy
- 先ほど停止したすべてのサービスを再起動し、それによってコンピューターのエラー 0xC19000401 が解決されるかどうかを確認します。
Windows OSのアップデートでまだ問題が発生する場合は、以下の最後の回避策を試してください。
7. 保留中のWindows 11/10のアップデートを手動でインストールする
Windows 11 または 10 PC のアップデートがリリースされるたびに、スタンドアロン パッケージも Microsoft のアップデート カタログにアップロードされます。Windows のアップデートで問題が発生している場合は、手動の方法で問題なく実行できるはずです。Windows 11 を使用している場合は、このチュートリアルに従ってください。
エラー 0xC19000401 は、すでに解決されているはずです。解決されていない場合は、デバイスに Windows OS をクリーン インストールする以外に、できることはあまりありません。


コメントを残す