修正: Windows 10 でアプリをインストール中にアクセスが拒否されるエラー 0x80070005
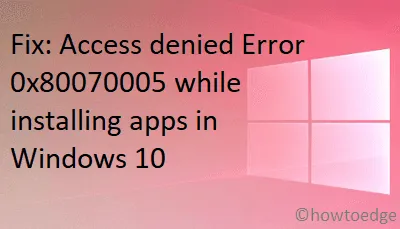
アクセス拒否エラー0x80070005は通常、新しいプログラムをインストールしようとしたとき、または Windows 10 OS を更新しようとしたときに発生します。ソフトウェアのインストール中に、プログラムは、ユーザーがアクセスする権限を持たないプロセスを開始しようとします。
この記事では、このバグの原因となる可能性のあるすべての理由と、それらを解決するためのいくつかの回避策について説明しました。これらの解決策を詳しく見ていきましょう。
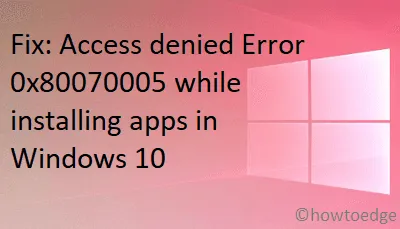
アクセス拒否エラー 0x80070005 の解決策
コンピュータに新しいプログラムをインストールしているときにこのアクセス拒否エラーが発生する場合は、次の提案を順番に試してください。
1. PCを再起動します
解決策にはならないようですが、PC を再起動するとこのバグが解決する場合があります。ただし、すべての USB デバイスを取り外してください。Windows を再起動し、マウスとキーボードのみを接続して、以前にエラー コード 0x80070005 を生成していたプログラムをインストールしてみます。これで問題が解決するかどうかを確認します。問題が解決しない場合は、次の一連の解決策を試してください。
2. ファイル属性を変更する
Windows を更新したり、プログラムをインストールしたりするために実行可能ファイルをダブルクリックする場合は、ファイル属性を確認してください。多くの場合、ファイルは読み取り専用としてマークされているため、実行できないため、これが必要です。
- セットアップ ファイルを右クリックし、[プロパティ]を選択します。
- [全般] タブに移動し、[読み取り専用] チェックボックスの現在のステータスを確認します。
- すでにチェックされている場合は、一度クリックしてマークをクリアし、「OK」をクリックします。
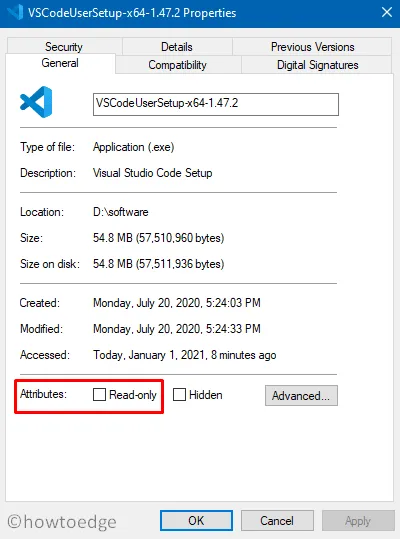
- そうすることで、ファイルのインストール準備が完了します。
3. SubInACLを実行する
エラー 0x80070005 は、コンピュータに割り当てられたファイルまたはレジストリのアクセス許可が間違っている場合にも発生する可能性があります。これを修正するには、コマンドラインユーティリティプログラムの助けを借りることができます。このツールを実行する方法は次のとおりです。
- まず、公式サイトにアクセスしてSubInACL をダウンロードします。
- このファイルをダウンロードしたら、ダブルクリックしてインストールを開始します。
- 次に管理者としてCMDを起動します。
- 入力し
notepad reset.cmdてEnterキーを押します。 - reset.cmdファイル内に以下の内容をコピー/貼り付けます。
@echo off subinacl /subkeyreg HKEY_LOCAL_MACHINE /grant=administrators=f /grant=system=f subinacl /subkeyreg HKEY_CURRENT_USER /grant=administrators=f /grant=system=f subinacl /subkeyreg HKEY_CLASSES_ROOT /grant=administrators=f /grant=system=f subinacl /subdirectories %windir% /grant=administrators=f /grant=system=f @Echo – @Echo 完了しました。@Echo – @pause
- このファイルを保存します。
- CMDを再起動して以下のコードを実行します。
reset.cmd
- このファイルが正常に実行されるまでお待ちください。
- これが完了したら、コンピューターを再起動します。
4. 0x80070005を解決するためにファイルセキュリティ設定を変更する
セットアップ プログラムのファイル セキュリティ設定が誤って構成されている可能性があります。これを変更するには、ファイルを右クリックして [プロパティ] を選択します。
- [セキュリティ] タブに移動し、このファイルに対してすべての権限が付与されているかどうかを確認します。付与されていない場合は、[編集] ボタンを押して、それに応じて変更します。
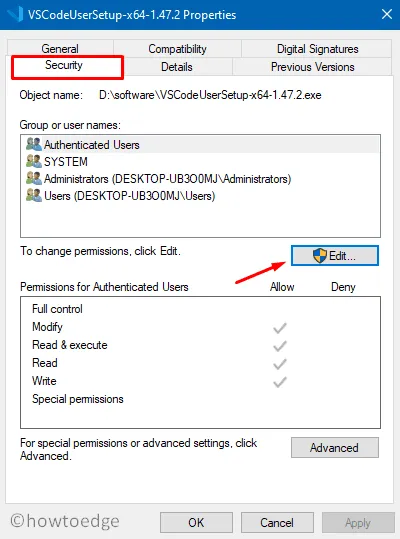
- 次に、 「認証されたユーザーのアクセス許可」の下にある「フル コントロール」の横にあるチェックボックスをオンにします。
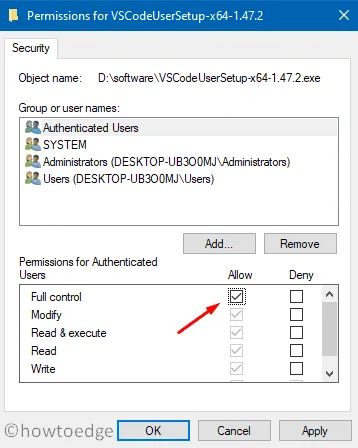
- これらの変更を確認するには、「適用」をクリックしてから「OK」をクリックします。
5. Windows Updateのトラブルシューティングツールを使用する
Windows Update トラブルシューティングは、新しいアプリをインストールできない場合や保留中の更新を適用できない場合に使用するのが最適です。このタスクを実行する方法は次のとおりです。
- キーボードの「Windows + X 」を押して設定インターフェースを起動します。
- [更新とセキュリティ] > [トラブルシューティング] を選択します。
- 右側に移動して、[追加のトラブルシューティング]をクリックします。
- 次に、Windows Update を押してペインを展開し、トラブルシューティング ツールの実行を選択します。
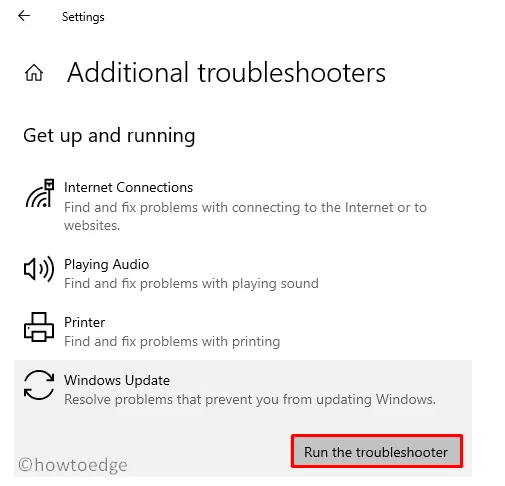
- 画面上の指示に従ってトラブルシューティング プロセスを完了します。
6. ウイルスとマルウェアの徹底スキャン
場合によっては、Windows Defender またはサードパーティのウイルス対策プログラムが、コンピューターへの新しいアプリのインストールを禁止することもあります。これは、ファイルに疑わしいファイルが添付されていることが検出された場合にのみ可能です.exe。
これを修正するには、PC 全体のフルスキャンを実行し、ウイルスやマルウェアが返されるかどうかを確認する必要があります。それでも問題が解決しない場合は、Windows Defender または外部のウイルス対策プログラムを一時的に無効にしてください。
Windows ファイアウォールによって、デバイスへのプログラムのインストールが制限される場合もあります。その場合は、必ず Windows ファイアウォールをオフにして、更新プログラムを再度インストールしてみてください。
7. SFCを実行して0x80070005を修正する
SFC は、PC 全体のファイルの破損や欠落の可能性を診断できる Windows の別のツールです。このツールを実行すると、根本的な原因が自動的に修復されます。システム ファイル チェッカー ユーティリティ プログラムを実行する方法は次のとおりです。
- コンピューター上で管理者としてコマンド プロンプトを起動します。
sfc/scannow点滅しているカーソルの近くに入力し、 Enterキーを押します。
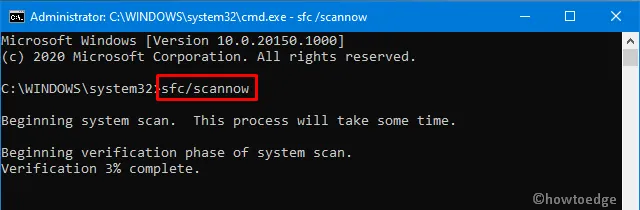
- このコマンドには通常 15 ~ 20 分かかりますので、しばらくお待ちください。
- 完了したら、PC を再起動して最新の変更を適用します。
8. Windows 10を手動で更新する
上記の回避策のいずれも0x80070005エラーを修正しない場合は、Windows 10を手動で更新することでこの問題を解決できる可能性があります。これを行うには、以下のガイドラインに従ってください。
- に移動します
Settings >Update & Security >Windows Update。 - 右側のペインに移動して、「更新履歴の表示」をクリックします。
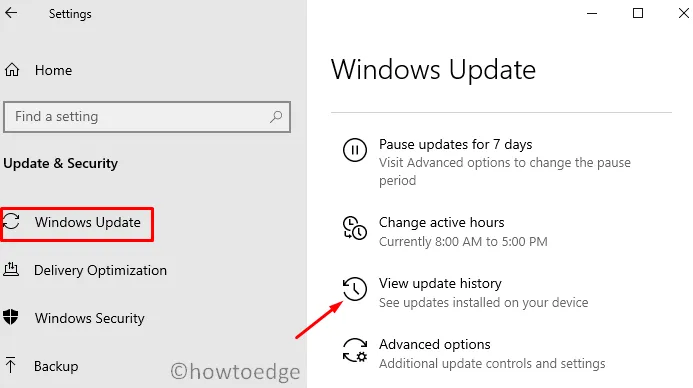
- 次の画面で、失敗した累積更新番号を書き留めます。
- 次に、Microsoft Update カタログにアクセスし、CU 番号をコピーして貼り付けます。
- システム アーキテクチャに適したアップデートを選択し、[ダウンロード] ボタンをクリックします。
- 次に、上部のリンクをクリックして、最新の累積的な更新プログラムのダウンロードを開始します。
- ダウンロードが完了したら、セットアップ ファイルを含むフォルダーを開き、そのファイルをダブルクリックします。
お使いのコンピューターのエラー コード 0x80070005 が解決されていることを願っています。


コメントを残す