Windows 上の Excel で矢印キーが機能しない問題を修正する方法

矢印キーは、Excel スプレッドシート内のセル間をすばやく移動するのに役立ちます。しかし、突然動作しなくなった場合、すべての動作をマウスに依存するのはイライラする可能性があります。この問題が発生する理由がわからない場合は、Windows 上の Excel で矢印キーが機能しない問題を解決するためのステップバイステップ ガイドを参照してください。
予備的な解決策
まず、これらの簡単な修正を試して、より高度な設定を掘り下げずに問題を解決できるかどうかを確認してください。
- しばらくお待ちください。Excel アプリの一時的な不具合により、矢印キーが機能しなくなった可能性があります。数秒待って、問題が自然に解決するかどうかを確認します。
- Excel を閉じて再度開きます– 矢印キーがまだ機能しない場合は、Excel アプリを閉じてから再度開き、問題が解決するかどうかを確認します。
- PC を再起動します– Windows コンピューターの再起動には 1 分もかかりません。すべてのプロセスが更新され、Excel が新たに起動する機会が与えられます。
1. Scroll Lock キーがオンになっているかどうかを確認します
多くのキーボードにはスクロール キーがあり、通常はファンクション キーの近くにあります。スクロール ロック機能が有効になっており、その上に緑色のライトが表示されている場合、矢印キーは機能しません。この機能を無効にするには、 を押してScroll Lock緑色のライトが消えていることを確認します。
または、オンスクリーン キーボードを使用してスクロール ロックを無効にします。Win+ Ctrl+を押して、Oオンスクリーン キーボードを開きます。有効にすると、ScrLkキーが青色で表示されます。クリックすると機能が無効になります。
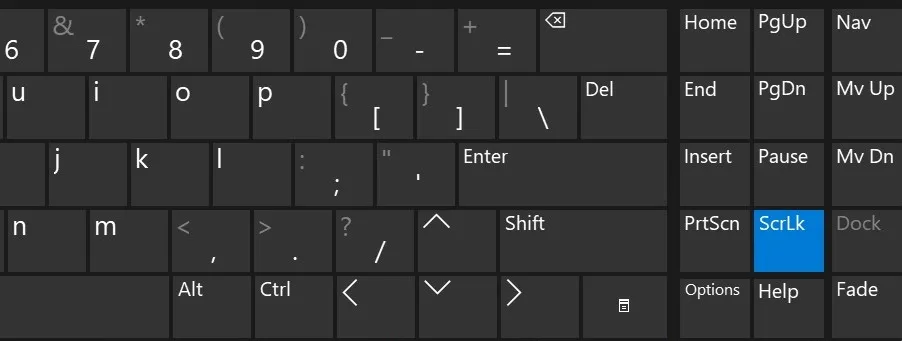
2. Excelでスクロールロックの状態を確認する
Excel アプリにはスクロール ロック機能があります。誤って有効にしていないことを確認してください。
Excel アプリで、下部のステータス バーを右クリックします。ポップアップ メニューで、[Scroll Lock]の横にチェックマークがあるかどうかを確認します。そうでない場合は、クリックして機能を無効にします。
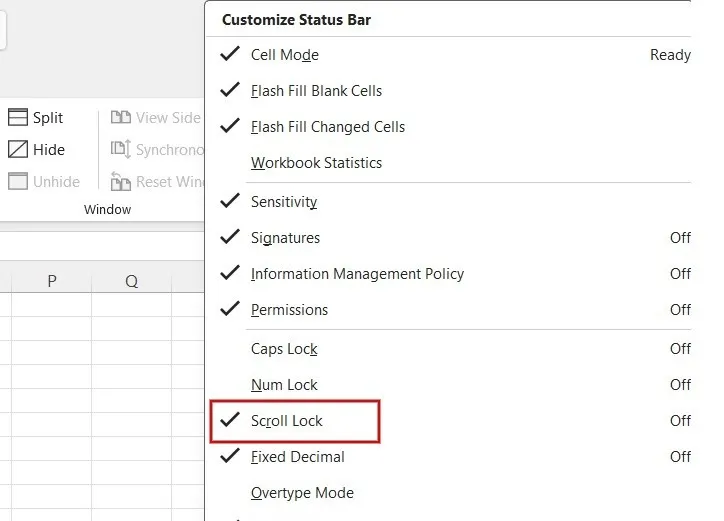
3. Excel でアドインを無効にする
アドインは非常に便利ですが、場合によっては Excel の機能を妨げる可能性があります。矢印キーの問題を回避するには、Excel にインストールしたすべてのアドインを無効にします。
パソコンで Excel を起動し、上部の[ファイル]メニューをクリックします。左側のメニューの下部にある「オプション」をクリックします。

左側のペインで「アドイン」をクリックします。
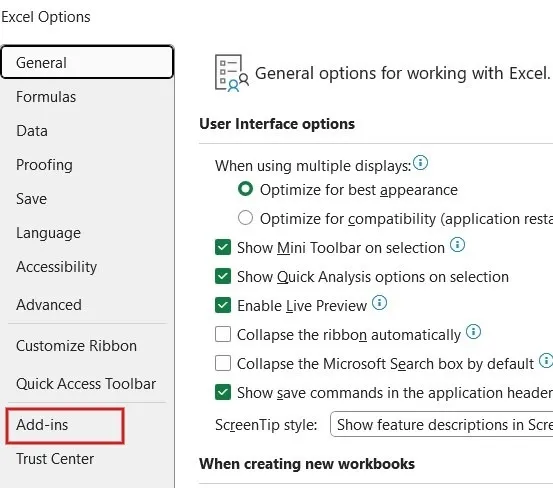
[アクティブなアプリケーション アドイン]の下にアドインがリストされているかどうかを確認します。その場合は、[管理]ドロップダウン ボックスで[Excel アドイン] をクリックし、[移動]をクリックします。
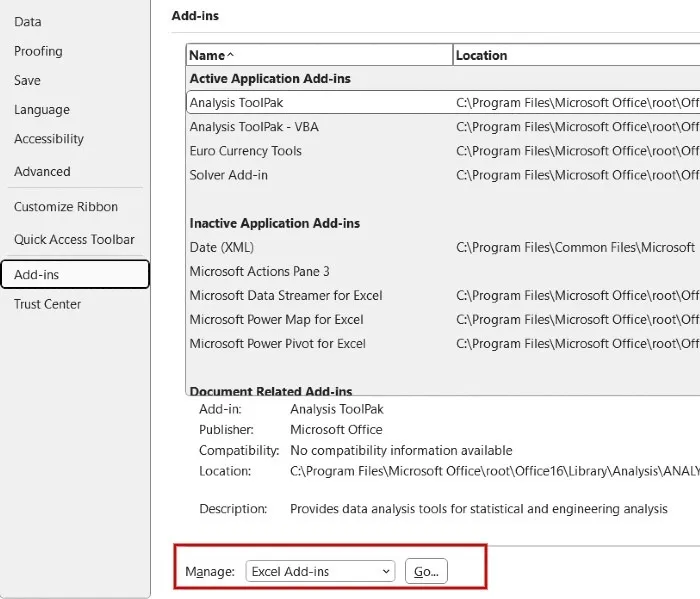
これにより、Excel のアクティブなアドインがすべて一覧表示されます。すべてのアドインの選択を解除し、[OK]をクリックします。
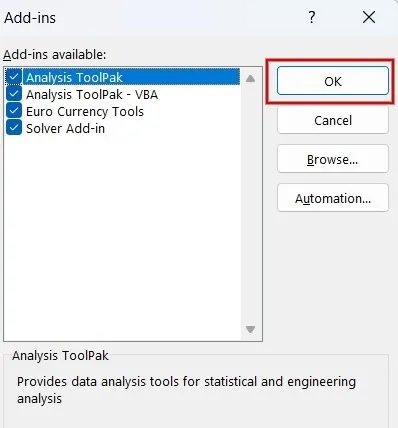
すべての Excel アドインが無効になっています。矢印キーが機能するかどうかを確認します。該当する場合は、アドインを 1 つずつ再追加して、最初に問題の原因となったアドインを特定します。
4. ペインのフリーズを解除する
Excel スプレッドシートで大規模なデータ セットを操作する場合、ユーザーはペインをフリーズして、シートの他の部分をスクロールしている間、特定の領域を表示したままにすることができます。
このようなシナリオでは、矢印キーが機能していないように見える場合があります。実際には、これらはそうなっています。スプレッドシート全体でペインを使用するには、以下の手順に従ってペインを解凍するだけです。
Excel のリボン メニューで[表示]をクリックし、[ペインの固定] -> [ペインの固定解除]を選択します。
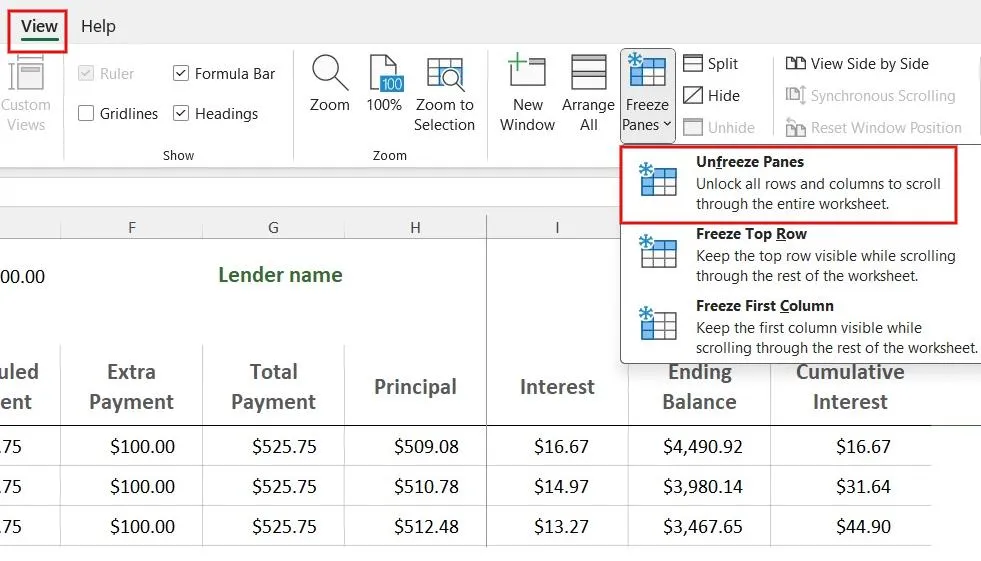
ペインの固定を解除したくない場合は、ズームアウトして、ロックが解除された領域で矢印キーを使用します。
5. 数式入力モードを終了する
数式入力モードにアクセスした場合、矢印キーを押しても期待どおりに機能しません。
数式モードを終了して矢印の機能を戻すには、Enterキーを押します。または、Ctrl+ を押してZ数式を元に戻します。
6. 固定キーをオンにする
コントロール パネルから固定キーを有効にすることもできますが、固定キーを有効にする最も簡単な方法は、Shiftキーを 5 回押すことです。
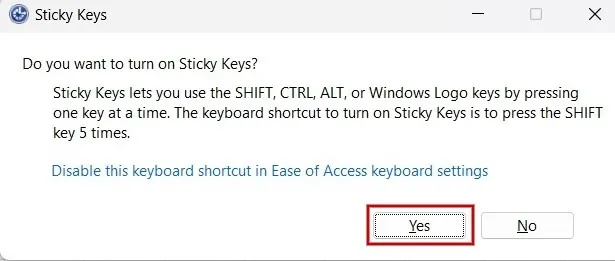
次に、ポップアップ メニューで[はい]をクリックして、Windows コンピュータでスティック キーを有効にします。
Excel の矢印キーに関する問題が解決しない場合は、矢印キーが破損している可能性があることを考慮してください。別のアプリをテストしてこれを確認します。それでも動作しない場合は、メカニカル キーボードなどの新しいキーボードに投資するか、オンスクリーン キーボードを使用する時期が来ている可能性があります。
入力に応答しないキーがある場合は、矢印キーに加えて、キーボードがロックされているかどうかを確認してください。キーボードのロックを解除する方法については、以下をお読みください。
画像クレジット: Pexels。すべてのスクリーンショットは Meenatchi Nagasubramanian によるものです。


コメントを残す