Microsoft Store エラー 0x87e10bcf を修正する方法
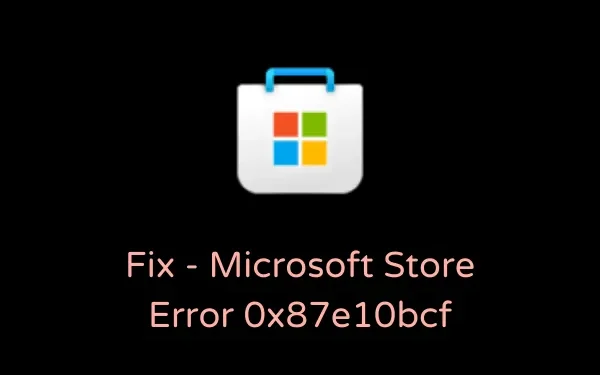
最近、Microsoft Store またはそこからダウンロードしたアプリを開こうとしたときにエラー 0x87e10bcf が発生したという苦情が数人のユーザーから寄せられています。ここに来ているということは、この問題に直面しており、この問題を克服する方法を知りたいと思っているはずです。
さて、この記事では、この問題を引き起こす可能性のある原因と6つの解決策について説明します。さっそく、原因と解決策を詳しく見ていきましょう。
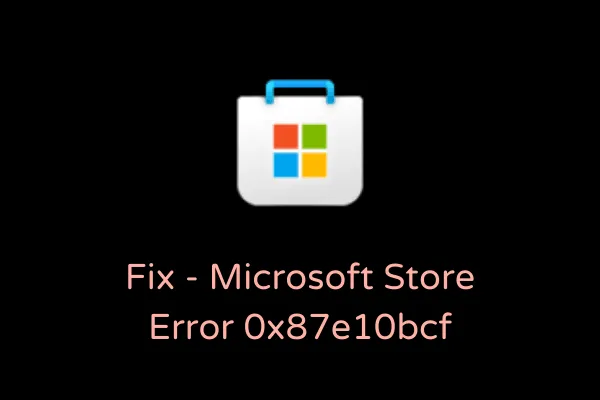
ストアエラー0x87e10bcfを修正するにはどうすればいいですか?
Microsoft Store またはそこからダウンロードしたアプリの起動中にエラー コード 0x87e10bcf が表示される場合は、これらの修正を順に試して、どれがこの問題を正確に解決するかを確認してください。
1. Windowsストアアプリのトラブルシューティング
ストア関連の問題が発生した場合は、トラブルシューティングが最善の解決策です。このツールを実行すると、Microsoft ストア内の問題が検索され、解決されます。Windows ストア アプリのトラブルシューティング方法は次のとおりです。
- まず、次のパスに移動します –
Settings (Win + I) > System > Troubleshoot > Other troubleshooters
- 一番下までスクロールして、Windows ストア アプリを見つけます。
- 見つかったら、「実行」ボタンをクリックします。
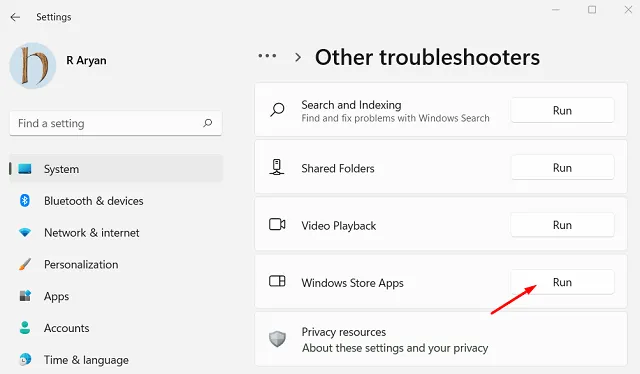
- 次にトラブルシューティング ウィンドウが開きます。
- 画面の指示に従って、Microsoft Store またはそこからダウンロードしたアプリを修復します。
- 次回のログオンから変更が有効になるように、PC を再起動します。
Windows 10 PC を使用している場合は、代わりにこのパスを参照してトラブルシューティング ツールを起動してください。
Settings (Win + I) > Update & Security > Troubleshoot > Additional troubleshooters
- Windows ストア アプリをクリックして展開し、トラブルシューティング ツールの実行をクリックします。
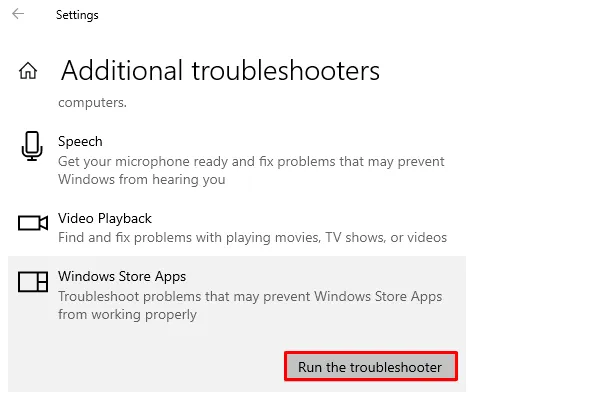
- トラブルシューティングツールが起動したら、「次へ」をクリックし、画面の指示に従います。
2. Windowsストアのリセット
多くの場合、このような問題は、単にキャッシュが蓄積されたり、保存されていないデータが原因で発生します。ストアアプリのキャッシュをクリアして、苦労していた問題が解決するかどうかを確認してください。方法は次のとおりです。
- 管理者としてCMDを起動します。
- コマンドプロンプトが起動したら、次のように入力してEnterキーを押します。
WSReset.exe
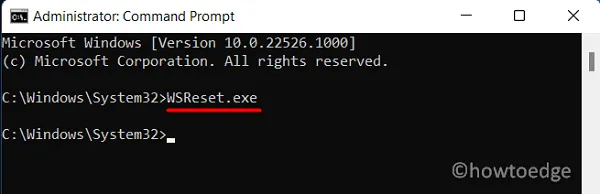
- このコマンドを実行すると、Microsoft Store がデフォルトの状態にリセットされます。
- PC を再起動し、Microsoft アカウントの資格情報を使用してストア アプリにサインインします。
Windows ストアをリセットすると何が起こりますか?
Microsoft Store をリセットすると、保存されているすべてのキャッシュ/データが消去され、それらが原因で発生していた一時的な問題も消去されます。消去されたデータにはサインインの詳細も含まれます。そのため、Microsoft の資格情報を使用して Windows Store アプリに再度ログインする必要があります。
3. バグのあるアプリケーションを再インストールする
Microsoft Store から問題のあるアプリをインストールした場合、起動時にエラー コード 0x87e10bcf が表示されることもあります。このエラーが特定のアプリケーションに固有のものである場合は、問題のあるアプリをアンインストールしてから再インストールすることを検討してください。
次のパスにアクセスすると、コンピューターにインストールされているすべてのアプリが表示されます。
Settings (Win + I) > Apps > Apps and Features
- 訪問したパスで、カーソルを下にスクロールしてアプリを見つけます。
- 見つかったら、右端にある縦に並んだ 3 つのドットをクリックし、[アンインストール]をクリックします。
- 次にポップアップウィンドウが表示されるので、もう一度アンインストールをクリックします。
- コンピュータを再起動して、システムが残っているファイルや残存ファイルも削除するようにします。
- PC が再起動したら、Microsoft Storeを起動し、そのプログラムを再インストールします。
4. 更新サービスのスタートアップの種類を構成する
エラー 0x87e10bcf は、デバイス上で特定のサービスが正しく構成されていない場合にも発生することがあります。サービス ウィンドウを開き、PC 上で実行する必要があるサービスを再構成します。これを行うには、次の手順に従います。
- Win + Rを押して実行ダイアログを起動します。
- 「
services.msc」と入力して「OK」をクリックします。 - サービスウィンドウが起動したら、以下のサービスを探し、デフォルトのスタートアップの種類を次のように変更します。
Background Intelligent Transfer Service – Manual
Cryptographic Services – Automatic
DCOM Server Process Launcher – Automatic
RPC Endpoint Mapper – Automatic
Windows Installer – Manual
Windows Update Medic Services – Manual
Windows Update Service – Manual (Triggered)
- サービスのスタートアップの種類を変更するには、サービスを右クリックし、[プロパティ] オプションを選択します。プロパティ ウィンドウで、[スタートアップの種類の] の横にあるドロップダウン メニューを使用して、上記の値を選択します。
- 「適用」をクリックし、 「OK」をクリックして、これまでに加えた変更を確認します。
- コンピュータを再起動して、問題が解決するかどうかを確認します。
5. 破損したWindows Updateコンポーネントを修復する
破損した更新コンポーネントが存在すると、エラー 0x87e10bcf などのストア エラーが発生することもあります。この問題を解決するには、Windows Update コンポーネントをリセットする必要があります。
6. PCをリセットする
上記の回避策のいずれもエラー コード 0x87e10bcf の解決に役立たない場合、残された選択肢は PC をリセットすることだけです。これで解決するはずですが、解決しない場合は Windows をクリーン インストールしてください。
- Windows 11 をクリーンインストールする
- Windows 10 をクリーンインストールする
このガイドが、Windows 11 または 10 PC のストア エラー 0x87e10bcf の解決に役立つことを願っています。コメント セクションで、どの解決策がデバイスでこの問題を解決したかをお知らせください。


コメントを残す