Windows 11 で McAfee を無効化またはアンインストールする方法

最近、ほとんどの PC メーカーは McAfee アンチウイルスの使用を好んでいます。その結果、これはデフォルトの Windows オペレーティング システムにバンドルされています。Windows をクリーン インストールすることはいつでも可能ですが、Microsoft アカウントにログインしてプロダクト キーを Microsoft のデータベースに保存することをお勧めします。この方法では、デジタル ライセンスを使用して Windows OS を簡単にアクティブ化できます。Windows 11 PC で McAfee を無効にしたりアンインストールしたりする方法を見てみましょう。
McAfee をアンインストールすると、デフォルトのセキュリティ アプリ (Windows Defender) が自動的にアクティブになります。そのため、コンピューターへのウイルス攻撃やマルウェア感染を心配する必要はありません。
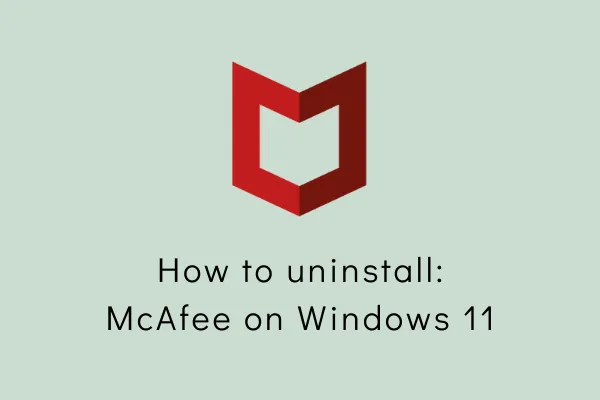
McAfee をアンインストールする必要があるのはなぜですか?
McAfee は、まずは良いセキュリティ アプリケーションですが、無料版を使用すると宣伝されているほど良くはありません。Windows セキュリティの進化は、Windows ユーザーが McAfee を使いたくないもう 1 つの主な理由です。その他の理由については、以下で詳しく説明します。
- McAfee は膨大なシステムリソースを消費します。
- 以前はより優れたウイルス対策プログラムを使用していました。
ただし、このウイルス対策プログラムを削除またはアンインストールしようとすると、アンインストールされないままになる可能性があります。この記事では、McAfee のアンインストールが停止する理由を調べ、簡単にアンインストールできる方法を探ります。
Windows 11 から McAfee をアンインストールする
McAfee アンチウイルスの使用を継続したくない場合は、7 つの方法のいずれかに従って、Windows 11 PC からアンインストールしてください。
1. Windows設定の使用
Windows 11でアプリケーションを削除する最も簡単な方法は、設定アプリを使用することです。これはMcAfeeソフトウェアにも当てはまります。コンピュータでアプリケーションを無効にしたりアンインストールしたりするには、次の手順に従います。
- 「Windowsキー + I」を押して設定ウィンドウにアクセスします。
- 左ペインに表示されるオプションのリストから「アプリ」を起動し、「アプリと機能」を選択します。
- 「McAfee total protection」 プログラムが表示されるまで少し下にスクロールします。
- このプログラムの右端にある 3 つのドットをクリックし、[アンインストール]を選択します。
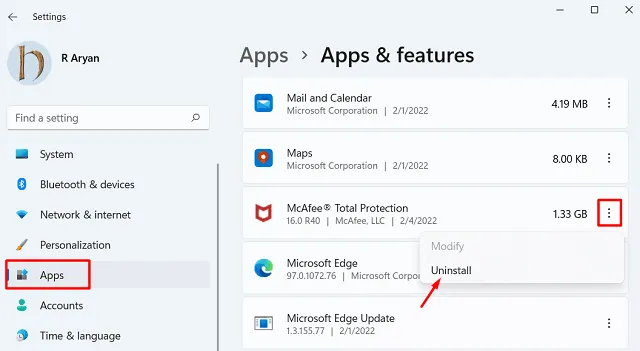
- ポップアップウィンドウが表示されたら、もう一度「アンインストール」をクリックします。
- McAfee アンチウイルスのアンインストールがすぐに始まります。アンインストールが完了すると、システムは再起動を促します。再起動すると、デバイスから残りのファイルや残存ファイルが削除されます。
2. MCPR削除ツールを使用する
エンドユーザー向けの McAfee 削除ツールは、MCPR と略されます。このユーティリティは、他の方法と組み合わせて使用して、コンピューターから McAfee の残留ファイルやリカバリ インストーラーを削除することもできます。ただし、このアプリケーションは、インストールされている McAfee 拡張機能や McAfee 製品を削除するのには役立ちません。
MCPRを使用するには、次の手順に従ってください。
- MCPR を公式 Web サイトからダウンロードします。以前にダウンロードしたことがある場合は、古い MCPR ツールを使用しないでください。
- MCPR ツールをインストールします。先に進む前に、実行中のプログラムをすべて閉じてください。
- ダウンロードした MCPR ツールの実行可能ファイルを実行します。
- 前の手順の結果として表示されるウィンドウで、 「次へ」を起動します。
- 次に、エンドユーザー使用許諾契約の最後に表示される「同意する」ボックスのラジオボタンを選択します。その後、「次へ」を押します。
- セキュリティ検証ページが表示され、表示されたキャプションを入力するよう求められます。キャプションを入力して、もう一度「次へ」をクリックします。
- このユーティリティは、McAfee ソフトウェアに関連するすべてのインストール ファイル、残存ファイル、およびその他のファイルをコンピューターから削除し始めます。
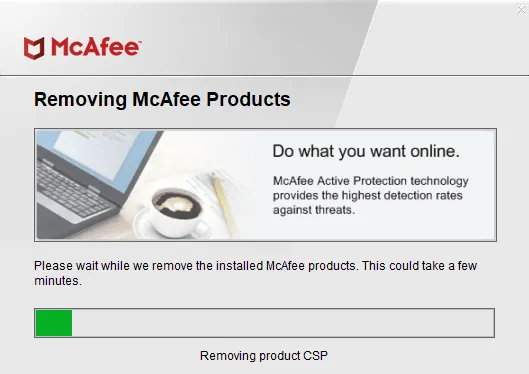
- このプロセスが完了すると、「削除完了ページ」が表示され、コンピューターを再起動するように求められます。
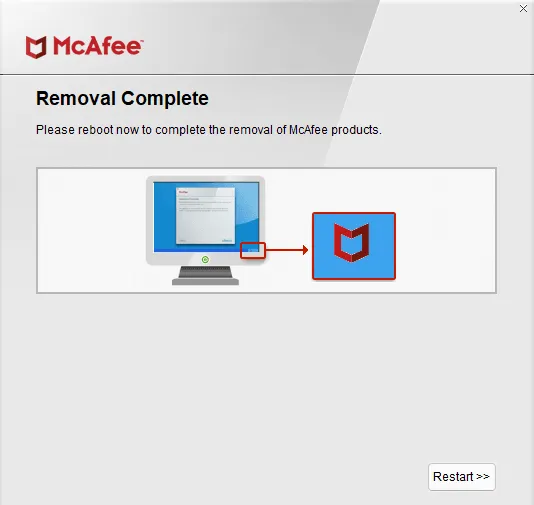
- PC は自動的に再起動するため、McAfee ソフトウェアのインストール ファイルは残りません。
3. コマンドプロンプトを使用してMcAfeeをアンインストールする
何らかの理由で、まだ McAfee をコンピューターから削除できない場合は、CMD の方法を試してください。必要な手順は次のとおりです。
- Windows アイコンをクリックし、「CMD」と入力し始めます。
- 一番上の結果を右クリックし、[管理者として実行] オプションを選択します。
- コマンドプロンプトが起動したら、次のように入力してEnterキーを押します。
wmic
- 次に以下のコードを実行します。
product get name
- コンピュータにインストールされているプログラムのリストが表示されます。
- リストから McAfee ソフトウェアをメモします。
- 次に、以下のコマンドをコピー/貼り付けしてEnterキーを押します。
product where name="PROGRAM_NAME"call uninstalls
- 「PROGRAM_NAME」を、書き留めておいた実際の名前に置き換えてください。
- 書き込んだりメモしたりしたすべてのファイルに対してこれを行います。
- これを行うと、McAfee 関連のすべてのファイルがコンピューターから確実に削除されます。
4. Windows PowerShellを使用してMcAfeeを削除する
CMDと同様に、Windows PowerShellを使用してコンピューターからMcAfeeを削除することもできます。これを行うには、以下の手順に従ってください。
- Win + X を押して、Windows ターミナル (管理者) を選択します。
- ターミナルはデフォルトで Windows PowerShell に切り替わります。
- 次に、以下のコマンドレットを実行して、PC にインストールされているすべてのプログラムを確認します。
Get-WmiObject -Class Win32_Product | Select-Object -Property Name
- McAfeeに関連するすべてのファイルのリストを作成します。次に、ターミナルで次のコマンドを実行します。
$app = Get-WmiObject-Class Win32_Product -Filter "Name = 'PRODUCT_NAME'"
- PRODUCT_NAME を、書き留めておいた実際のファイル名に置き換えます。コマンドから引用符を削除しないように注意してください。
- 書き留めたすべてのファイルに対してこのプロセスを繰り返します。
- 最終的には、デバイスから McAfee アプリケーションが削除されます。
5. マカフィーアンチウイルスを無効にする
McAfee がバンドルされている PC では、このブロートウェアをアンインストールするのが難しい場合があります。ただし、以下の手順に従って、このセキュリティ ソフトウェアをいつでも無効にすることができます。
- 「Win + I 」を押して設定アプリを起動します。
- [アプリ] をクリックし、[既定のアプリ]をクリックします。
- その結果、すべての組み込みアプリのリストが右側のペインに表示されます。
- McAfee を探して、デフォルトの拡張子を Microsoft Windows Defender に変更します。
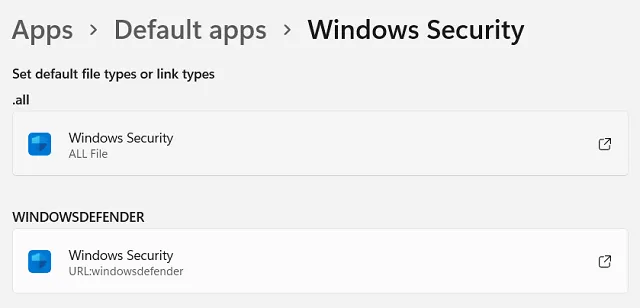
- 上記の手順を実行した後、コンピューターを再起動します。
- もう一度 McAfee をアンインストールしてみてください。これでMcAfee がアンインストールされるはずです。
6. EPR削除ツールを試す
EPR という略語は Endpoint Removal の略です。McAfee はこのツールを提供しており、すべてのビジネス エディション、組織、企業で使用できます。このツールでは許可番号が使用されます (許可番号は、ソフトウェアの購入時に会社が発行する一意のコードです)。上記の解決策のいずれも機能しない場合は、EPR を使用して McAfee に関連するすべてのファイルを削除できます。
EPRツールを入手する
このツールを試す前に、まずダウンロードしてコンピュータにインストールする必要があります。EPR の公式サイトにアクセスし、「メール ID」と「許可番号」を使用してログインします。この手順で、ビジネス アカウントにアクセスできます。
アカウントにログインしたら、フィルターを使って「ユーティリティとコネクタ」を探します。EPRユーティリティプログラムの最新バージョンをダウンロードしてインストールします。ダウンロードが完了したら、このツールの使用方法は以下のとおりです。
EPRツールを使用してMcAfeeをアンインストールする
EPRツールを使用してMcAfeeファイルをアンインストールするには、次の手順に従ってください。
- コンピュータにサインインし、EPR ツールの管理者権限を許可します。
- EPR をローカルで実行します。一部のユーザーは、ネットワーク共有から EPR を実行することがよくあります。ただし、これはお勧めしません。
- EPO を使用して EPR ツールをデプロイする場合は、デプロイ タスクを構築するときに必要なコマンド ライン パラメータを必ず指定してください。
- McAfee および関連製品を削除するには、適切に管理された製品パラメータを使用します。(構文「–ALL」の使用はお勧めしません)。
7. アカウント権限を確認し、管理者に連絡する
教育機関、IT または非 IT 企業、その他の組織などの機関によって提供されたシステムを使用している場合は、このソフトウェアをアンインストールできない場合があります。このような場合は、管理者に連絡して、代わりにこのプロセスを完了する必要があります。管理者が承認して許可番号 (ソフトウェアの購入時に会社から提供される一意のコード) を提供する場合は、アンインストールを完了できます。上記の手順に従って EPR ツールを使用して、Windows 11 で McAfee をアンインストールします。
8. McAfreeに技術サポートを求める
上記の方法のいずれも効果がなかった場合は、技術的な問題が原因と考えられます。問題を解決するには、公式サイトまたは電話番号にアクセスするか、テクニカル サポートを探してください。
McAfee をアンインストールした後に残るファイルは何ですか?
McAfee ソフトウェアをアンインストールすると、PC を再起動するように求められます。これを行わない場合、手動で削除する必要があるファイルが残っている可能性があります。そのようなファイルを削除する方法は次のとおりです。
- 「Windows キー + E」を押してWindows エクスプローラーを開きます。
- 以下に指定されたパスに移動します –
C:\Program Files
- 「 C:Program Files 」内で McAfee 関連のファイルとディレクトリを探します。
- ここで検出されたファイルまたはディレクトリをすべて削除します。
- 次に、下記のパスに移動し、McAfee ファイルを検索して削除します。
"C:\Program Files\Common Files"
"C:\Program Files (x86)"
"C:\Program Files (x86)\CommonFiles"
"C:\ProgramData"
"C:\ProgramData"
"C:\Users\USERNAME\AppData\Local"
"C:\Users\USERNAME\AppData\Roaming"
- これにより、McAfee ソフトウェアの残りのファイルがすべて削除されます。
McAfee とは何でしょうか?
McAfee は、悪意のあるソフトウェアからコンピューターを保護するウイルス対策プログラムです。無料の試用版をダウンロードして数日間使用し、システムが完全に保護されているかどうかを確認できます。このウイルス対策には、他にもいくつかの機能があります。そのいくつかを次に示します。パスワード管理、ID 保護、オンライン保護です。つまり、コンピューターに包括的なセキュリティを提供します。
以上です。この記事が、お使いのコンピューターから McAfee ソフトウェアをアンインストールするのに役立つことを願っています。


コメントを残す