Windows 11/10 で Hello PIN エラー 0x80090011 を修正する方法
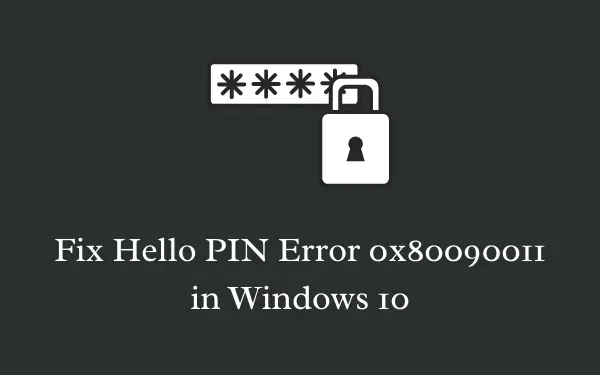
Windows 11/10 PC で Hello PIN を設定しているときに、エラー コード 0x80090011 が発生するのはよくあることです。複数のユーザーがこのバグをさまざまなフォーラムで確認しました。表示画面に表示される可能性のある失敗のエラー メッセージは次のとおりです。
"Something went wrong, and we couldn’t set up your PIN, Error 0x80090011".
最近インストールされた更新プログラム、管理者のログインの問題、TPM の障害、および機能していない IPsec ポリシー エージェントは、Windows 11/10 デバイスで Hello Pin エラーを作成できない主な原因の一部です。この投稿では、この Windows Hello PIN エラーを取り除くのに役立つ 9 つの作業方法について説明します。
Windows Hello ピン エラー 0x80090011、修正済み
Windows Hello Pin エラー 0x80090011 を解決するには、以下の修正を順番に実装してみてください –
- PCを再起動します
- 実行中の Microsoft アカウントからログアウトする
- 前のビルドにロールバックする
- Azure AD への参加を解除し、再参加する
- 新しい PIN を再作成する
- Windows 10 での TPM の問題
- IPsec ポリシー エージェントのスタートアップの種類を変更する
- グループ ポリシー設定を変更する
1] PCを再起動します
PC の再起動は、Windows 11/10 での Hello PIN エラー 0x80090011 を含むさまざまな問題を解決するためのシンプルかつ効果的な方法です。何らかの理由で PIN を作成できない場合は、Windows からサインアウトしてコンピューターを再起動してください。
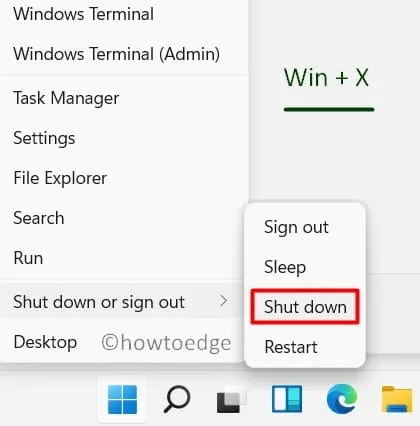
2]実行中のMicrosoftアカウントからログアウトします
この一時的なエラー コード 0x80090011 を修正するもう 1 つの簡単な方法は、Microsoft アカウントからサインアウトすることです。公式アカウントからログアウトした後、PCを再起動してください。Windows 11/10 がリロードされたら、Microsoft アカウントにサインインして、Hello ピンを作成できるかどうかを確認してください。
3]前のビルドにロールバック
Windows 10 のバグのある更新プログラムは、エラー 0x80090011 を含む Hello Pin エラーを引き起こす傾向があることがわかっています。そのため、最近 Windows 10 を次の利用可能なビルド バージョンにアップグレードした場合は、以前の OS にロールバックしてみてください。ここでは、次のように実行できる最善の方法は、以前のビルド更新にロールバックすることです –
- Win & R を押して、実行ダイアログを開始します。
appwiz.cplテキスト フィールドに入力し、 [OK]をクリックします。- 左側の列にある[インストールされた更新プログラムを表示]をクリックします。
- 隣の右側に移動し、最新のKB ビルドをクリックします。
- 上部のリボンで[アンインストール]をクリックして、このパッチが正常に削除されるようにします。

- この間、PC が数回再起動することがありますので、しばらくお待ちください。
4] Azure AD の参加を解除し、再参加する
デバイスで Azure AD に参加している場合、Hello PIN エラー 0x80090011 が発生することもあります。その場合は、(管理者として) Azure AD への参加を解除し、すべてが正常に機能しているように見えたら、再度参加する必要があります。作業に必要な手順は次のとおりです–
- Win & I ショートカットを使用して設定を開きます。
- 次のように進みます – System > About。
- オプションを選択します –右ペインの「組織から切断」。
- 次に PC を再起動し、再起動したら、PC を組織に再度参加させます。
- 正常に動作しているかどうかを確認します。
5] 新しいPINを再作成する
上記の解決策で Hello Pin エラー 0x80090011 が解決されない場合は、新しい PIN を再作成する必要があります。プロセスは非常に簡単です。必要なのは、以下のガイドラインに従うことだけです –
- Win & Iを長押しします。
- 設定アプリが起動したら、 をクリックして[アカウント]を展開します。
- 左側のペインで[サインイン]オプションを選択し、右側に移動します。
- [Windows Hello PIN] をクリックし、[ PIN を忘れました]というリンクをクリックします。
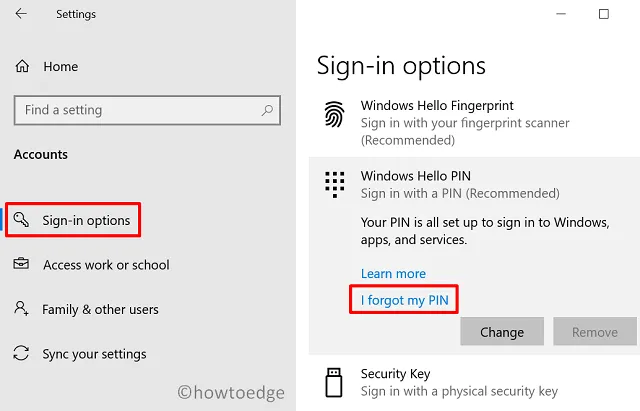
- 確認ウィンドウが表示されたら、[続行] をクリックします。
- 続いて、もう一度「暗証番号を忘れました」を押します。
- 新しい PIN を入力し、[OK]をクリックします。
- 次に PCを再起動し、PIN エラー 0x80090011 が解決されるか、まだ発生しているかどうかを確認します。
6] Hello PINエラー0x80090011を引き起こすTPMの問題を修正
Hello PIN エラー 0x80090011 が引き続き発生する場合は、TPM 設定を変更すると解決することがあります。Windows 10でTPMをクリアする方法は次のとおりです–
- 管理者としてデバイスにサインインします。
- Win + S を使用して、
tpm.msc検索バーに「 」と入力します。

- Microsoft Common Console ドキュメントが表示されたら、それをクリックします。
- [アクション]ドロップダウン メニューを使用して、 [TPM の準備]を選択します。
- 最後に、Windows 10 を再起動して、行った変更が次回のログインから有効になるようにします。
7] IPsec ポリシー エージェントのスタートアップの種類を変更する
それでもエラーが発生する場合は、サービス ウィンドウで IPsec ポリシー エージェントを変更してみてください。続行する方法は次のとおりです–
- [スタート] ボタンを押して、「サービス」と入力し始めます。
- 一番上の結果をクリックして、[サービス] ウィンドウに入ります。
- 下にスクロールしてサービスをダブルクリックします – 「IPsec Policy Agent」.
- [スタートアップの種類] で、[自動]に設定します。次に、[適用]、[OK] の順に押して、上記の構成を確認します。

- 最後に、最近の変更が有効になるように PC を再起動します。
8]グループポリシー設定を変更する
グループ ポリシー エディターは、Hello Pin エラー 0x80090011 を修正するために使用できる、Windows 10 のすべてのエディション (Home を除く) の組み込みユーティリティ プログラムです。GPEを変更する方法は次のとおりです–
- Windows アイコンを右クリックし、[実行] を選択します。
gpedit.msc空欄に入力してOKを押します。- 左側のペインで、[管理用テンプレート] をクリックします。
- 右側に移動し、[システム] > [ログオン]を展開します。
- ここで、 [便利な PIN サインインを有効にする]を見つけてダブルクリックします。
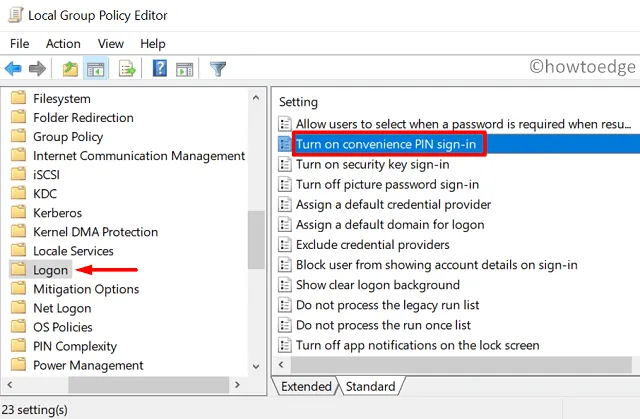
- 後続のウィンドウで、[有効]オプションをマークし、[適用] > [OK] をクリックします。

- 次に PC を再起動し、問題が解決するか、まだ発生しているかどうかを確認します。
9] Windows 11/10 のピン エラーについて Microsoft サポートに連絡する
上記の回避策により、Hello PIN エラー 0x80090011 が解決されたことを願っています。そうでない場合は、Microsoft サポートに連絡して、この問題の解決を手伝ってもらうことができます。
質問や提案がある場合は、下のコメント セクションでお知らせください。
Windows 11 Hello PIN を無効にするにはどうすればよいですか?
Windows 11 で引き続き Hello PIN を使用したくない場合は、次の手順を使用できます –
- Windows + Iを押して設定を起動します。
- アカウント(左側のサイドバー)に移動し、右側のペインで[サインイン オプション]をクリックします。
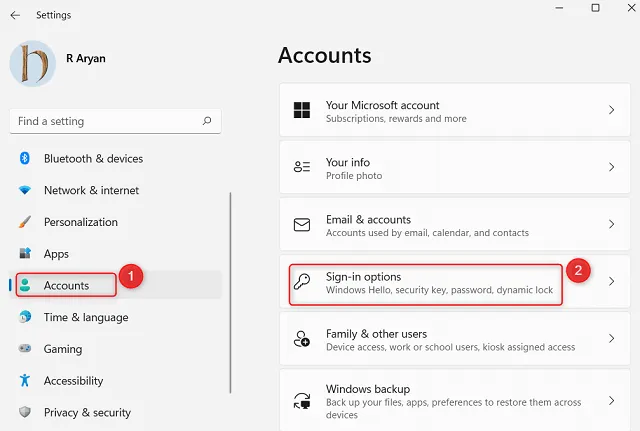
- [PIN (Windows Hello)] をクリックして展開し、[削除]ボタンをクリックします。
次に確認ウィンドウが表示されるので、もう一度[削除]をクリックします。Windows Hello PIN の削除を確認するために、デバイスがアカウント パスワードを要求する場合があります。アカウントのパスワードを入力して、[OK] をクリックします。これで、PIN がシステムから正常に削除されました。



コメントを残す