Windows Update エラー 0x80070012 を修正する方法

Windows の更新プログラムは、システムを安全かつ正常に保つために不可欠です。ただし、保留中の更新プログラムをコンピューターにインストールできないエラー コードが表示されることがあります。この記事では、そのような問題の 1 つ、つまり更新エラー 0x80070012、その原因、および Windows 11/10 での解決方法について説明します。
このバグが発生すると、次のようなエラー メッセージが表示されることがあります。
There were some problems installing updates, but we’ll try again later. If you keep seeing this and want to search the web or contact support for information, this may help:
Error Code 0x80070012.
Windows Update がエラー 0x80070012 で失敗するのはなぜですか?
Windows Update が失敗する可能性がある原因は数多くあります。リストには以下が含まれます –
- 無効なサービス
- インストールされたバグのあるソフトウェア
- 破損したアップデートをダウンロードしました
- ハードウェアまたはドライバーの競合
修正 – Windows 11/10 更新エラー 0x80070012
エラー コード 0x80070012 が原因で保留中の更新プログラムをインストールできない場合は、以下の解決策を適用し、このバグを解決するための助けがあるかどうかを確認してください –
- Windows Update トラブルシューティング ツールを実行します。
- 更新サービスのリセット
- デバイスのクリーン ブート
- SFC および DISM スキャンを実行する
- アップデートを手動でダウンロードする
1] Windows Updateトラブルシューティングツールを実行します
私たちが知っているように、トラブルシューティング ツールは、Windows で遭遇するほとんどすべての問題を解決できます。それで、それを試して、これがあなたが扱っているエラーを修正するかどうか見てください.
トラブルシューティング方法は次のとおりです–
- 「Windows キー + I」を押して設定を開きます。
- [更新とセキュリティ]をクリックし、[トラブルシューティング] を選択します。
- 右側のペインに移動し、[追加のトラブルシューティング]オプションをクリックします。
- [起動と実行] セクションで、[Windows Update] を 1 回クリックし、[トラブルシューティング ツールの実行]オプションをクリックします。
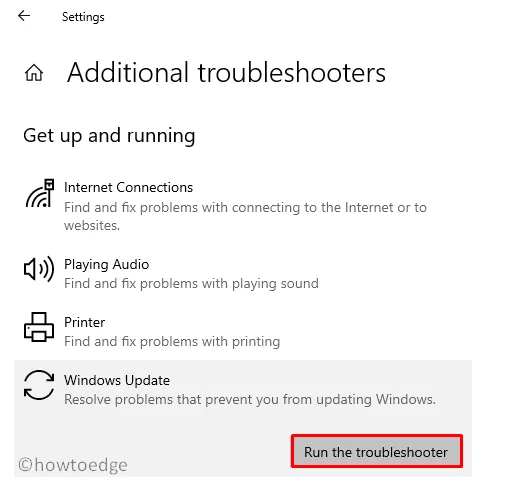
- このツールは、根本的な原因を特定して修復するのに数分かかります。その間、画面上の指示に従ってください。
- 「この修正を適用する」というメッセージが表示されたら、それをクリックします。実行が完了するまでもう一度待ちます。
- トラブルシューティング ウィンドウを閉じて、PC を再起動します。
2]更新サービスをリセットする
Windows Update に不可欠な各サービスを手動で確認したくない場合は、以下のスクリプトを実行してください。ここでは、必要なサービスをすべて停止し、後で再起動します。
Windows Update サービスをリセットする方法については、以下の手順に従ってください –
- 管理者としてコマンド プロンプトを起動します。
- 起動したら、以下のコードを 1 つずつ実行します。各コマンドの後に必ずEnterキーを押してください –
net stop wuauserv
net stop bits
net stop cryptsvc
Ren %systemroot%SoftwareDistributionDataStore *.bak
Ren %systemroot%SoftwareDistributionDownload *.bak
Ren %systemroot%system32catroot2 *.bak
net start wuauserv
net start bits
net start cryptsvc
- サービスを正常に停止/再起動し、キャッシュ フォルダーの名前を変更したら、CMD を閉じます。
- 次回のログインから変更が有効になるように、次に PC を再起動します。
3]クリーンブート状態に入り、OSを更新します
競合するソフトウェアが存在すると、更新プロセスがスムーズに行われない場合もあります。そのため、クリーン ブート状態にログインして、オペレーティング システムを更新できるかどうかを確認してください。これを行うには、次の手順を使用します –
- Win + X を押して、[実行] を選択します。
- 「OK」と入力し
msconfigて「システム構成」ウィンドウに入ります。 - [サービス]タブに移動し、[Microsoft のサービスをすべて非表示にする] チェックボックスをオンにします。

- [すべて無効にする]をクリックし、[スタートアップ] タブに移動します。
- ここに、タスク マネージャーを開くオプションがあります。よく開いてください。
- ここで、特定の項目を右クリックして、disableを押します。
- タスク マネージャーにあるすべての項目に対して同じことを行います。
- 実行中のすべてのウィンドウを閉じて、PC を再起動します。
デバイスに再度サインインし、これでエラー コード 0x80070012 が解決するかどうかを確認します。
Windows がリロードしたら、すぐに Windows の更新プログラムに移動し、ボタンを押します –更新プログラムの確認.
4] SFC/DISMを実行
システム ファイル チェッカー (SFC) を実行すると、すべてのコア ファイルとフォルダーの整合性がチェックされます。欠落しているファイルや破損しているファイルが見つかった場合は、すぐに修復されます。
DISM は、Windows 10 イメージをスキャンし、問題が見つかった場合に修復できる別の組み込みツールです。これらの両方のスキャンを同時に実行する方法を学びましょう –
- Win + X を押して、[Windows PowerShell (管理者)] を選択します。Windows 11 を使用している場合は、代わりに Windows ターミナルを選択します。
- 以下のコマンドを入力し、続いてEnterキーを押します –
sfc /scannow

- このスキャンが 100% 完了するまで待ちます。
- これが終わったら、以下に概説するように DISM コードをコピーして貼り付け、もう一度 Enter キーを押します –
DISM.exe /Online /Cleanup-Image /Restorehealth
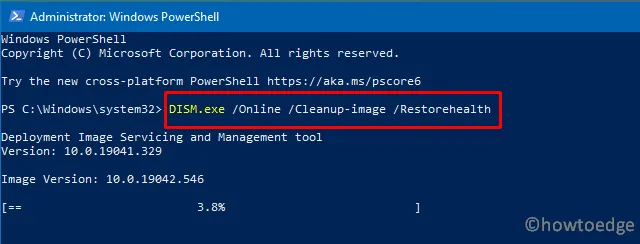
- 繰り返しになりますが、破損した Windows イメージをスキャンして修復するには、15 ~ 20 分かかります。
これらのスキャンが両方とも完了したら、コンピューターを再起動してください。
5]アップデートを手動でダウンロード/インストールする
上記の回避策のいずれもこのバグの解決に役立たない場合は、保留中の更新を手動でダウンロードしてください。スタンドアロン パッケージには、インストールが非常に簡単な「.msi」ファイル形式があります。それをダブルクリックするだけで、アップデートのインストールが開始されます。
保留中の更新スタンドアロン パッケージを手動で検索して PC にインストールする方法は次のとおりです。
エラー コード 80070002 を修正するにはどうすればよいですか?
Windows Update をスキップしても問題ありませんか?
技術的には、アップデートが利用可能になったら必ずインストールする必要があります。ただし、システムのアップグレード後に発生する既知の問題を確認した方がよいでしょう。
累積的な更新プログラムに関する既知のバグを明確に把握した後は、どれを採用し、どれを残すかを簡単に決定できます。問題のあるパッチを進めたとしても、途中でやってくるエラーに対処することを決心しています。
Windows Update エラーを解決するにはどうすればよいですか?
それでも、いつでも更新コンポーネントをリセットして、対処している問題が解決されるかどうかを確認できます。解決策が機能しない場合は、利用可能なアップデートを手動でインストールすることにより、問題を一時的に解決できます。


コメントを残す