Windows 11/10でエラーコード0xC0000035を修正する方法
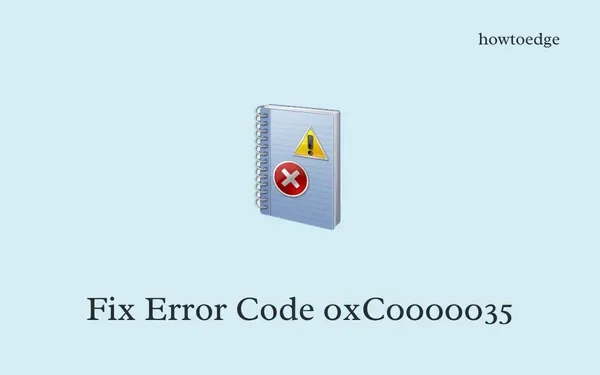
数人のユーザーが、Windows デバイスでイベント ビューアを開いたときにエラー コード 0xC0000035 が発生したと報告しました。ここにいるということは、このエラー コードも表示されており、このエラー コードに対処できる修正を探しているはずです。この記事では、このエラーが発生する理由と、Windows 11/10 でこのイベント エラーを解決する可能性がある 5 つの回避策を検討します。
このエラー コードが発生すると、エラー メッセージ「STATUS_OBJECT_NAME_COLLISION」が表示される場合もあります。これは、イベント ロガーがいっぱいで、サーキット カーネル コンテキスト ロガーが正常に起動できない場合に表示されます。Windows 11/10 PC でこのカーネル イベント トレース エラーを克服できる適用方法を学びましょう。
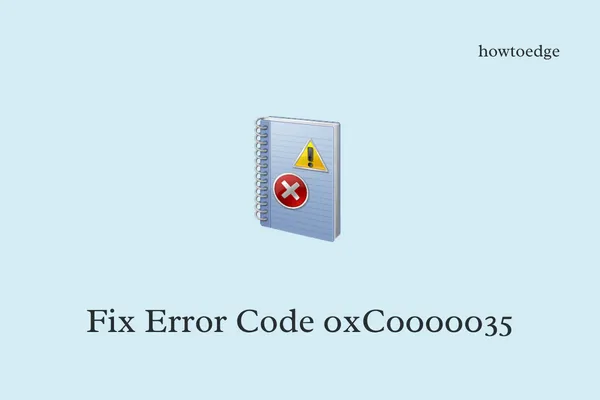
Windows でエラー コード 0xC0000035 が発生する原因は何ですか?
0xC0000035 はイベント エラーであり、一部のシステム プロセスの開始に失敗した場合にのみ発生します。これは、ネットワーク障害、PC 上で実行されている破損したデバイス ドライバーなどが原因である可能性があります。
このエラー コード 0xC0000035 を解決するにはどうすればよいですか?
Windows 11/10 PC でこのエラー コードを解決するには、以下の修正を順番に試してください。任意の順序で適用できますが、適用したのと同じ順序に従うことをお勧めします。
- Intel およびその他のネットワーク ドライバーを更新または再インストールする
- サードパーティのウイルス対策ソフトウェアを無効にするかアンインストールする
- Autologg レジストリ キーを微調整する
- DISM を試してシステム イメージを修復してください
- ネットワークをリセットする
1. Intel およびその他のネットワーク ドライバーを更新または再インストールします
0xC0000035 のようなイベント ビューアー エラーは、ほとんどの場合、コンピューター上に古いネットワーク ドライバーが存在することが原因で発生します。破損した Intel ドライバーも、Windows 11/10 PC で同様のエラー コードを引き起こす可能性があります。
以前は、ユーザーはデバイス マネージャーを介してすべてのドライバー (システム、ネットワーク、またはインテル) を更新できました。ただし、Windows 11/10 の最近の変更により、すべてのドライバーの更新を Windows Update から直接検索できるようになりました。デバイス上で実行中のドライバーの保留中のアップデートを取得したら、その特定のボックスをオンにして、 [ダウンロードしてインストール]をクリックします。
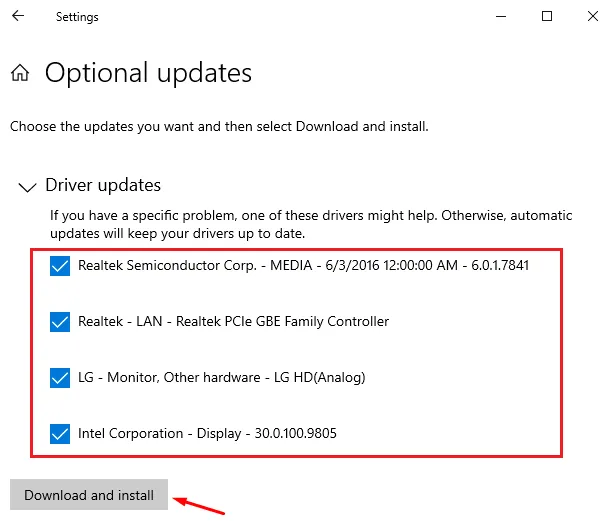
2. サードパーティのウイルス対策ソフトウェアを無効にするかアンインストールする
Windows OS 上で実行されているサードパーティ製アプリは、多くの場合システム ファイルを破損し、エラー コード 0xC0000035 などの望ましくない問題を引き起こします。修正を適用する前に、そのようなアプリ、特にカスペルスキーやアバストなどのセキュリティ アプリをコンピューター上ですべて無効にしてください。
Windows PC でこれらのアプリケーションを無効にした後、PC を再起動します。デバイスにサインインし直し、イベント ビューアーを再度起動します。サードパーティのウイルス対策プログラムを無効にしてもエラーが解決しない場合は、以下に説明する次の一連の解決策を試してください。
システムからサードパーティ アプリをアンインストールするには、[設定 (Win + I)] > [アプリ] > [インストールされているアプリ] に移動し、問題のあるアプリケーションを見つけます。その横にある 3 つの点をクリックし、[アンインストール]ボタンを押します。次にポップアップ ウィンドウが表示される場合があります。もう一度 [アンインストール] をクリックして、選択したアプリを PC から完全に削除します。
3. Autologg レジストリ キーを微調整します
レジストリ エディタは、Windows オペレーティング システム上で最も重要なツールです。このツール内のバグや問題により、システムが奇妙な動作をする可能性があります。イベント ビューアーの起動中にエラー コード 0xC0000035 が発生するため、レジストリ エディターを開き、Autologg レジストリ キーにいくつかの変更を加えます。
このタスクを実行する方法は次のとおりです –
- Win + Xを押して、電源メニューから「実行」を選択します。
- Regeditと入力し、OKを押します。
- レジストリ エディターが開いたら、以下のパスに移動します。
Computer\HKEY_LOCAL_MACHINE\SYSTEM\CurrentControlSet\Control\WMI\Autologger\EventLog-System\{b675ec37-bdb6-4648-bc92-f3fdc74d3ca2}
- あるいは、上記の行をコピーしてレジストリのアドレス バーに貼り付け、Enterを押すこともできます。
- そこに到達したら、Enabled キーを見つけてダブルクリックします。このキーは右側のペインにある場合があります。
- 基数を16 進数に変更し、値データ フィールドを「0」(引用符なし) に変更します。
- [OK] をクリックして最近の変更を保存し、EnableProperly キーをダブルクリックします。
- Enabled キーと同様に、そのベースデータ フィールドと値データ フィールドをそれぞれ16 進数と0に変更します。
- もう一度「OK」をクリックして、最近の変更を確認します。
レジストリを閉じて、PC を再起動します。エラー コード 0xC0000035 はすでに解決されているはずです。
4. DISM を試してシステム イメージを修復します。
このエラーが何度も発生する場合、最も効果的な方法はシステム イメージを修復することです。このために、ユーザーは DISM ツールを利用して、この問題を解決できます。コンピューターで DISM スキャンを実行するには、次のことを行う必要があります。
- Win + X を押して、ターミナル (管理者) を選択します。
- ターミナルはデフォルトで、管理者権限を持つ Windows PowerShell に起動されます。
- 以下のコマンドをコピーして貼り付け、Enterを押します。
DISM /online /cleanup-image /restorehealth
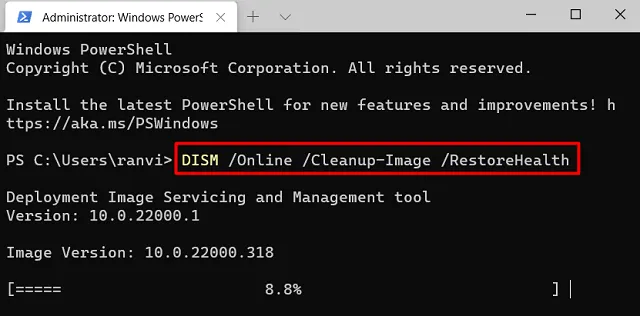
- Windows PC の根本的な原因を診断して修復するには、10 ~ 15 分かかります。
5.ネットワークをリセットする
何人かのユーザーが、他のネットワークに切り替えたときにこのエラー コードが修正されたと報告しました。イベント ビューアを開いているときにまだこのエラー コードが表示される場合は、先に進み、すべてのネットワーク アダプタをリセットしてください。この後もエラーが解決しない場合は、別の ISP に切り替えてください。
エラー コード 0xC0000035 はすでに解決されていると思います。上記のセクションに従って問題や問題が発生した場合は、コメントセクションでお知らせください。


コメントを残す