Windows 11でアニメーション効果を無効にする方法
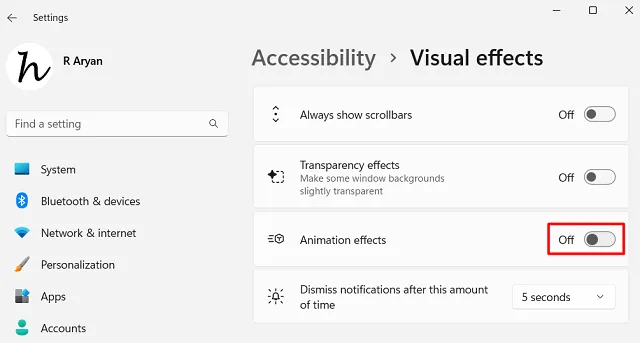
このガイドでは、Windows 11 でアニメーション効果を有効または無効にするための適切な方法について説明します。 Windows 11 でアニメーション効果を有効にすると、ユーザー インターフェイスがスムーズで滑らかに見えます。これは、より多くのシステム リソースが使用されており、バッテリー寿命にも影響を与えるため可能です。
新しいデバイスで Windows 11 を実行している場合は、この機能を有効のままにしてください。ただし、Windows 11 がインストールされている古い PC でアニメーション効果を使用している場合は、同じ滑らかさが鈍さに変わります。さらに、これはシステムバッテリーの早期劣化の原因にもなります。
Windows 11でアニメーション効果を無効にする方法
Windows 11 でアニメーション効果をオフにしたい場合は、次の手順を実行してください。
- Win + Iを押して設定を起動します。
- 左側のペインで「アクセシビリティ」を選択します。
- 右側のペインに移動し、[視覚効果]をクリックします。
- アニメーション効果を見つけて、トグル スイッチを左にスライドさせます。以下のスナップショットを参照してください –
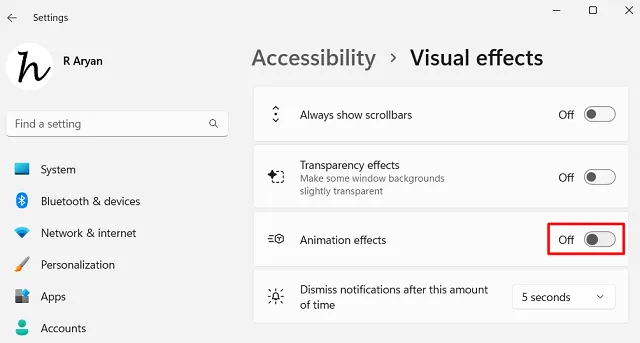
これで、Windows 11 はコンピューター上のどこにでもアニメーション効果の表示を即座に停止します。この結果、Windows PC 上でタブの開閉やその他の操作の実行がわずかに向上することに気づく場合があります。
パフォーマンス オプションを使用してアニメーション効果を無効にする
Windows 11 PC でアニメーション効果のオンとオフを切り替える別の方法があります。これには、コントロール パネルのパフォーマンス オプション ウィンドウを使用します。このツールを開いて必要な変更を実行する方法は次のとおりです。
- Win + Sを押して「パフォーマンス」と入力します。
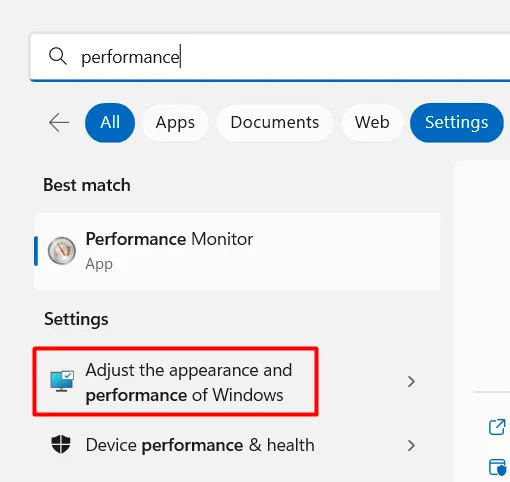
- [設定]の下にある [Windows の外観とパフォーマンスを調整する] を見つけてクリックします。
- 後続のウィンドウで、最初の 3 つのボックスのチェックを外し、「適用」を押してから「OK」を押します。
- 3 つのチェックボックスは次のとおりです。
- ウィンドウ内のコントロールと要素をアニメーション化する
- 最小化および最大化時にウィンドウをアニメーション化する
- タスクバーのアニメーション
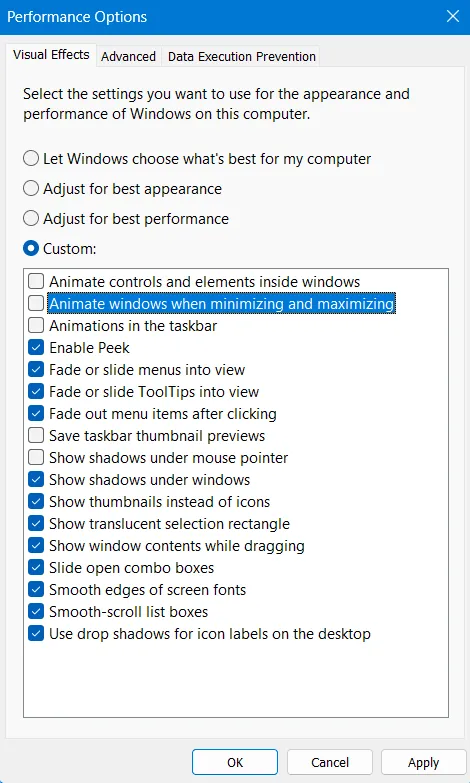
- 上記の手順を実行したら、PC を再起動します。
Windows 11 を再ロードすると、コンピューター上で実行されているアニメーション効果が見つかりません。
Windows 11 でアニメーション効果をオンにするにはどうすればよいですか?
デバイスでアニメーション効果を再度有効にしたい場合は、次の手順に従ってください。
- Windows 設定 (Win + I) を開き、その上の以下のパスに移動します。
Accessibility > Visual effects
- 右側のペインで、アニメーション効果の切り替えスイッチを右にスライドさせます。
- これにより、コンピュータ上のすべてのアニメーション効果が再び有効になります。
実行中のウィンドウを最小化または最大化すると、違いに気づく場合があります。この記事が、Windows 11 でアニメーション効果をオンまたはオフにするのに役立つことを願っています。上記の手順を適用する際に問題が発生した場合は、コメント セクションでお知らせください。
透明効果とアニメーション効果
Windows 11 で透明効果を有効にすると、開いたウィンドウに背景色が表示されることがわかります。これにより、良好な外観が得られます。ただし、アニメーション効果を使用すると、ウィンドウの最小化や最大化、Windows 11 でのアプリの切り替えなどの遷移が非常にスムーズかつ派手になります。


コメントを残す