Windows 11でクリップボード履歴データをクリアする方法

Windows 11 でクリップボード履歴を有効にすると、ユーザーは最近コピーしたすべてのアイテムをクリップボード自体に保存できます。パスキーなどの機密情報をある場所から別の場所にコピー/ペーストした場合、手動で消去しない限り、情報はクリップボード内に残ります。したがって、そのパスワードの使用が終了したらすぐに、Windows 11 のクリップボード履歴データをクリアすることが非常に重要になります。
この投稿では、クリップボード内に保存されているデータを簡単に消去できる 4 つの異なる方法について説明します。これらの方法の 1 つは、クリップボード内のコピーされたデータを即座に消去するショートカットの作成について説明しています。

Windows 11 でクリップボードの履歴データをクリアする必要があるのはなぜですか?
前述したように、Windows 11 PC で履歴を手動でクリアしない限り、クリップボードにはコピーされたアイテムが含まれます。OneDrive を使用したクラウド同期などの機能を使用すると、このデータはさまざまなデバイス間で同期され、誰かが誤ってデバイスにアクセスした場合、その人はあなたのすべてのパスワードやその他の機密情報を知ることになります。
自分のデバイス (スマートフォン、ラップトップなど) を他の人に使用させていない場合、または Windows 11 PC で OneDrive をまだアクティブ化していない場合でも、安心してクリップボード履歴を使い続けてください。それ以外の場合は、クリップボード内の保存データを簡単に消去する方法を知っておく必要があります。
Windows 11でクリップボード履歴データをクリアする方法
Windows 11 PC でクリップボード履歴を簡単にクリアする 4 つの方法を学びましょう。それらは次のとおりです –
1] クリップボードを開き、コピーしたアイテムを選択して削除します
クリップボード内のコピーされた項目をクリアする最良の方法は、クリップボード自体を開くことです。これを行うには、Win + Vホットキーを押して、 [すべてクリア] ボタンを押します。
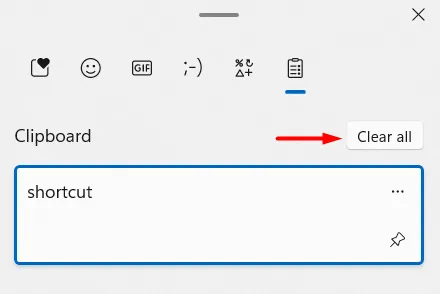
これを使用すると、クリップボード内にコピーされたアイテムを 1 つずつ削除することもできます。これを行うには、Win + V を押して、削除する項目を見つけます。その上にある 3 つの点をクリックして、削除ボタンを押します。
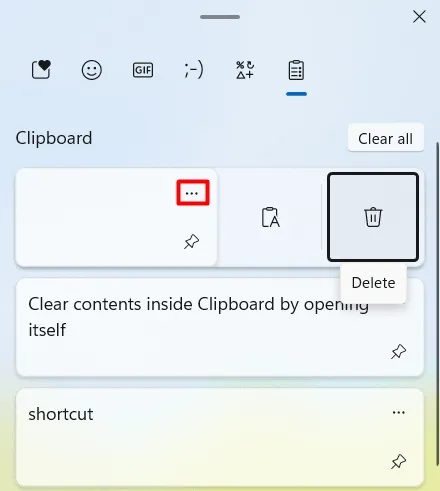
クリップボード内のアイテムを固定する方法もあります。必要なのは、ピン留めしたい項目を見つけて、日食 (…) ボタンのすぐ下にあるピンボタンを押すことだけです。
2] 設定を使用してクリップボード項目をクリアする
あるいは、設定アプリからクリップボード データを直接クリアすることもできます。このタスクを実行する方法は次のとおりです –
- Win + Iを押して設定アプリを起動します。
- 左側のナビゲーションで[システム]を選択し、右側のペインに移動します。
- 一番下までスクロールして、「クリップボード」をクリックします。
- 次の画面で、「クリップボードデータのクリア」セクションに移動し、 「クリア」を押します。
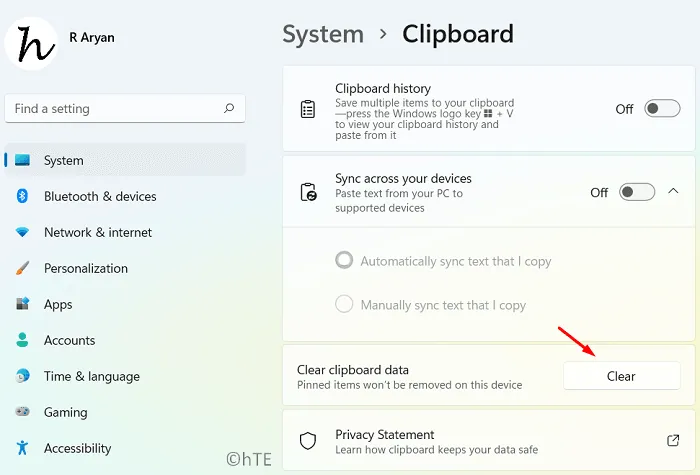
クリップボード内に存在するコピーされたアイテムはすべて、直後に失われます。
3] [実行] を使用してクリップボード項目をクリアします
クリップボード内に保存されているデータを実行ユーティリティから削除することもできます。この方法では、Win + R を押して [ファイル名を指定して実行] ダイアログを開く必要があります。以下のパスを入力して [OK] ボタンを押します。
cmd /c echo.|clip
次にコマンド プロンプトが起動し、上記のコードを実行します。これは非常に高速に行われるため、CMD が開いていることにさえ気付かないかもしれません。Win + V を押すと、クリップボードにデータが含まれているかどうかを確認できます。
4] ショートカットを作成し、クリップボードの履歴をクリアします
クリップボードの履歴をクリアするのが定期的な作業である場合、[ファイル名を指定して実行]、[設定]、さらにはクリップボードを開くのにも時間がかかると感じるかもしれません。まあ、その場合は、自分用のショートカットを作成してデスクトップ画面に置くとよいでしょう。クリップボード内にコピーした項目を消去したい場合は、新しく作成したショートカットをクリックするだけです。
これを行う方法は次のとおりです –
- デスクトップ上の任意の場所を右クリックし、[新規作成] > [ショートカット]を選択します。
- 次に「ショートカットの作成」というタイトルの新しいウィンドウが開きます。
- 以下をコピーして「
Type the location of the item」の下に貼り付け、 「次へ」をクリックします。
cmd /c echo.|clip
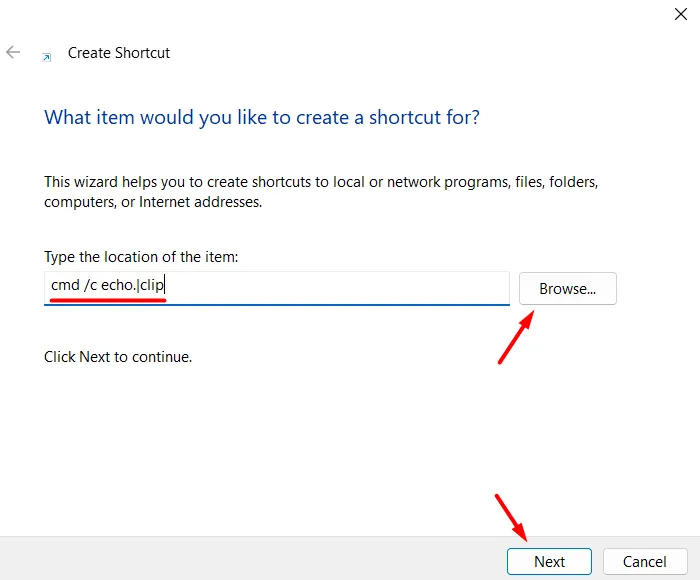
- これにより、このショートカットに自動的に名前が付けられます。このショートカットの名前を指定することもできます。その後、「完了」ボタンをクリックすると、デスクトップにショートカットが生成されます。

これで、クリップボード内の最近のアイテムを削除するショートカットが正常に作成されました。クリップボード内にコピーした項目を削除したい場合は、デスクトップ画面にあるこのアイコンをダブルクリックするだけです。
このショートカットにアクセスするには、コンピュータ上のすべてのウィンドウを最小化してからダブルクリックする必要があります。ホットキーを割り当てて、自動的に起動して実行することができます。このためには、ショートカットを右クリックして、「その他のオプションを表示」を選択します。次に前のコンテキスト メニューが起動します。ここで[プロパティ]を選択します。
プロパティ ウィンドウが起動したら、[ショートカット]タブに移動します。の下でShortcut key:、任意のホットキーを押して、[適用] > [OK]をクリックします。
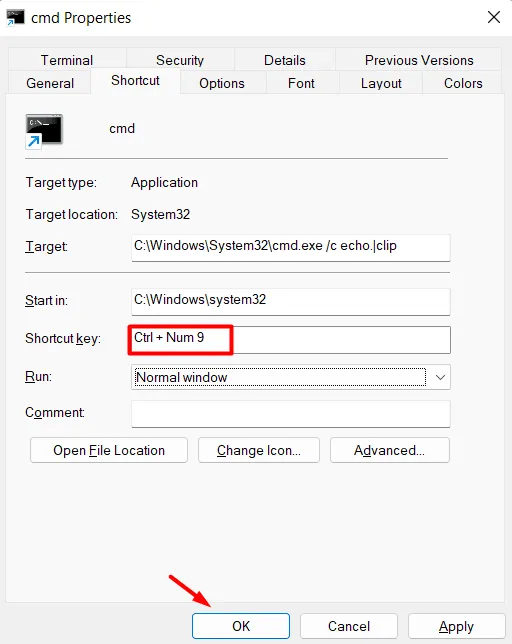
- 次に、Win + R を押して「ファイル名を指定して実行」を起動します。次のように入力して、「OK」を押します。
shell:Start menu
- ファイル エクスプローラーの下のプログラムにリダイレクトされます。最近作成したクリップボード ショートカットをデスクトップにコピーし、プログラム フォルダー内に貼り付けます。
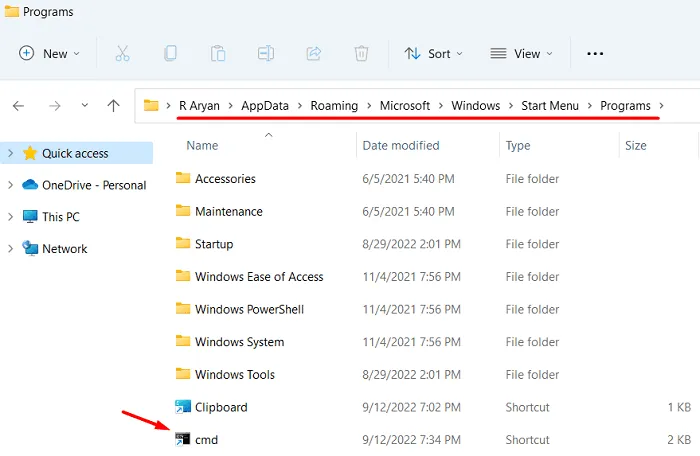
これで、このショートカットにホットキーが割り当てられました。このホットキーを使用するたびに、最近使用したアイテムがクリップボードから削除されます。
Windows 11でクリップボードをオフにする方法
必要に応じて、クリップボードを無効にしたり、コピーしたアイテムを Windows 11 に保存したりすることもできます。これを行うには、次の手順を実行します –
- Win + I を押して設定アプリを起動します。
- 次に [システム] > [クリップボード] に移動します。
- クリップボード履歴の横にあるトグル スイッチを無効にします。
以上で、クリップボードは複数のアイテムの保存を停止します。その結果、Windows 11 PC にはクリップボード履歴が残りません。これを逆にしてクリップボード内に複数のアイテムを保存できるようにしたい場合は、このトグル スイッチを再度有効にするだけです。


コメントを残す