Canon カメラで EOS Utility がカメラを認識しない問題を修正する方法

Canon で撮った素晴らしい写真を完璧に編集するには、コンピューターに転送する必要があります。しかし、Canon EOS カメラ ユーザーの中には、カメラ デバイスを Windows コンピュータに接続するのに苦労している人もいるようです。この問題は、あらゆる種類の Canon カメラ ユーザーに影響を与えているようです。したがって、カメラを Windows に接続しているときにこの問題が発生した場合は、これらの解決策が役に立ちます。
解決策 1 – EOS ユーティリティを管理者として実行する
EOS ユーティリティは、システム管理者としてルート ディレクトリから直接実行する必要があります。
ステップ 1 – Windows + Sキーを同時に押した後、「eos 」を検索して始めます。
ステップ 2 –次に、検索結果に表示される「EOS Utility 」を右タップし、コンテキストメニューから「ファイルの場所を開く」をタップします。

ステップ 3 –これにより、ファイル エクスプローラーの EOS ユーティリティ ショートカットが表示されます。
ステップ 4 –次に、そこにある「EOS Utility」ショートカットファイルを右タップし、「ファイルの場所を開く」をもう一度タップします。

今回は、EOS Utility のルート インストール ディレクトリに誘導されます。
ステップ 5 –最後に、そこにある「EOS Utility」アプリケーションを右クリックし、「管理者として実行」をクリックします。
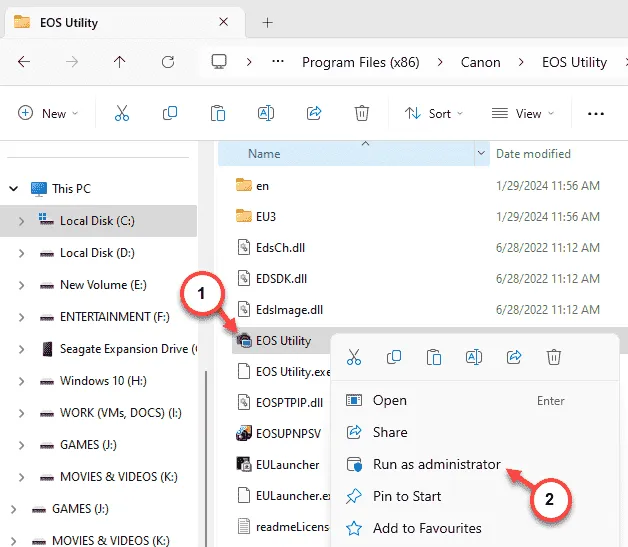
ここで、EOS ユーティリティが開くまで待ちます。これで、Canon カメラをデバイスに接続できるようになりました。
カメラを検出します。
ここで、デスクトップに直接ショートカットを作成する必要があります。
ステップ 1 –これを行うには、EOS ユーティリティのルート ディレクトリに移動します。
ステップ 2 –次に、「EOS ユーティリティ」を右クリックし、さらに「その他のオプションを表示」をタップします。

ステップ 3 –完全な右クリックコンテキストメニューが表示されたら、「送信先> 」をクリックし、そこから「デスクトップ(ショートカット) 」を選択します。

これにより、EOS ユーティリティがシステムのデスクトップに送信されます。次回、EOS ユーティリティを実行して、カメラをシステムに接続できます。
解決策 2 – Canon カメラ ドライバーをアンインストールして再インストールする
それでもカメラ ドライバーをシステムに接続できない場合は、カメラ ドライバーをアンインストールして再インストールする必要があります。
ステップ 1 –まず、Windows アイコンを右タップし、「デバイスマネージャー」を選択します。

ステップ 2 –ここで、「ポータブル デバイス」セクションを展開し、そこにあるカメラ デバイス ドライバーを探します。カメラ デバイスが見つからない場合は、他のセクションを調べてください。
ステップ 3 –次に、Canon カメラを右クリックし、「デバイスのアンインストール」をクリックします。

ステップ 4 – Windows は確認プロンプトを表示します。したがって、「アンインストール」をタップして選択を確認します。

システムからカメラ デバイス ドライバーをアンインストールした後、デバイス マネージャーページを終了します。
ここで、コンピュータを再起動する必要があります。
次回システムが再起動するときに、Canon カメラをシステムに接続すると、最新のドライバーが自動的にインストールされます。
EOS ユーティリティでカメラが検出されない問題に直面することはもうありません。
解決策 3 – ネットワーク検出設定を確認する
EOS ユーティリティでは、システムがコンピュータ上のカメラを認識できるように、ネットワーク検出設定をオンにする必要があります。
ステップ 1 –システムの設定に移動します。Win+Iキーを一緒に使用すると、そこに到達できます。
ステップ 2 –「ネットワークとインターネット」セクションをタップします。反対側のセクションで、下にスクロールして「詳細ネットワーク設定」オプションを見つけて開きます。

ステップ 3 – [設定] ウィンドウの同じ側で、[詳細共有設定] を開きます。

ステップ 4 –そこには 2 種類のネットワークが存在します。パブリックネットワーク タイプとプライベートネットワーク タイプの両方の「ネットワーク探索」設定を切り替えます。
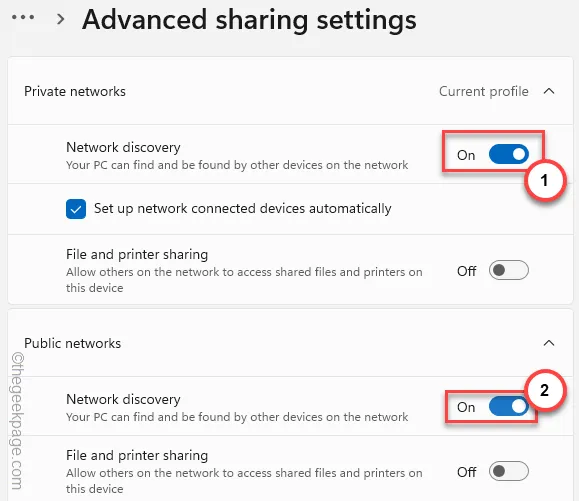
Windows でネットワーク探索機能を有効にすると、Canon カメラで EOS ユーティリティを再び使用できるようになります。
解決策 4 – EOS コンポーネントがファイアウォールを通過できるようにする
ファイアウォールはデフォルトで EOS 接続をブロックする傾向があります。したがって、ファイアウォールを通過できるようにする必要があります。
ステップ 1 – Win+Rキーを同時に押し続けます。これにより、[実行]パネルが開きます。
ステップ 2 –このショートカットコードを使用して、「OK」をクリックします。
firewall.cpl
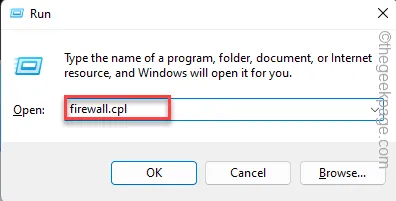
ステップ 3 –これによりファイアウォール設定を入力できるため、「Windows Defender ファイアウォールを介したアプリまたは機能を許可する」オプションをクリックします。

ステップ 4 –「設定の変更」をタップして、ファイアウォールの許可にアクセスできるようにします。
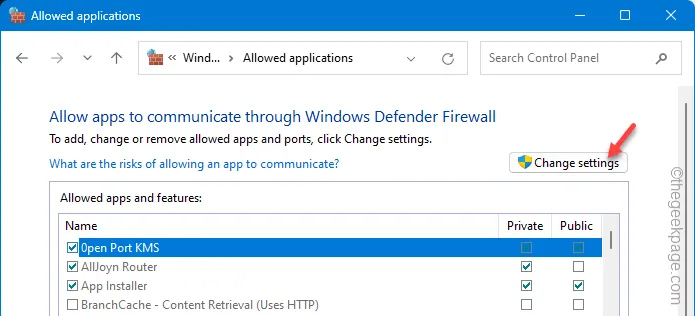
ステップ 5 –リストを下にスクロールして、そこにあるEOS ユーティリティを見つけます。
ステップ 6 –それがわかったら、 「プライベート」ボックスと「パブリック」ボックスの下のボックスを個別にチェックします。
ステップ 7 –この後、「OK」をタップします。

[コントロール パネル]ウィンドウの [ファイアウォール] ページを終了します。
この後、EOS ユーティリティを起動し、カメラをコンピュータ上の EOS ソフトウェアに接続します。これが機能するかどうかを確認してください。
解決策 5 – 互換モードでプログラムを実行する
EOS ユーティリティは、以前のバージョンの Windows 11 で実行されるように設計されています。互換モードで実行してみる必要があります。
ステップ 1 –検索ボックスで「eos 」を検索します。
ステップ 2 –次に、「EOS ユーティリティ」を右タップし、「ファイルの場所を開く」をタップします。
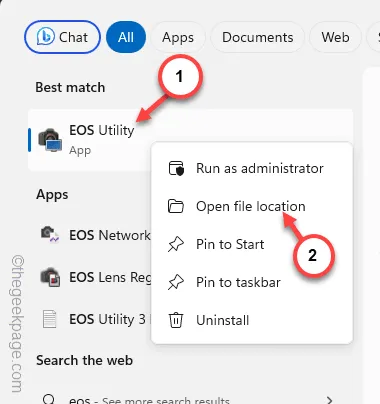
ステップ 3 –これをもう一度実行して、EOS ユーティリティの実際のインストール場所に到達します。

ステップ 4 –最後に、「 EOS ユーティリティ」を右クリックし、「プロパティ」をクリックします。

ステップ 5 –プログラムを互換モードで実行するには、「互換性」セクションに移動します。
ステップ 6 –次に、「互換モードでこのプログラムを実行する:」ボックスにチェックを入れ、リストから「Windows 8 」を設定します。

ステップ 7 – 「適用」と「OK 」を使用して変更を保存できます。
![Canon カメラ 20 で EOS ユーティリティがカメラを認識しない問題を修正する方法 [OK] を適用して保存します](https://cdn.thewindowsclub.blog/wp-content/uploads/2024/01/apply-ok-to-save-it-min.webp)
互換モードを保存すると、Windows の最新バージョンで問題なく EOS ユーティリティを実行できるようになります。
EOS Utility を起動すると、Canon EOS カメラが検出されます。
解決策 6 – EOS ユーティリティをアンインストールして再インストールする
古いバージョンの EOS ユーティリティをアンインストールし、最新バージョンのユーティリティを再インストールします。
ステップ 1 –検索バーに「EOS 」と入力するだけです。
ステップ 2 –後で、検索結果の「EOS ユーティリティ」を右タップし、「アンインストール」を選択します。

これにより、 [設定]ページが表示されます。
ステップ 3 –検索または手動検索を実行して、「EOS ユーティリティ」アプリケーションを見つけます。
ステップ 4 –次に、「 EOS ユーティリティ」の横にあるドットボタンをクリックし、「アンインストール」をクリックします。

ステップ 5 –警告プロンプトが表示されたら、「アンインストール」をタップします。
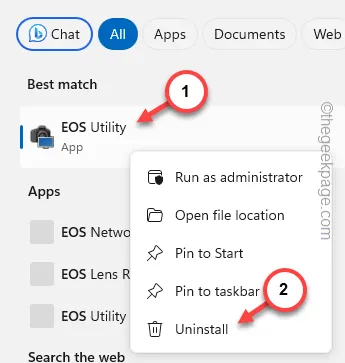
ステップ 6 –この後、必ず他の EOS ユーティリティ コンポーネントをシステムからアンインストールしてください。

ステップ 7 – Canon サブセクションのEOS ユーティリティページに移動します。
ステップ 8 –「ダウンロード」をタップして EOS ユーティリティをダウンロードします。
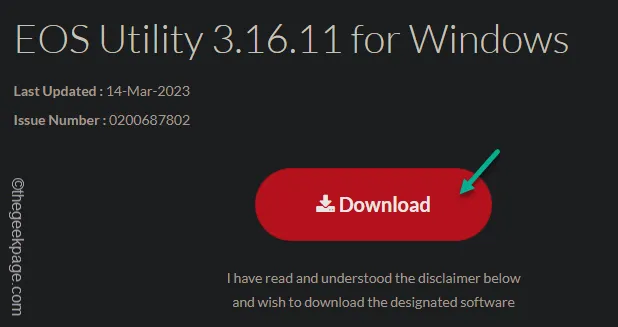
ステップ 9 – ファイルエクスプローラーを開き、システム上でEOS インストーラーを実行します。
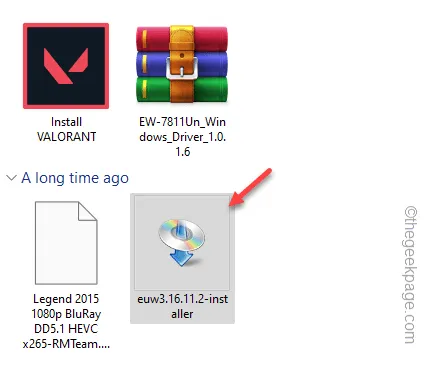
ステップ 10 –インストーラーが開いたら、地域を見つけて選択し、「次へ」をタップします。
ステップ 11 –インストーラーは次のプロンプトを表示します –
Start installing EOS Utility Installer.
ステップ 12 –「OK」をタップします。
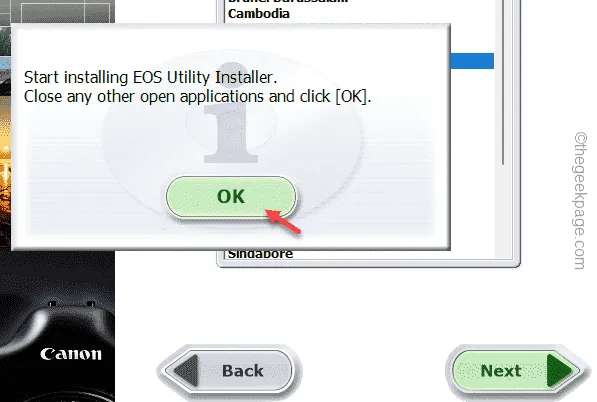
ステップ 13 –最初のステップで、「インストール」をクリックして、システムにすべての EOS ユーティリティをインストールします。

ステップ 14 – 使用許諾契約を確認し、インストールを完了します。
ステップ 15 –最後に、「完了」をタップしてプロセス全体を完了します。
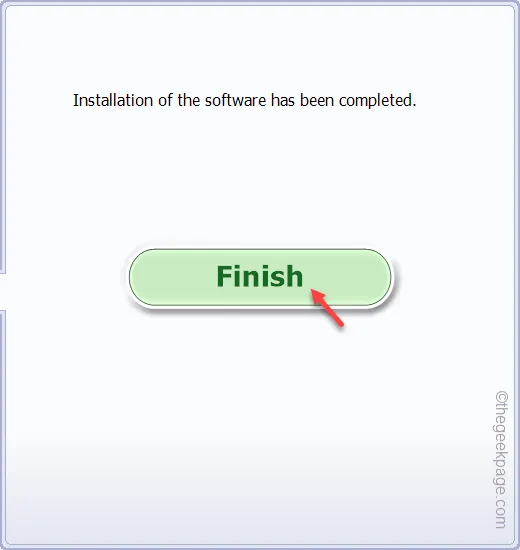
システムへの EOS ユーティリティのインストールが完了したら、Canon カメラをシステムに接続し、カメラからすべての写真をインポートできます。


コメントを残す