サーストマスターコントロールパネルが機能しない問題を修正する方法
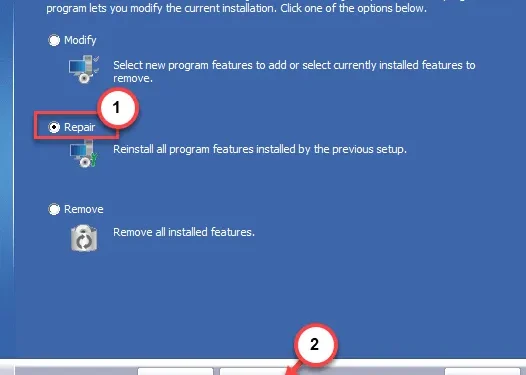
Thrustmaster コントロール パネルから Thrustmaster レーシング ホイールを微調整するのに問題がありますか?適切な調整をすべて行ったのに、まだ何か違和感があります。心配しないで。あなたは一人ではありません。多くの ThrustMaster ユーザーがコントロール パネルで同じ問題を抱えています。そこで、私たちはこの問題をさらに深く掘り下げ、この問題に対する独自の解決策をいくつか得ました。以下の手順に従うだけで、すぐに運転席に戻ることができます。
解決策 1 – Thrustmaster プロセスを終了する
タスク マネージャーを使用して、システムのバックグラウンドで実行されているすべての Thrustmaster プロセスを終了します。
ステップ 1 – Win+Xキーを同時に押し続けます。
ステップ 2 –次に、「タスクマネージャー」をクリックして開きます。
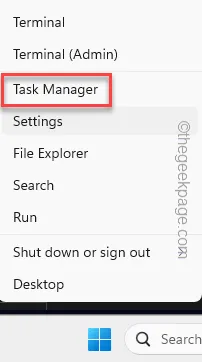
ステップ 3 –バックグラウンドで実行されているThrustmaster プロセスがあるはずです。
ステップ 4 –次に、最初の Thrustmaster プロセスを右クリックし、「タスクの終了」をクリックしてプロセスを強制終了します。
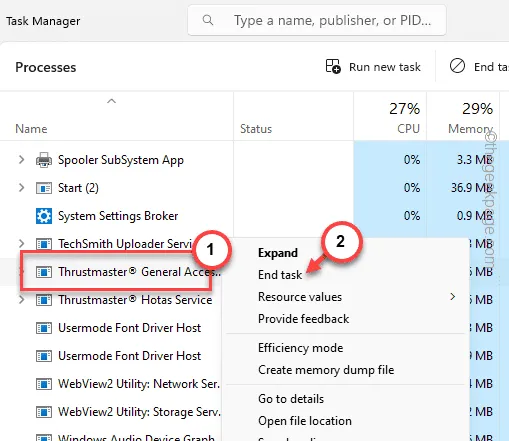
ステップ 5 –同じ手順に従って、これらの Thrustmaster プロセスをすべて強制終了します。
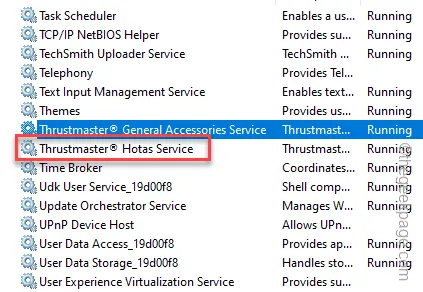
この後、Thrustmaster コントロール パネルを再起動します。今回は、エラーは発生せず、Thrustmaster コントロール パネルは正しく動作します。
解決策 2 – Thrustmaster コンポーネントを修復する
Thrustmaster コンポーネントが破損している可能性がわずかにありますが、それがコントロール パネルが正しく機能しない理由です。
ステップ 1 –まず、WindowsボタンとRボタンを同時に押し続けます。
ステップ 2 –次に、これを入力して「OK」を押します。
appwiz.cpl
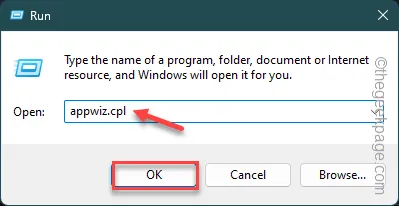
ステップ 3 –そこでThrustmaster ソフトウェアを見つけます。
ステップ 4 –次に、それを右クリックして「変更」をタップして、修復プロセスを初期化します。
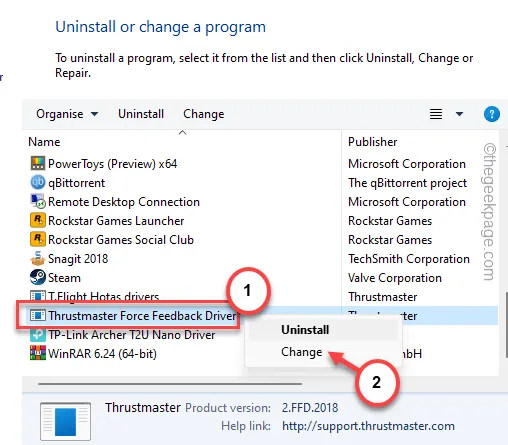
Thrustmaster 修復モジュールがロードされるまで待ちます。
ステップ 5 –そこにある「修復」操作を必ず選択してください。
ステップ 6 –この後、「次へ」をクリックしてさらに進みます。

これにより、コンピュータ上の Thrustmaster コンポーネントの修復が開始されます。
ステップ 7 – プロセスが完了したら、「完了」をタップしてプロセスを完了します。
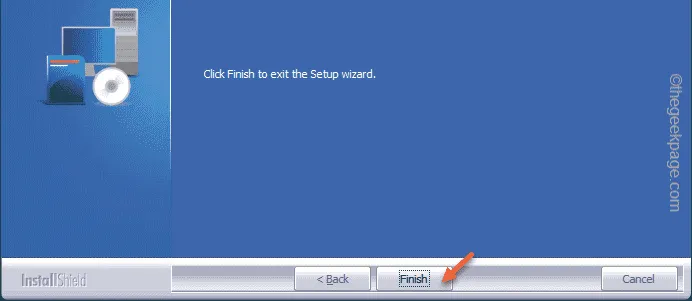
続けて、Thrustmaster コントローラーをもう一度微調整します。
解決策 3 – Thrustmaster サービスを自動化する
いくつかの Thrustmaster サービスをシステム上で自動化するには調整する必要があります。
ステップ 1 –まず、検索ボックスから「サービス」を検索します。
ステップ 2 –次に、「サービス」パネルをクリックして開きます。
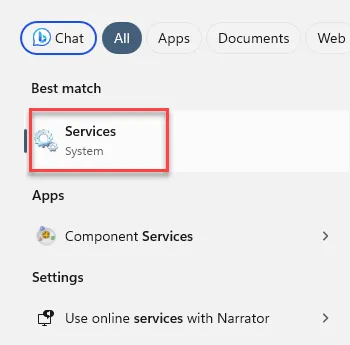
ステップ 3 – [サービス] ページを開きます。次に、その中にある「Thrustmaster General Accessories Service」を見つけます。
ステップ 4 –それを右クリックして「プロパティ」をクリックします。
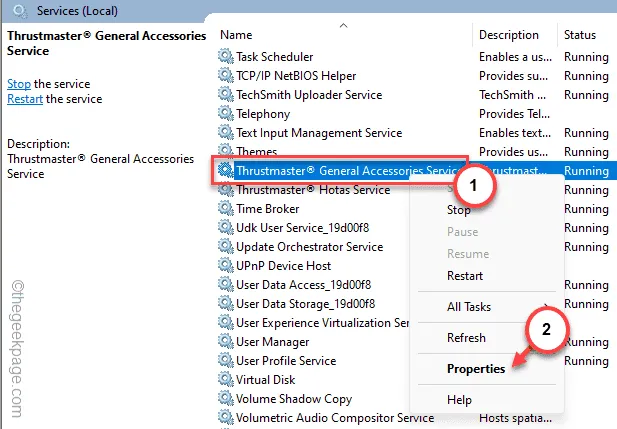
ステップ 5 –次に、「スタートアップの種類:」を「自動」モードに切り替えます。
ステップ 6 –サービスが「実行中」状態であることを確認します。
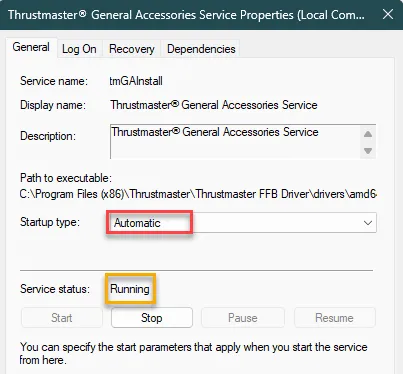
ステップ 7 –これらの変更 を保存します。
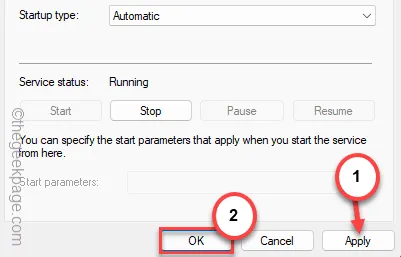
ステップ 8 – [サービス] パネルに戻り、そこにある他の Thrustmaster サービスを探します。
ステップ 9 – [サービス] にある Thrustmaster サービスを自動化する必要があります。
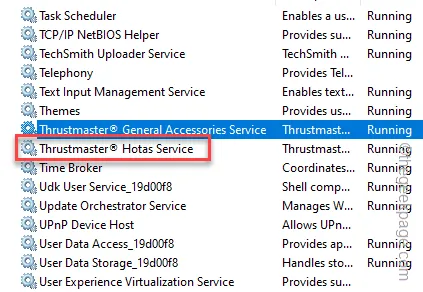
この後、サービスパネルを終了します。
この後、Thrustmaster コントローラーの機能をいくつか調整してテストしてみます。
解決策 4 – Thrustmaster ファームウェアのアップデートを確認する
Thrustmaster はコントローラーのファームウェアを頻繁に更新します。したがって、ファームウェアのアップデートが必要かどうかを確認し、アップデートしてください。
ステップ 1 –これを行うには、 「実行」パネルを開きます。
ステップ 2 –ゲーム コントローラ メニューを開くには、これを入力して「 OK 」をクリックします。
joy.cpl
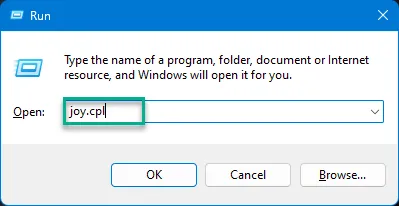
ステップ 3 –ジョイスティックがそこに表示されます。それを選択して「プロパティ」をタップします。
ステップ 4 – Thrustmaster コンソールがロードされたら、「アップデートを確認」をタップしてドライバーのアップデートを確認します。
この後、Thrustmaster は最新のアップデートを確認してインストールします。
解決策 5 – Thurdamster パッケージをアンインストールして再インストールする
Thrustmaster パッケージをデバイスからアンインストールし、同じものをシステムに再インストールします。
ステップ 1 –システムの設定に移動します。
ステップ 2 –左側のペインから「アプリ」を選択します。
ステップ 3 –次に、設定の反対側にある「インストールされたアプリ」をクリックします。
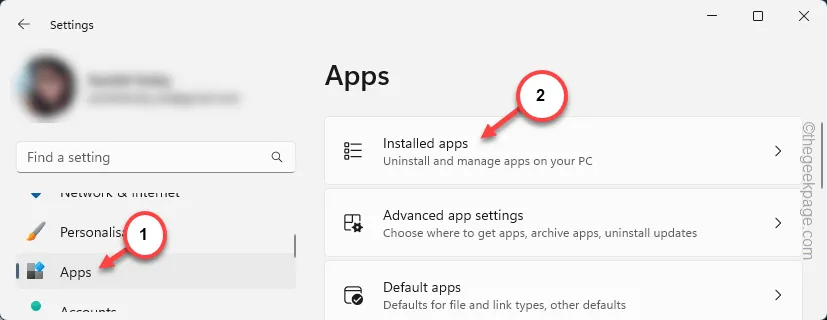
ステップ 4 – 「 Thrustmaster 」ドライバーの検索を実行するか、手動で下にスクロールしてドライバーを見つけることができます。
ステップ5 –最後に、三点ボタンをクリックして「アンインストール」をクリックします。
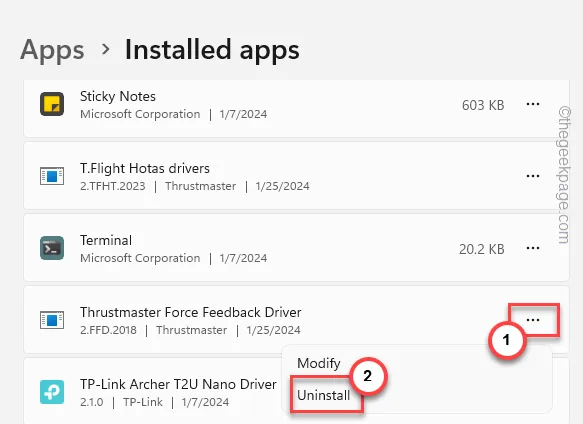
これにより、Thrustmaster セットアップ ユーティリティが起動します。
ステップ 6 –「削除」ラジオダイアログボックスを選択し、「次へ」をタップします。
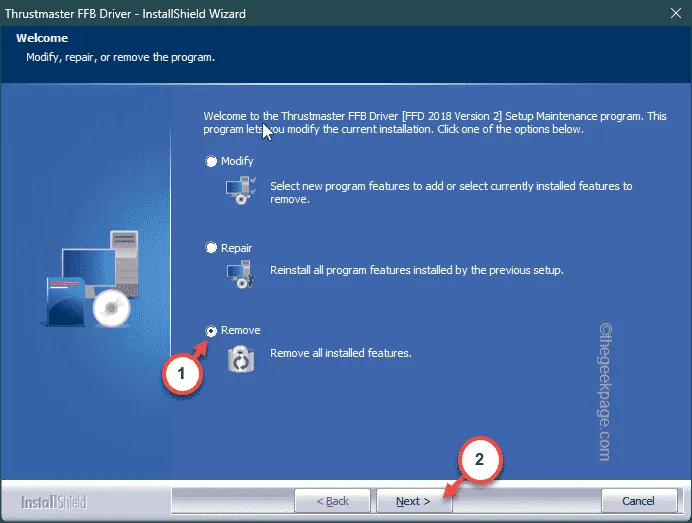
これにより、Thrustmaster 関連のコンポーネントがすべてコンピュータから自動的に削除されます。
ステップ 7 –最後に、「完了」をタップしてプロセス全体を完了します。

ステップ 8 –インストールされているアプリのリストに戻り、他の Thrustmaster ユーティリティを探し、それもアンインストールします。
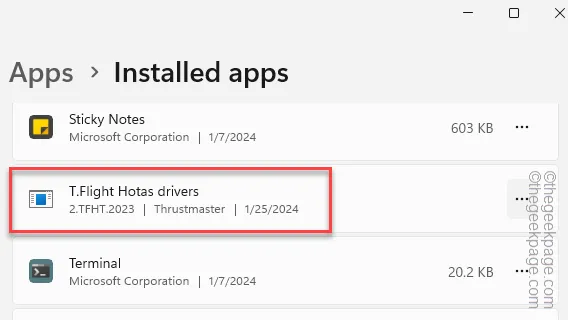
すべてのウィンドウを閉じて、コンピュータを再起動する必要があります。
ステップ 9 –マシンを再起動したら、Thrustmaster サポート センターにアクセスします。
ステップ10 –お持ちの特定のコントローラー(レーシングホイール、ジョイスティック、ゲームパッドなど)を タップして開きます。

ステップ 11 –この後、特定の製品情報を開くために必要な特定のデバイスを選択します。
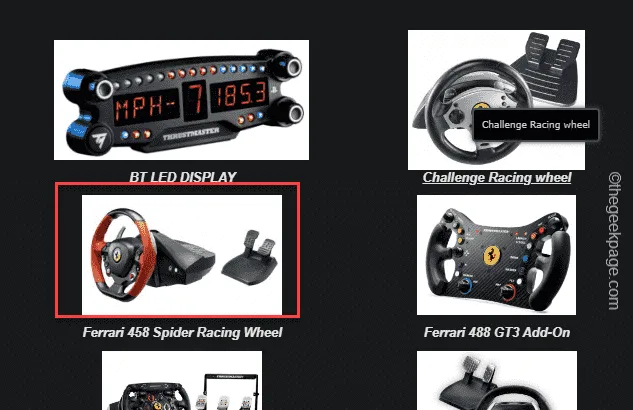
ステップ 12 –次に、「ドライバー」セクションに移動し、ドライバーの最新バージョンをダウンロードします(使用している OS バージョンに応じて)。
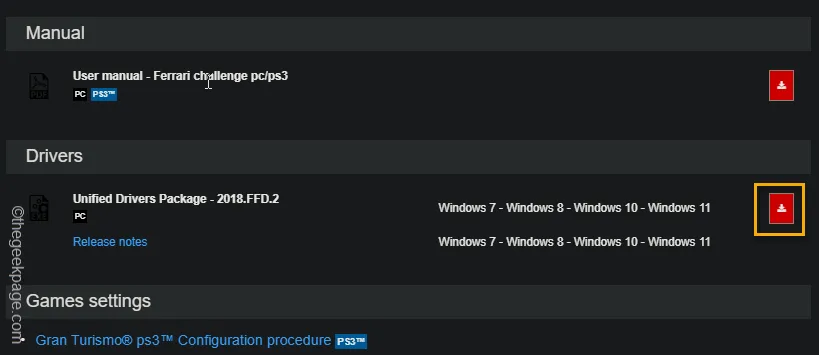
ステップ 13 –システム上でこのドライバー パッケージを実行し、
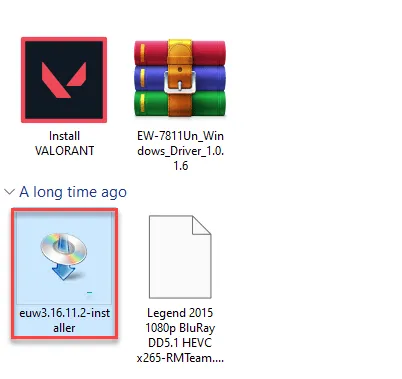
このようにして、Thrustmaster コントローラーの最新ドライバーをインストールした後、Thrustmaster コントロール パネルで問題が発生することはなくなります。
解決策 6 – xHCI モードをオフにする
xHCI モードや EHCI は、Thrustmaster コントロール パネルを最大限に活用できない主な原因である可能性があります。
ステップ 1 – 最初のステップとしてシステムをシャットダウンします。
ステップ 2 –次に、電源ボタンを1 回タップして起動します。
システムが起動し、起動画面に製造ロゴが表示されるまで待ちます。
ステップ 3 –よく見ると、コンピューターのBIOS 設定に関連付けられている実際のキーが表示されます。
[例– F1、F2、F10、F12 などのキーボードの機能ボタン、または削除ボタンまたは終了ボタンは、BIOS 設定にアクセスするために使用されるキーです。]
これを使用して、システムの BIOS 設定にアクセスします。
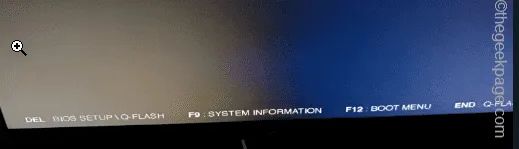
ステップ 4 – BIOS 設定に入ったら、「詳細」タブに移動し、「 USB 構成」を見つけます。
ステップ 5 –ここで、ページをスキャンして「EHCI ハンドオフ」および/または「XHCI ハンドオフ」機能を探し、それら 2 つを「無効」モードに設定します。
ステップ 6 – BIOS 設定の変更を保存します。
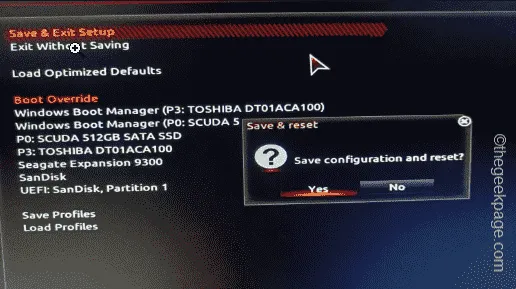
システムが通常の起動に戻るので、そのままにしておくと、すぐに Windows ログイン コンソールが表示されるはずです。
Thrustmaster コントロール パネルは再び正常に動作するはずです。
解決策 7 – Windows アップデートを削除する
Thrustmaster コントロール パネルは Windows アップデート前から正常に動作していましたか?その場合は、最後にインストールされた Windows Update を削除することを検討してください。
ステップ 1 –これを行うには、[実行]パネルを起動します。Win+Rキーを素早く押すだけです。
ステップ 2 –空のボックスにこれを入力するだけです。その後Enterを押します。
appwiz.cpl
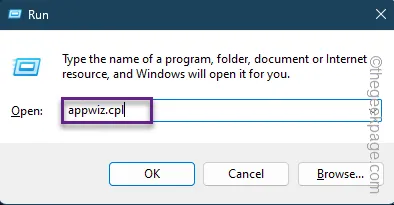
ステップ 3 –「インストールされたアップデートを表示」をタップして、左側のタブからその設定にアクセスします。
システムにインストールされている更新プログラムの広範なリストが表示されます。
ステップ 4 –次に、最新のアップデートを右クリックし、「アンインストール」をクリックしてアンインストールのプロセスを開始します。
あとは、画面上のウィザードに従うだけで、他に何もする必要はありません。その後、Windows は更新パッケージを自動的にアンインストールし、システムを再起動します。
Thrustmaster コントロール パネルの使用に問題はもうありません。


コメントを残す