Microsoft Excel で Excel の数式が自動計算されない問題を修正:
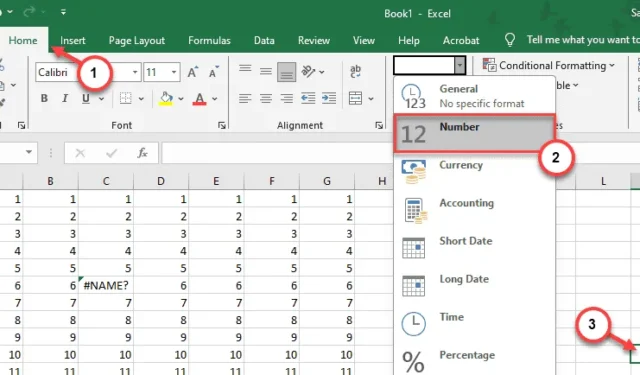
Excel ユーザーは、Excel の数式を使用せずに Excel スプレッドシートを使用することを考えることはできません。そのため、スプレッドシート内の数式が Microsoft Excel で機能しない場合、ユーザーに不必要な嫌がらせを引き起こす可能性があります。 Excel の数式が適切に機能しない場合、すべての計算を手動で行う必要があります。多くの計算が含まれる大きなワークブックを扱っている場合、数式を回避する方法はありません。これは生産性に直接影響するため、まず問題を解決する必要があります。
解決策 1 – Excel を自動計算に設定する
Excel は、指定されたセルのデータから数式を自動的に計算します。ただし、自動計算しないように設定されている場合もあります。
ステップ 1 – Microsoft Excelでワークブックを開きます。
ステップ 2 –次に、「数式」タブに移動します。
ステップ 3 – 「計算オプション」で「自動」モードを選択します。

計算オプションを自動モードに設定すると、Excel は指定された数式を使用してセル内のすべてのデータを計算します。
ここで、MS Excel のすべてのブックの計算を自動化したい場合は、次のようにします。
ステップ 1 – MS Excelアプリケーションを起動します。
ステップ 2 –次に、「ファイル」タブに移動します。そこで「オプション」をクリックします。

ステップ 3 – [Excel オプション] ウィンドウが読み込まれたら、[数式] セクションをクリックします。
ステップ 4 –反対側に、「ワークブック計算」タブがあります。そこで「自動」モードを選択します。
ステップ 5 –最後に、「OK」をクリックすると、この変更が MS Excel に保存されます。
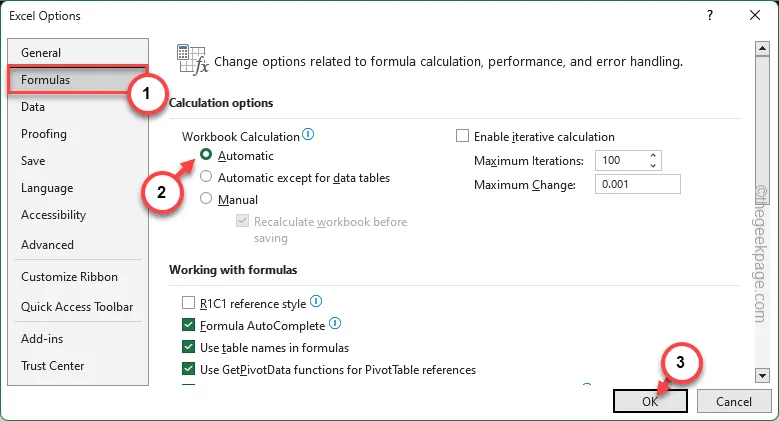
作成、編集、または変更するすべてのスプレッドシートの計算は、数式を使用して自動的に行われます。
解決策 2 – 数式のセル形式を確認する
テキストとして書式設定されているすべてのセルは、Excel の数式を使用した計算に使用できません。
ステップ 1 –この変更を元に戻す必要があります。ワークブック内の影響を受けるセルを選択するだけです。
ステップ 2 –次に、「ホーム」タブに移動します。 [数値] セクションで、ドロップダウン リストから[数値] を切り替えます。
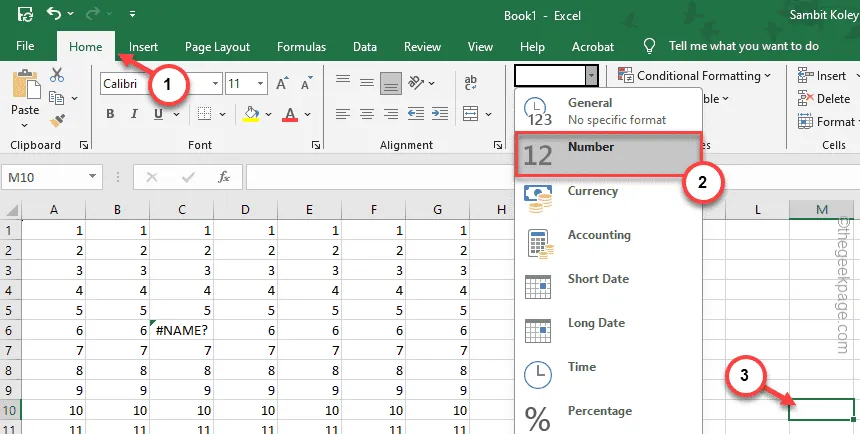
セルのこの変更を元に戻した後、数式を使用してセルのデータを計算できます。
これにより MS Excel に変更が保存されるかどうかを確認します。
解決策 3 – 式を検証する
ワークブックで間違った数式を使用していませんか?他の解決策に進む前に、必ず式を確認してください。 Microsoft Excel で。 Excel で数式を含む個々のセルを確認し、数式の範囲をテストします。
さらに、数式がわからない場合は、Google で検索することもできます。
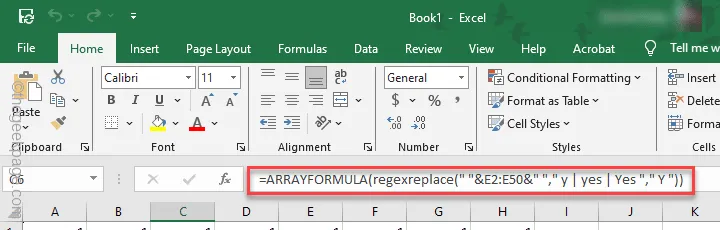
修正4 – フォルマーレを隠す
MS Excel には、スプレッドシート内の数式を表示/非表示にするオプションがあります。この操作では、Excel は実際の結果を表示するのではなく、実際に使用している数式を表示します。
ステップ 1 –これを修正するには、数式が表示されているセルを選択します。
ステップ 2 –次に、「数式」タブに移動します。
ステップ 3 –「数式を表示」オプションを切り替えて無効にします。
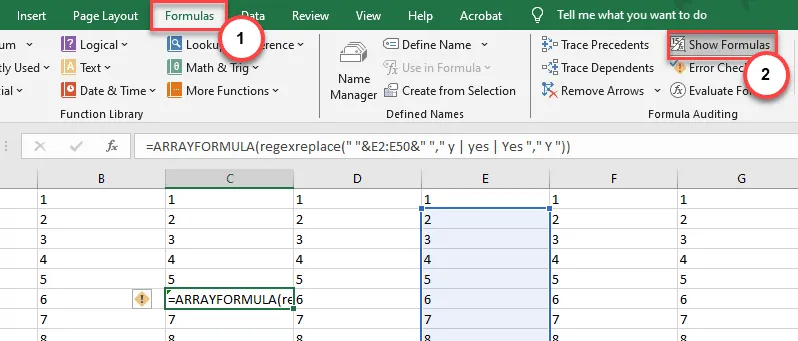
または、Ctrl+’ショートカット キーを使用して、MS Excel ワークシートの数式の表示を微調整することもできます。
これらの修正は、Excel の数式の問題の解決に役立つはずです。


コメントを残す